تُعد OneDrive واحدةً من أكثر خدمات التخزين السحابي شيوعًا نظرًا لسعة التخزين التي تُوفرها مجانًا والبالغة 5 جيجابايت بالإضافة إلى التطبيقات المكتبية عبر الإنترنت وأدوات التحرير والتعاون في الوقت الفعلي المُضمنّة.
ومع ذلك ، في بعض الأحيان ، سيُرسل تطبيق OneDrive الكثير جدًا من الإشعارات إليك. فإذا كنت تتساءل كيف يُمكنك جعله صامتًا ، فسنعرض لك كيفية منع OneDrive من إرسال إشعارات إليك على سطح المكتب والويب و Android. تحقق من كيفية تعطيل Microsoft OneDrive بشكل صحيح في Windows.
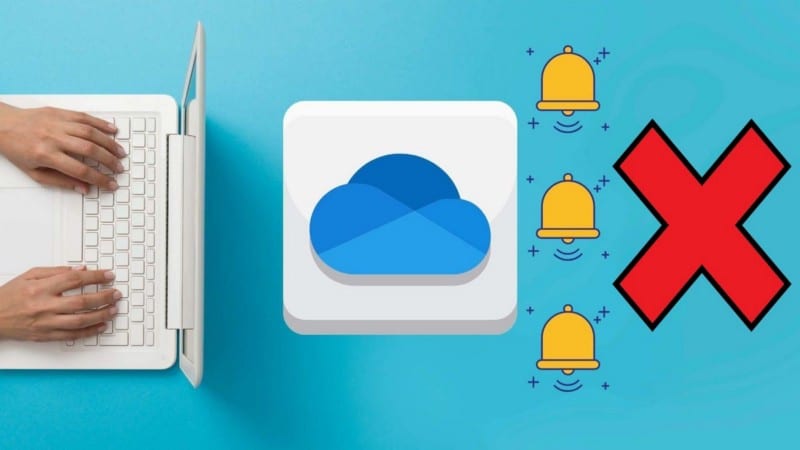
1. كيفية تعطيل الإشعارات من تطبيق OneDrive
بشكل افتراضي ، تم تمكين خيارات إشعارات مُتعددة ضمن OneDrive. ستتلقى إشعارًا عندما يقوم شخص ما بتحرير أحد عناصرك المُشتركة ، وعندما تتوقف المُزامنة مؤقتًا تلقائيًا ، ويقترح OneDrive مجموعة جديدة للصور ومقاطع الفيديو الخاصة بك ، وما إلى ذلك.
على الرغم من أنَّ هذه الإشعارات قد تكون مفيدة في بعض الأحيان ، خاصةً إذا سمحت لأشخاص آخرين بتعديل الملفات والمجلدات المُشتركة ، فقد تُشتت انتباهك أثناء العمل.
لتخصيص إعدادات الإشعارات ، قم بتشغيل تطبيق OneDrive من شريط المهام. ثم ، انقر فوق رمز التعليمات والإعدادات من الزاوية العلوية اليمنى وحدد الإعدادات.
في علامة التبويب “الإعدادات” ، ألق نظرة على قسم الإشعارات. بمجرد تخصيص الخيارات ، انقر فوق “موافق” لحفظ الإعدادات الجديدة.
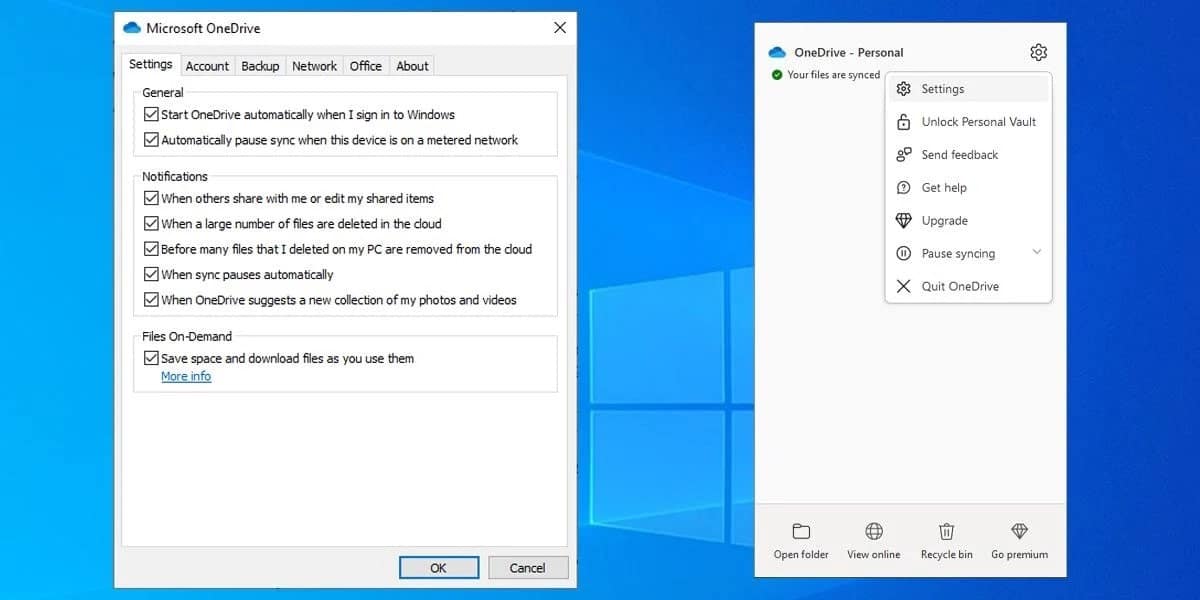
2. تعطيل الإشعارات من OneDrive على الويب
إذا كنت تُفضل استخدام OneDrive على الويب ، فيُمكنك تخصيص إعداداته ، بحيث يتوقف عن إرسال رسائل البريد الإلكتروني إليك. إليك كيف تقوم بذلك:
- في تطبيق OneDrive ، انقر فوق الزر عرض عبر الإنترنت وقم بتسجيل الدخول إلى حساب OneDrive الخاص بك. إذا كنت لا تتذكر كلمة المرور ، فيُمكنك إرسال رمز تسجيل دخول أحادي الاستخدام إلى Microsoft عبر البريد الإلكتروني.
- انقر فوق رمز الإعدادات وانتقل إلى
الخيارات -> الإشعارات. - ضمن إرسال بريد إلكتروني إليّ عندما ، قم بإلغاء تحديد يقوم الأشخاص بإجراء تغييرات على الملفات التي نشاركها و الذكريات التي تتوفر في هذا اليوم.
- انقر فوق حفظ.
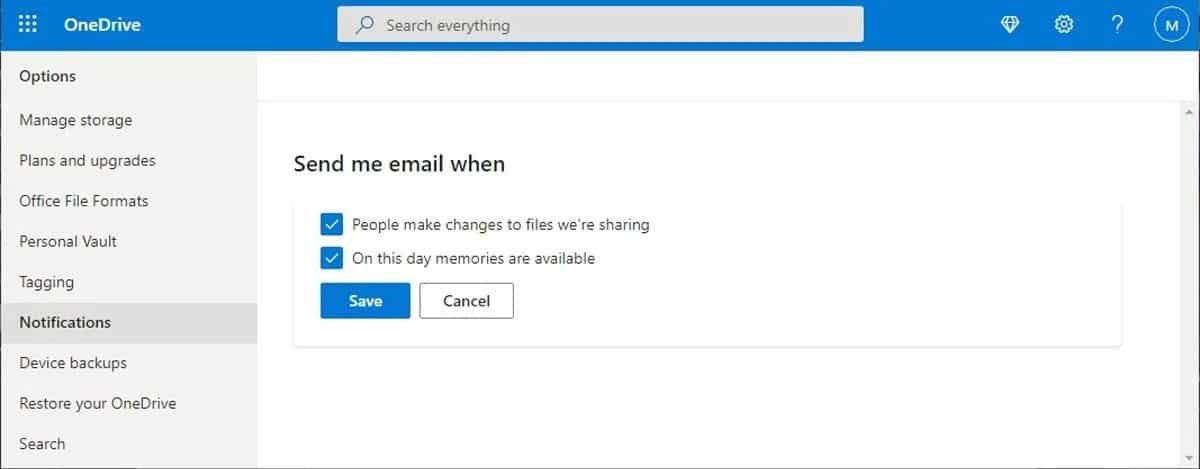
3. تعطيل الإشعارات من OneDrive لنظام Android
إذا كنت تستخدم تطبيق OneDrive على هاتفك للوصول إلى مُستنداتك في أي وقت ، فأنت تعلم كم هو مُزعج أن يرن هاتفك باستمرار ويُشتت انتباهك. اتبع هذه الخطوات لتكوين إعدادات الإشعارات لـ OneDrive لنظام Android:
- في تطبيق OneDrive ، اضغط على أنا من الزاوية اليمنى السفلية.
- توجه إلى
الإعدادات -> شخصي. - قم بالتمرير لأسفل للوصول إلى الحصول على الإشعارات عندما.
- يُمكنك تخصيص إعدادات الإشعارات الخاصة بك عن طريق تمكين مفتاح التبديل أو تعطيله.
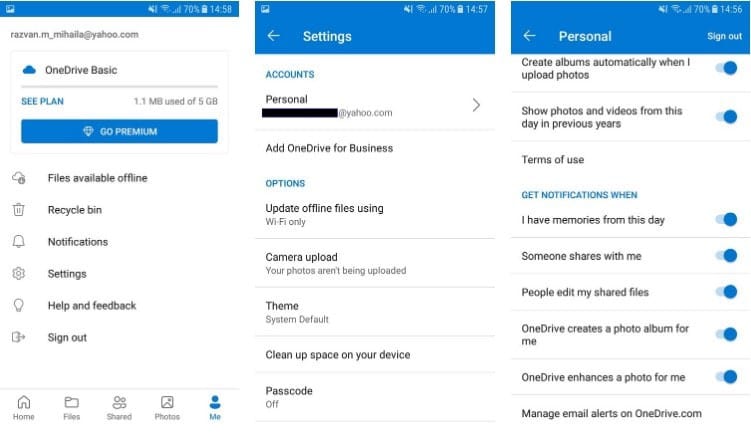
4. إزالة OneDrive من قائمة بدء التشغيل
إذا كنت لا تُريد أن يُرسل تطبيق OneDrive إليك إشعارات بمجرد تشغيل الكمبيوتر ، فيجب إزالته من قائمة بدء التشغيل.
اتبع هذه الخطوات لإزالة OneDrive من بدء التشعيل تلقائيًا عند تسجيل الدخول:
- افتح “الإعدادات”.
- انتقل إلى التطبيقات ومن القائمة اليسرى ، حدد بدء التشغيل.
- حدد مكان Microsoft OneDrive وقم بتعطيل مفتاح التبديل المجاور له.
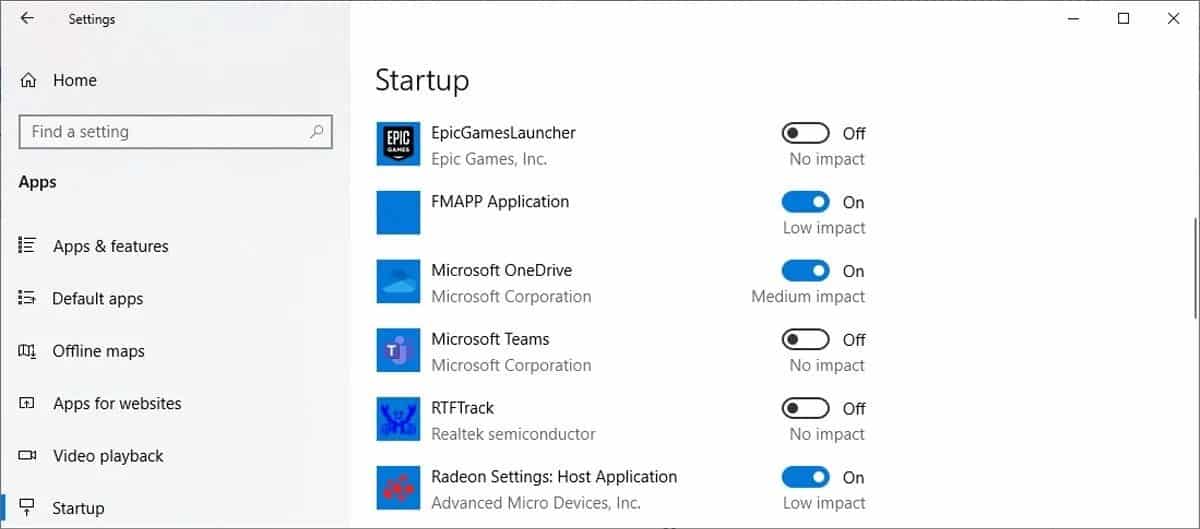
5. تعطيل الإشعارات من إعدادات Windows
إذا لم يكن OneDrive هو الوحيد الذي يقاطع سير عملك من خلال الإشعارات المُستمرة ، فيجب عليك تغيير إعدادات النظام. بدلاً من فتح كل تطبيق وتغيير إعدادات الإشعارات الخاصة به ، إليك ما يجب عليك فعله لتحسين إنتاجيتك:
- اضغط على مفتاح
Windows + Iللوصول إلى “الإعدادات”. - توجه إلى
النظام -> الإشعارات والإجراءات. - قم بالتمرير لأسفل إلى الحصول على إشعارات من هذه الخيارات وقُم بتعطيل مفتاح التبديل لـ Microsoft OneDrive ولأي تطبيق آخر تُريد منعه من إرسال الإشعارات.
تحقق من كيفية تعطيل الإشعارات في نظام التشغيل Windows 10.
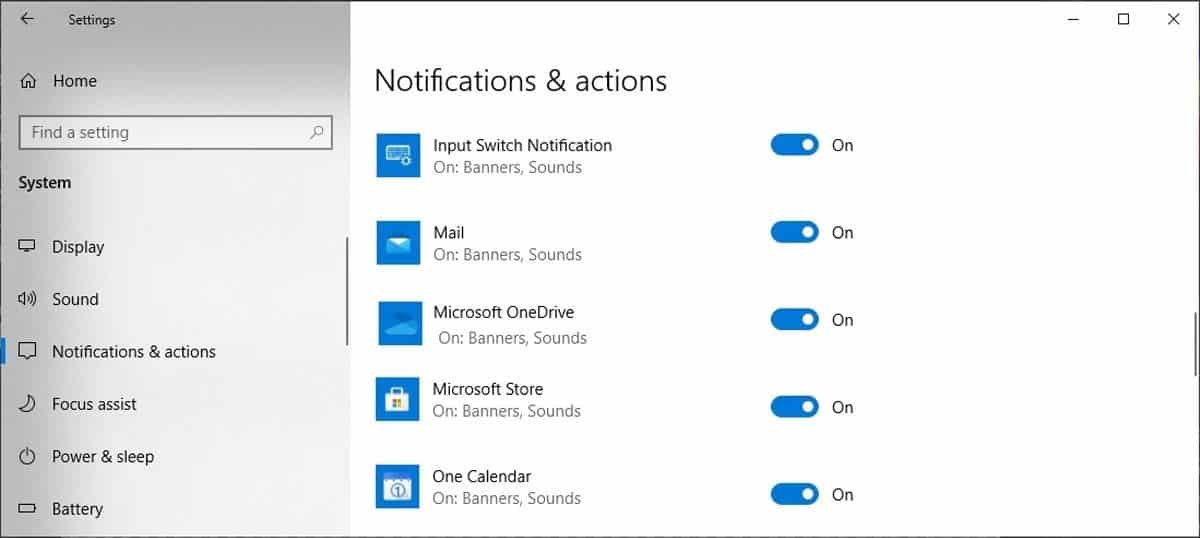
6. استخدام مساعد التركيز
تتيح لك ميزة “مساعد التركيز” (المسماة أيضًا ساعات الهدوء في الإصدارات السابقة من Windows) تجنب الإشعارات المُشتتة للانتباه عند الحاجة إلى التركيز. يتم تعيينها بشكل افتراضي للتنشيط تلقائيًا عندما تقوم بتكرار جهاز العرض أو تشغيل لعبة أو استخدام تطبيق في وضع ملء الشاشة. يُمكنك التحكم في أي من هذه الميزات أو جميعها ، بالإضافة إلى تحديد الحد الذي يتم فيه منع الإشعارات.
إذا كنت لا تُريد تغيير إعدادات OneDrive أو إعدادات النظام ، فيُمكنك استخدام مساعد التركيز لإسكات أي إشعارات غير مرغوب فيها. لتمكينه ، افتح مركز الإجراءات وانقر فوق لوحة مساعد التركيز. لتحقيق أقصى استفادة من هذه الطريقة ، يجب أن تأخذ بعض الوقت والعمل على تخصص مساعد التركيز ، حتى لا تفوتك الإشعارات المهمة. تحقق من كيفية إعداد كمبيوتر بنظام Windows لتحقيق أقصى قدر من الإنتاجية.
خذ استراحة من إشعارات OneDrive
يُعد تطبيق OneDrive بمثابة خدمة إنتاجية رائعة ، ولكنه قد يُشتت الانتباه ، خاصةً إذا كنت تُشارك الكثير من الملفات مع أشخاص آخرين. نأمل أن تُساعدك طريقة أو أكثر من الطرق المُدرجة في التحكم في إشعارات OneDrive. يُمكنك الإطلاع الآن على أهم الأشياء التي يجب القيام بها قبل البدء في استخدام جهاز كمبيوتر جديد.







