يُعد NVIDIA Control Panel تطبيقًا مُهمًا لإدارة بطاقة الرسومات من NVIDIA التي تمتلكها ، ولكن في بعض الأحيان لا يتم فتحه أو لا يعمل بالشكل المُتوقع. في العديد من هذه الحالات المُبلغ عنها ، لا يحدث شيء عندما يختار المُستخدم فتح NVIDIA Control Panel ؛ ومع ذلك ، في بعض الأحيان ستظهر رسالة خطأ.
إذا لم يتم فتح NVIDIA Control Panel في Windows 11 ، فلا تقلق. إليك كيفية تشغيله مرة أخرى. تحقق من مقارنة بين NVIDIA Control Panel و NVIDIA Inspector: هل تحتاج إلى التبديل.

1. تشغيل NVIDIA Control Panel بصلاحيات المسؤول
يختار معظم المُستخدمين عادةً فتح NVIDIA Control Panel من قائمة سياق سطح المكتب في Windows 11. ومع ذلك ، يُمكنك تحديد تشغيل هذا التطبيق كمسؤول من خلال الخطوات التالية:
- انقر بزر الماوس الأيمن فوق زر “قائمة ابدأ” في شريط المهام وحدد اختصار البحث.
- اكتب NVIDIA Control Panel في مربع البحث.
- انقر بزر الماوس الأيمن فوق نتيجة لوحة تحكم NVIDIA لتحديد تشغيل كمسؤول في قائمة سياق هذا التطبيق.
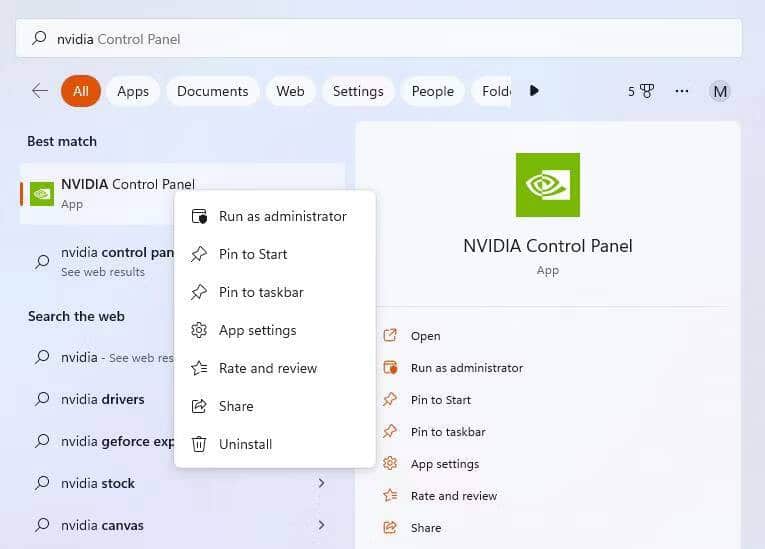
- يُعد إعداد NVIDIA Control Panel للتشغيل دائمًا كمسؤول أمرًا صعبًا لأنَّ تطبيق UWP مُثبت داخل مجلد وصول مقيد. ستحتاج إلى الحصول على ملكية مجلد WindowsApps لفتح هذا الدليل. ثم حدد الخيار “تشغيل كمسؤول” لملف nvcplui.exe. المسار الافتراضي للملف هو:
C:\Program Files\WindowsApps\NVIDIACorp.NVIDIAControlPanel_8.1.963.0_x64__56jybvy8sckqj\nvcplui.exe
2. إنهاء عمليات NVIDIA في الخلفية
في بعض الأحيان لا يُمكنك رؤية NVIDIA Control Panel عند تشغيل العديد من مثيلاته بالفعل. سيُمكِّنك إنهاء عمليات الخلفية لـ NVIDIA من إعادة تشغيل التطبيق. هذه هي الطريقة التي تنهي بها عمليات الخلفية لـ NVIDIA:
- قم بالوصول إلى مُدير المهام (الضغط على
Ctrl + Shift + Escهي أسرع طريقة لفتحه). - حدد العمليات إذا تم فتح علامة تبويب مُختلفة باستخدام مدير المهام.
- بعد ذلك ، قم بالتمرير لأسفل في علامة التبويب العمليات للعثور على عمليات NVIDIA.
- حدد جميع عمليات NVIDIA وانقر فوق زر إنهاء المهمة لكل منها.
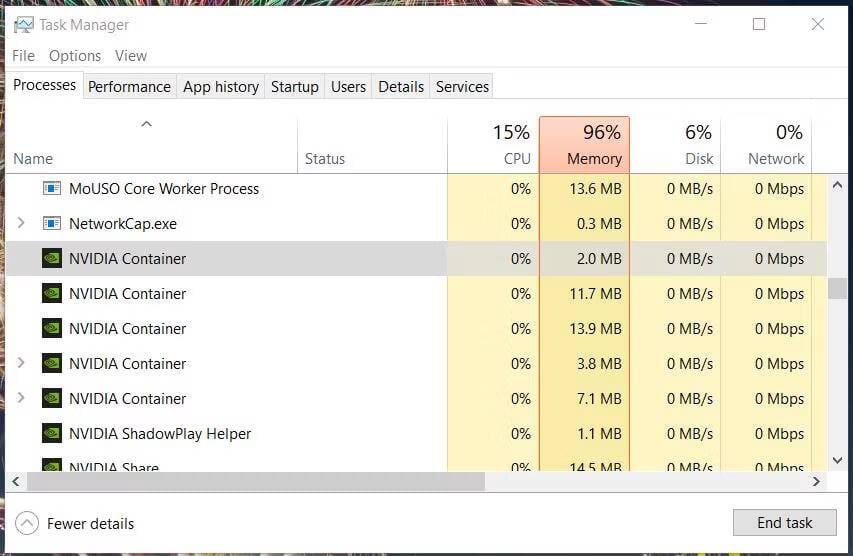
- انقر فوق عملية مستكشف Windows باستخدام الزر الأيمن للماوس وحدد إعادة التشغيل.
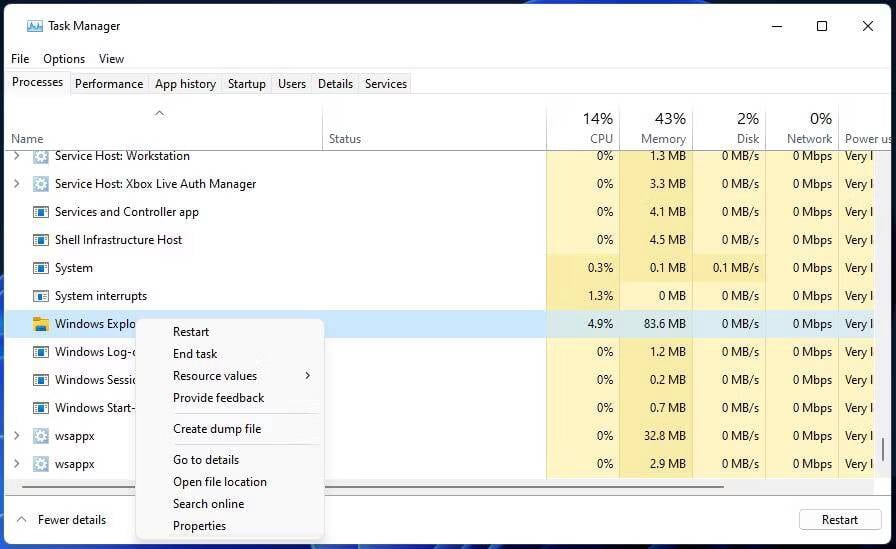
- حاول فتح NVIDIA Control Panel مرة أخرى.
3. بدء (أو إعادة تشغيل) خدمة NVIDIA Display Container
من الأسباب الشائعة لعدم فتح NVIDIA Control Panel هو تعطيل خدمة NVIDIA Display Container. يجب أيضًا تمكين خدمات NVIDIA الأخرى حتى يعمل التطبيق بشكل صحيح. لذلك ، يجب عليك التحقق من هذه الخدمة وأنَّ الخدمات الأخرى مُمكّنة وتعمل على النحو التالي:
- قم بالوصول إلى أداة البحث عن الملفات في Windows 11 من خلال شريط المهام أو بالضغط على
Win + R. - اكتب Services في مربع البحث عن الملفات وحدده لتشغيل هذا التطبيق من هناك.
- قم بالتمرير والنقر نقرًا مزدوجًا فوق NVIDIA Display Container LS.
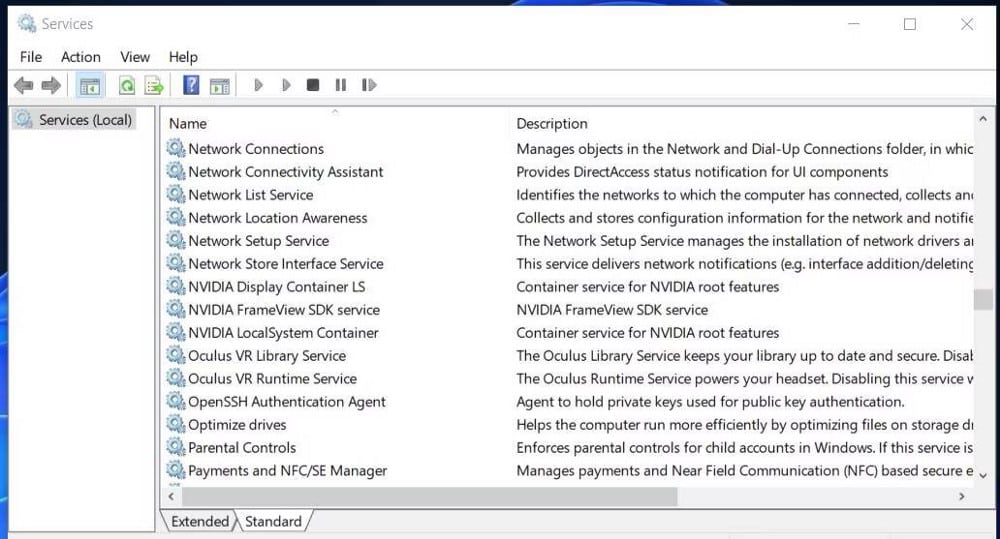
- بعد ذلك ، حدد الخيار “تلقائي” إذا تم تعيين إعداد قائمة بدء التشغيل على أي شيء آخر.
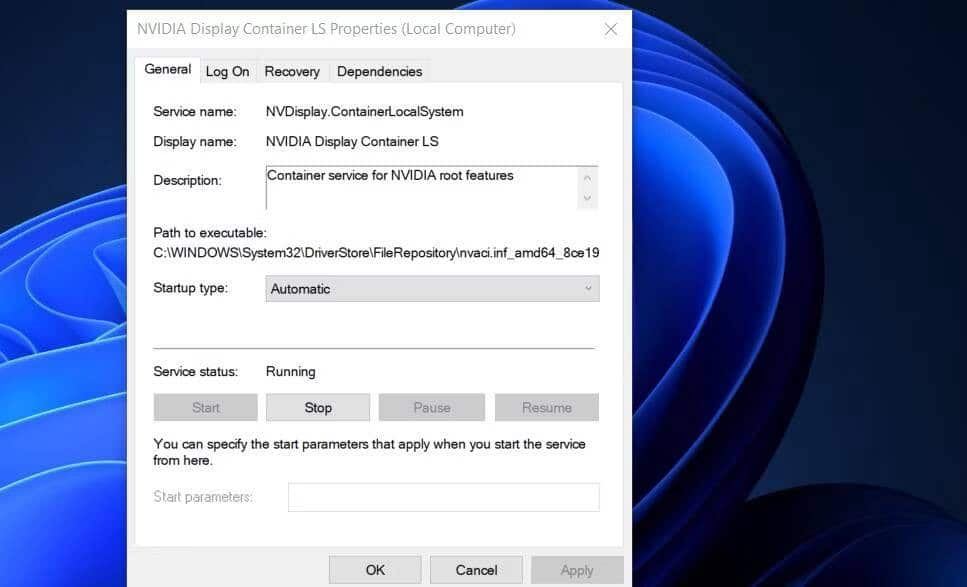
- حدد بدء (في نافذة الخصائص) لتشغيل الخدمة إذا تم إيقافها.
- تأكد من النقر فوق “تطبيق” لحفظ الإعدادات.
- حدد موافق للخروج من نافذة خصائص NVIDIA Display Container LS.
- كرر نفس الخطوات لخدمات NVIDIA LocalSystem و NetworkService Container.
4. إصلاح تطبيق NVIDIA Control Panel
تتوفر خيارات إصلاح وإعادة تعيين التطبيق القياسية من Windows 11 لـ NVIDIA Control Panel. لذلك ، قد تُساعدك خيارات استكشاف الأخطاء وإصلاحها في التخلص من أي مُشكلات مُتعلقة بعدم فتح هذا التطبيق. يُمكنك تحديد كل من إعادة التعيين والإصلاح في نفس المكان ضمن إعدادات NVIDIA Control Panel المُتقدمة. يتضمن دليلنا حول إعادة تعيين تطبيقات Windows 11s إرشادات خطوة بخطوة حول كيفية القيام بذلك.
5. تحديث برنامج تشغيل الرسومات NVIDIA على الكمبيوتر
سيؤدي تحديث برنامج تشغيل الرسومات NVIDIA على الكمبيوتر الخاص بك أيضًا إلى تحديث تطبيق لوحة التحكم الخاص به. لذلك ، هذا حل مُحتمل يستحق التجربة إذا كان برنامج تشغيل بطاقة الرسومات قديمًا أو تالفًا. يُمكنك تطبيق هذا الإصلاح المحتمل باتباع الإرشادات الموجودة في دليلنا لتحديث برامج تشغيل بطاقة الرسومات NVIDIA.
6. تثبيت حزم Visual C++Redistributable المفقودة
الاحتمال الآخر هو أنَّ NVIDIA Control Panel لا يفتح لأنَّ الكمبيوتر الخاص بك يفتقد حزمة Visual C++Redistributable المطلوبة لتشغيله. يُمكنك التخلص من هذا السبب المحتمل عن طريق تحديث حزم Visual C++ على الكمبيوتر الخاص بك إذا لزم الأمر. هذه هي طريقة تثبيت حزمة Visual C++Redistributable مفقودة في Windows:
- افتح صفحة تنزيل Microsoft Visual C++ في المتصفح الذي تُفضله.
- انقر فوق الارتباط X64 للحصول على أحدث حزم Visual Studio 2015 و 2017 و 2019 و 2022.
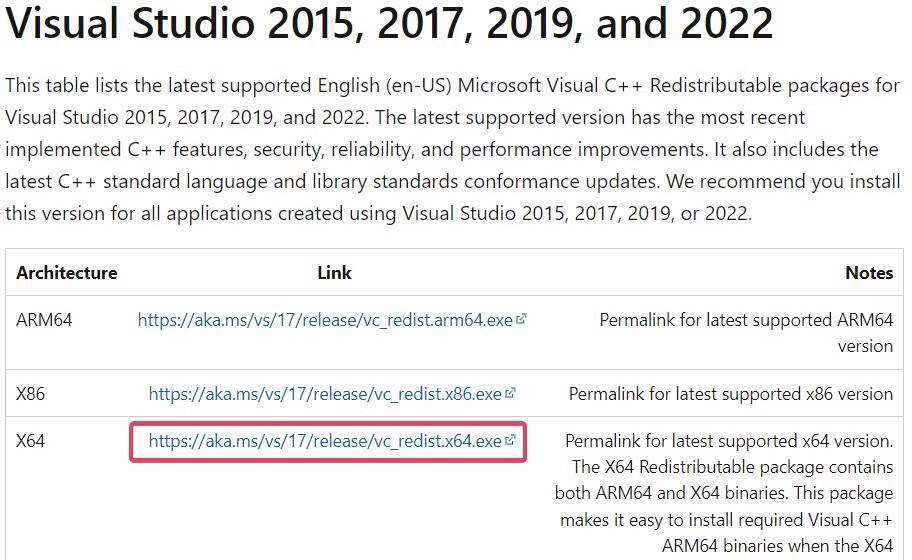
- انقر نقرًا مزدوجًا فوق ملف VC_redist.arm64.exe (مُثبت Visual C ++) بمجرد تنزيله.
- انتقل من خلال عملية التثبيت.
7. تعديل سجل Windows
تُنشئ هذه الحيلة لسجل Windows خيار قائمة سياق جديدًا لفتح NVIDIA Control Panel. نظرًا لأنَّ هذا الحل يتضمن حذف مفتاح ، نوصيك بمعرفة كيفية عمل نسخة احتياطية من سجل Windows قبل المتابعة.
لتطبيق هذا الإصلاح ، قم بتعديل السجل كما يلي:
- افتح مُحرِّر السجل بالضغط على اختصار لوحة المفاتيح
Win + R، وكتابة regedit في مربع الحوار “تشغيل” ، والنقر فوق موافق. - أدخل مكان المفتاح المُحدد في شريط عنوان السجل واضغط على Enter:
Computer\HKEY_LOCAL_MACHINE\SOFTWARE\Classes\Directory\background\shellex\ContextMenuHandlers
- انقر فوق المفتاح الفرعي NvCplDesktopContext بزر الماوس الأيمن وحدد حذف.
- حدد نعم لتأكيد أنك متأكد من حذف مفتاح NvCplDesktopContext.
- قم بإزالة المسار الموجود حاليًا في شريط السجل ، وأدخل هذا المكان المُختلف:
Computer\HKEY_CLASSES_ROOT\Directory\Background\shell
- بعد ذلك ، انقر بزر الماوس الأيمن فوق Shell وحدد جديد.
- انقر فوق مفتاح لإضافة مفتاح فرعي جديد إلى Shell.
- اكتب Nvidia Control Panel ليكون اسم المفتاح الجديد.
- ثم انقر بزر الماوس الأيمن فوق المفتاح الفرعي Nvidia Control Panel وحدد جديد من قائمة السياق و مفتاح.
- أدخل command لعنوان المفتاح الفرعي.
- حدد command وانقر نقرًا مزدوجًا فوق السلسلة (الافتراضية) الخاصة به.
- بعد ذلك ، أدخل المسار التالي في مربع بيانات القيمة:
C:\Windows\System32\nvcplui.exe
- حدد “موافق” لحفظ قيمة السلسلة.
- حدد الآن إعادة تشغيل الكمبيوتر الذي يعمل بنظام Windows 11/10.
8. إعادة تثبيت Nvidia Control Panel
Nvidia Control Panel هو تطبيق UWP يمكنك إلغاء تثبيته وتنزيله وإعادة تثبيته. إذا لم تنجح أي من الإصلاحات الأخرى في هذا الدليل معك ، فربما تكون قد تعرضت ملفات هذا التطبيق للتلف أو تم فقدها. للقيام بذلك ، قم بإزالة Nvidia Control Panel في الإعدادات ، كما هو موضح في دليلنا حول كيفية إلغاء تثبيت التطبيقات على Windows.
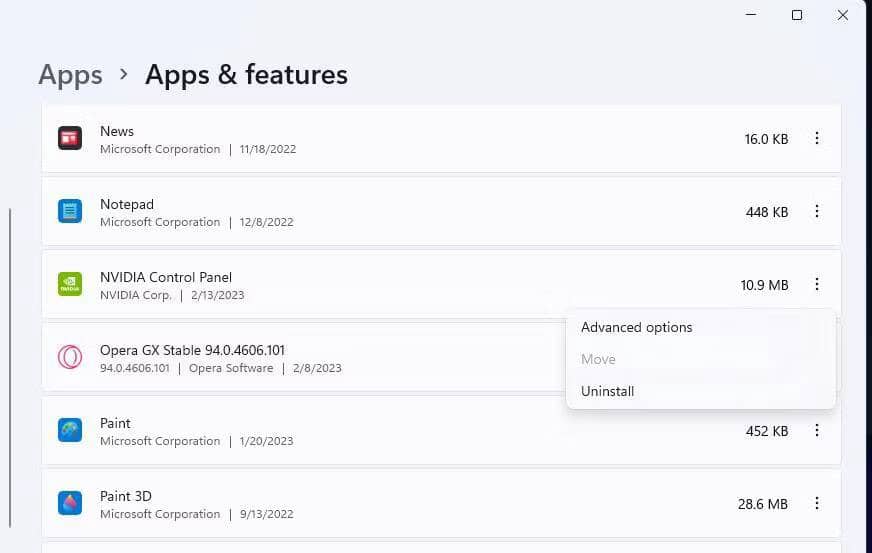
عند إلغاء تثبيت Nvidia Control Panel ، أعد تشغيل الكمبيوتر. انتقل إلى صفحة NVIDIA Control Panel في Microsoft Store. حدد فتح Microsoft Store ، وانقر فوق “الحصول” لإعادة تثبيت التطبيق. تحقق من كيفية إصلاح مشكلة تمزق الشاشة في Valorant على Windows.
قم بتعديل إعدادات الرسومات في Nvidia Control Panel مرة أخرى
عادةً ما تعمل هذه الحلول المُحتملة على إصلاح عدم فتح Nvidia Control Panel في Windows. ومع ذلك ، هناك العديد من الأسباب المحتملة لعدم فتح التطبيق ؛ وليس من المؤكد أنَّ تلك القرارات ستحل هذه المشكلة في جميع السيناريوهات. إذا كنت بحاجة إلى المزيد من الحلول لإصلاح عدم بدء تشغيل هذا التطبيق ، ففكر في إرسال بطاقة مساعدة على صفحة دعم NVIDIA. يُمكنك الإطلاع الآن على Windows لا يكتشف شاشتك الثانية؟ إليك كيفية إصلاحه.







