Komen Google Chrome Wordt geleverd met een erg handige ingebouwde wachtwoordbeheerder. Het kan wachtwoorden in de browser opslaan en automatisch inloggegevens voor verschillende sites invullen wanneer u wordt gevraagd in te loggen. Hier leest u hoe u dit allemaal kunt beheren Opgeslagen wachtwoorden in Chrome.
Door Google Chrome al uw wachtwoorden te laten onthouden, wordt het browsen gemakkelijker, maar deze aanpak heeft een keerzijde. Met de juiste tools kan een hacker alle wachtwoorden bekijken die in uw Google-account zijn opgeslagen en deze gebruiken om in te breken in uw meerdere online accounts.
Hier is hoe te bekijken Opgeslagen wachtwoorden overal in Chrome - en de reden waarom u dat niet wilt.
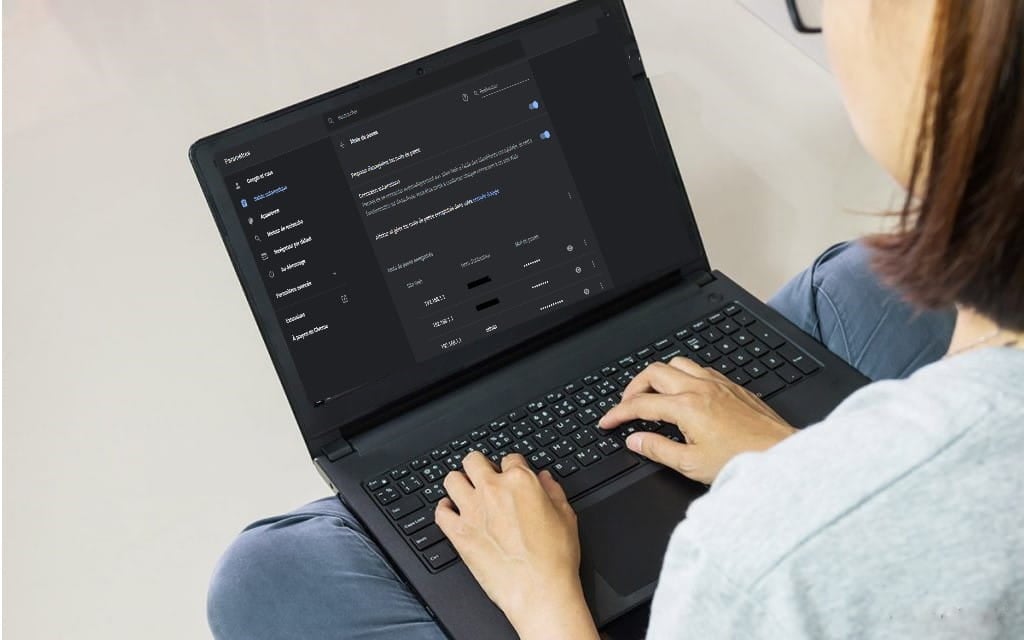
Hoe een wachtwoordbeheerder werkt in Chrome
De wachtwoordbeheerder van Google is geïntegreerd in de Chrome-browser en loopt via Instellingen. U kunt de ingebouwde wachtwoordbeheerder zien door erop te klikken Meer icoon 
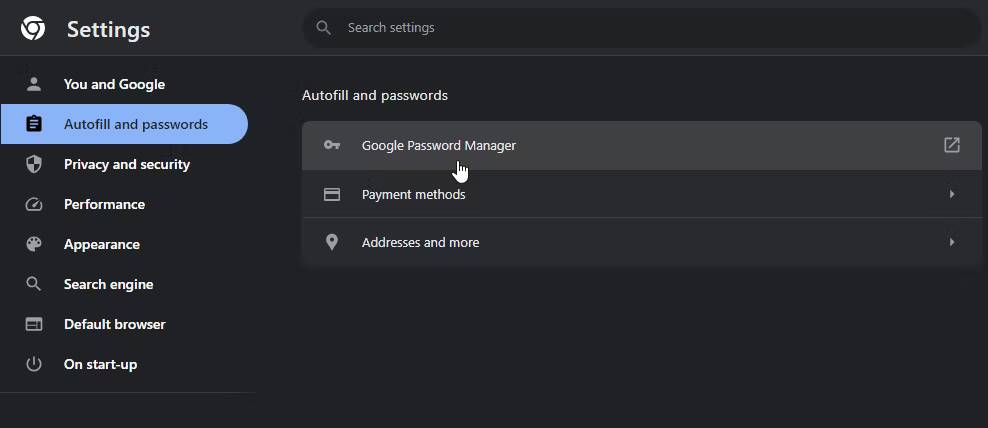
Zoek naar een categorie Automatisch aanvullen en tik vervolgens op wachtwoorden erin.
Of u kunt dit doen door op het profielpictogram te klikken 

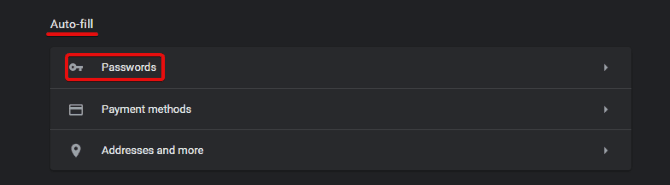
U kunt uw browser ook richten op: chrome :/ / settings / wachtwoorden Via de adresbalk om deze instelling direct in te voeren.
Welke route u ook neemt, Chrome toont u al uw inloggegevens voor uw website in zijn profiel. U ziet de gebruikersnaam die u voor de website heeft opgeslagen en het wachtwoordveld bedekt met stippen.
Wanneer u op het oogpictogram klikt 
Nadelen van het gebruik van de wachtwoordbeheerder van Google Chrome
Het gebruik van Wachtwoordbeheer is erg handig. Het synchroniseert de wachtwoorden die u gebruikt tussen uw apparaten en vult automatisch formulieren in op elke computer; Je hoeft alleen maar in te loggen. Als u een wachtwoord moet onthouden (bijvoorbeeld als de functie voor automatisch aanvullen zijn werk niet heeft gedaan), kunt u een wachtwoordbeheerder gebruiken om uzelf hieraan te herinneren.
Helaas heeft een wachtwoordbeheerder in Google Chrome enkele nadelen waarmee u rekening moet houden, zodat u uw wachtwoorden kunt beschermen. Dat wil zeggen: als u nog steeds een wachtwoordbeheerder in Google Chrome wilt gebruiken nadat u de nadelen kent!
Er is geen extra bescherming als u geen besturingssysteemwachtwoord gebruikt
Weet u nog hoe uw wachtwoordbeheerder om de pincode of het wachtwoord vraagt waarmee u inlogt om de details te bekijken? Het wordt een beetje zorgelijk als je helemaal geen slot gebruikt om in te loggen. Zonder inlogblokkering kan iedereen inloggen op uw profiel, Chrome starten en al uw wachtwoorden bekijken, zonder enige veiligheidsgarantie.
Er is geen manier om alle wachtwoorden in één keer te exporteren, dus een hacker kan maar een paar wachtwoorden opschrijven; Het is echter waarschijnlijk dat deze tijd wordt gebruikt om gevoelige accounts te targeten, zoals de inloggegevens van uw bankrekening.
Als u wachtwoorden vaak opnieuw gebruikt, kan een hacker deze slechte gewoonte gebruiken om uw andere accounts te ontgrendelen zonder al uw wachtwoorden te hoeven zien. Het enige wat het nodig heeft is de website die u bezoekt en uw gebruikersnaam, en er staat “structurele sleutelHet ontgrendelt elk account dat u hebt gemaakt.
Wachtwoorden kunnen online worden bekeken
Bovenaan de instellingenpagina van Chrome voor wachtwoordbeheer ziet u de zin 'Bekijk en beheer wachtwoorden die zijn opgeslagen in uw Google-account.” U kunt op "Google-account" klikken om naar https://passwords.google.
Wanneer u deze link bezoekt, toont Google u alle inloggegevens van elk account dat u met Chrome heeft opgeslagen. Ook kunt u hier uw wachtwoorden bekijken; U hoeft alleen maar het wachtwoord van uw Google-account in te voeren voordat u het kunt zien. Dit betekent dat iedereen met uw Google-wachtwoord op afstand al uw accountgegevens kan bekijken.
Gelukkig is de functie voor het volgen van geolocaties van Google standaard ingeschakeld, zodat iemand die inlogt vanuit het buitenland als verdacht wordt gemarkeerd en de toegang wordt geweigerd. Als de persoon die naar uw wachtwoorden snuffelt echter dezelfde verbinding gebruikt als u, kan hij of zij deze controle overslaan.
Uw Chrome-wachtwoorden worden lokaal opgeslagen
Bovendien worden al uw inloggegevens op uw computer opgeslagen. Geloof je ons niet? Ga in Windows naar het volgende pad”C:\Users\[gebruiker]\AppData\Local\Google\Chrome\User Data\Default“, waarbij [user] uw gebruikersnaam is. Open vervolgens het bestand “Inloggegevens” in een teksteditor.
U zou de websites moeten zien die u heeft opgeslagen en de gebruikersnaam voor elke website. Gelukkig is het wachtwoord gecodeerd, maar er zijn online tools die dit bestand kunnen decoderen. Als iemand dit bestand in handen krijgt, kan hij of zij met weinig moeite al uw inloggegevens achterhalen.
Hoe u de wachtwoordbeveiliging in Chrome kunt versterken
Zoals u kunt zien, kan er veel misgaan met de ingebouwde wachtwoordbeheerder van Chrome. Als u zich echter niet kunt afmelden voor deze functie, zijn er manieren om uw veiligheid te vergroten.
Bescherm de toegangscode tot uw besturingssysteem
Om aan de slag te gaan, stelt u een wachtwoord of pincode in op uw besturingssysteem. Dit kan een vervelende hindernis zijn als u de enige bent die de computer gebruikt, maar het geeft u een extra verdediging tegen nieuwsgierige blikken. Bovendien is dit een goede verdediging als iemand zonder uw toestemming toegang probeert te krijgen tot uw computer.
Bescherm uw Google-account met tweefactorauthenticatie
U kunt uw Google-account ook instellen voor tweefactorauthenticatie. Op deze manier heeft iemand, als iemand probeert toegang te krijgen tot de wachtwoordpagina van uw account, een tweede code nodig om door te gaan. Het enige dat u hoeft te doen is de code veilig te bewaren, en uw wachtwoorden zijn veilig.
Gebruik versleuteling op het apparaat voor uw Chrome-wachtwoordbeheerder
Als u zich zorgen maakt over het eerder genoemde bestand met inloggegevens, moet u Chrome-codering op het apparaat inschakelen. Hierdoor wordt uw bestand met inloggegevens correct gecodeerd, zodat u zich geen zorgen hoeft te maken dat mensen er gegevens uit stelen.
Ga naar om deze functie in te schakelen passwords.google.com Klik op het instellingenpictogram 
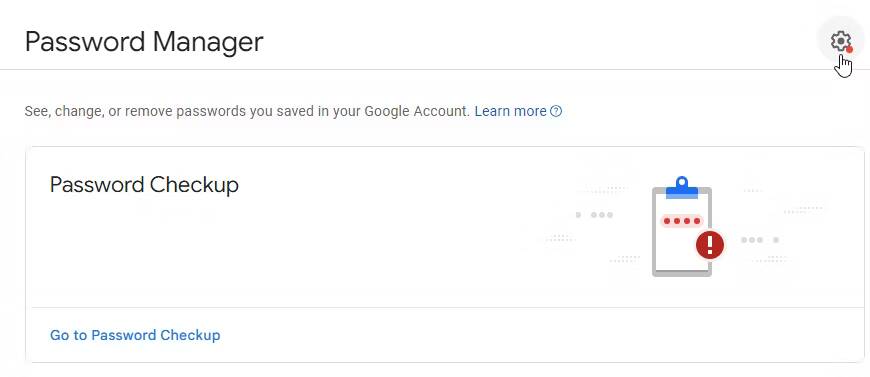
Dan, binnen Encryptie op het apparaat, Klik Bereiden.
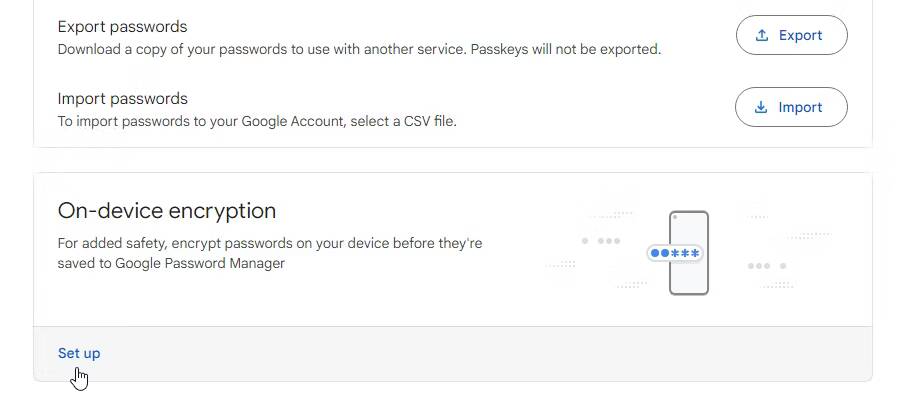
Google leidt u door het proces voor het instellen van codering. Als u het eenmaal hebt ingesteld, kunt u het niet meer verwijderen, dus zorg ervoor dat u dat wilt doen. Bovendien zullen sommige websites u niet automatisch aanmelden zodra uw gegevens zijn gecodeerd.
Gebruik een wachtwoordbeheerder van derden
Als u meer controle over uw wachtwoorden wilt, probeer dan een wachtwoordbeheerder van derden. Zo bent u niet gebonden aan de manier waarop Google met uw gegevens omgaat. Verifiëren De beste wachtwoordbeheer-apps voor Windows 11 om uw gegevens veilig te houden.
Maak uw wachtwoorden beter gedenkwaardig
Als u vertrouwt op een wachtwoordbeheerder om uw accounts te controleren, stelt u mogelijk wachtwoorden in die moeilijk te onthouden zijn. Het is een goed idee om een plan te hebben om gedenkwaardige wachtwoorden voor elke website te maken zonder hetzelfde woord opnieuw te gebruiken.
Als u uw wachtwoorden altijd vergeet, leest u hier hoe u dat kunt doen Creëer een sterk wachtwoord dat u niet zult vergeten.
Schakel de wachtwoordbeheerder van Chrome uit
Hoewel de bovenstaande punten zorgwekkend zijn, zijn er manieren om deze problemen op te lossen en uw wachtwoorden veilig te houden. Als u echter besluit dat dit genoeg is met Google Chrome, kunt u alles verwijderen Wachtwoordbeheerder en schakel synchronisatie uit.
Verwijder uw wachtwoorden op uw computer
Om al uw inloggegevens op de computer te verwijderen, klikt u op Meer icoon 
Scrol omlaag naar het gedeelte 'Omlaag scrollen'.GeavanceerdZoek in Instellingen naar een optieBrowsegegevens verwijderenen klik erop. Als u naar de bovenkant van het venster kijkt dat verschijnt, ziet u dat er twee tabbladen zijn: Basis و Geavanceerd. Klik Geavanceerd.
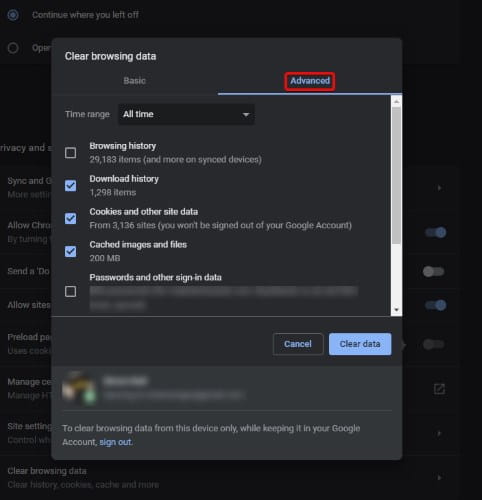
Onder aan dit venster ziet u een Google-account en een tekst om u te laten weten dat alle wijzigingen die u aanbrengt, worden gesynchroniseerd met de centrale database. Zorg ervoor dat u de gegevens op het juiste account wist; Anders moet je misschien naar een bevredigend antwoord zoeken om de boze familieleden te plezieren!
Als u de nucleaire optie wilt gebruiken, klikt u op het vervolgkeuzemenu naast Datumbereik en selecteert u Altijd. Kies anders een tijdbereik dat voor u werkt.
Selecteer nu de items die u wilt wissen. Als u dit leest, moet u op Wachtwoorden en andere inloggegevens klikken om uw opgeslagen wachtwoorden te wissen. Als u klaar bent, klikt u op Wis gegevens Om alles van de computer en de centrale database te wissen.
Schakel de mogelijkheid uit om het wachtwoord op te slaan en te synchroniseren op de computer
We zullen nu voorkomen dat Chrome in de toekomst details opslaat en synchroniseert. Klik hiervoor op knop meer 
Tik onder Mensen op Google-synchronisatie en -services.
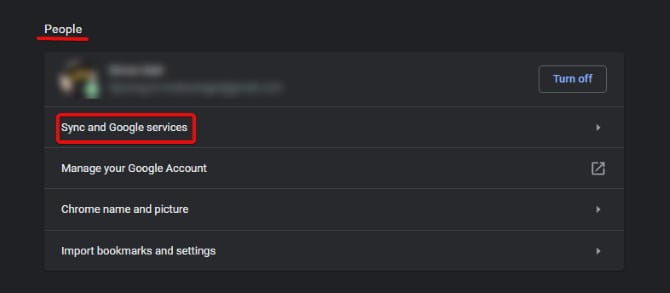
Klik hier opSynchronisatiebeheer'.
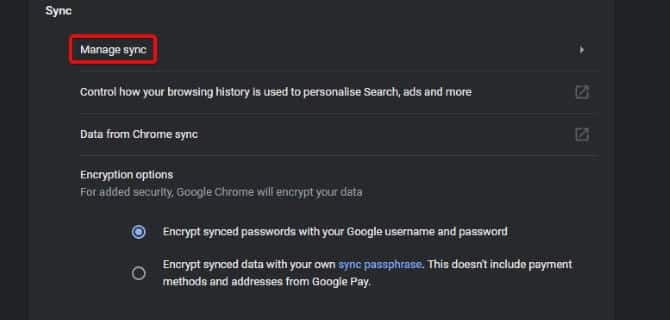
Schakel nu de wachtwoorden uit. Mogelijk moet u 'Alles synchroniseren' om de wachtwoordinstelling te ontgrendelen.
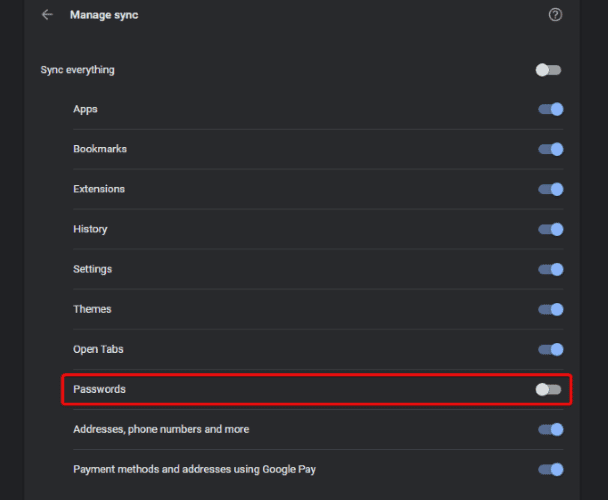
Klik tweemaal op de pijl terug linksboven om terug te keren naar het instellingenscherm. Nu, binnen Automatisch aanvullen , Bevind zich wachtwoorden.
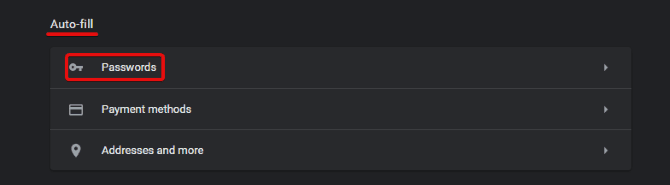
Schakel vervolgens het vinkje uit Verzoek om wachtwoorden op te slaanR.
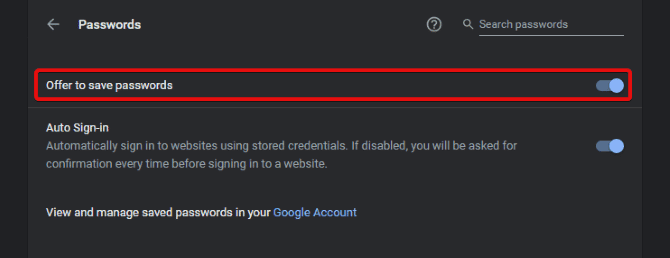
Verwijder uw wachtwoorden op uw smartphone
Open Chrome op uw smartphone en tik op Meer icoon 
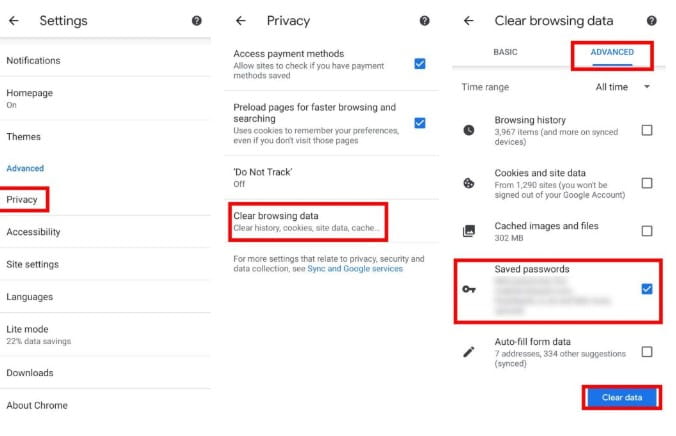
tik op Internetgeschiedenis wissen , zorg er dan voor dat je in het tabblad zit Geavanceerde mogelijkheden bovenstaande. Zorg ervoor dat in de vervolgkeuzelijst "datumbereik" staat "AltijdOf het maakt niet uit hoe lang u de gegevens ervan wilt verwijderen. Druk om een optie te selecteren Opgeslagen wachtwoorden en wis vervolgens de gegevens.
Schakel het opslaan en synchroniseren van wachtwoorden op de smartphone uit
Om hersynchronisatie van de database te voorkomen, drukt u op Meer icoon 
Druk twee keer op de terugknop linksboven om terug te keren naar de hoofdinstellingenpagina. Klik nu op wachtwoorden en deselecteer vervolgens Bewaar wachtwoorden.
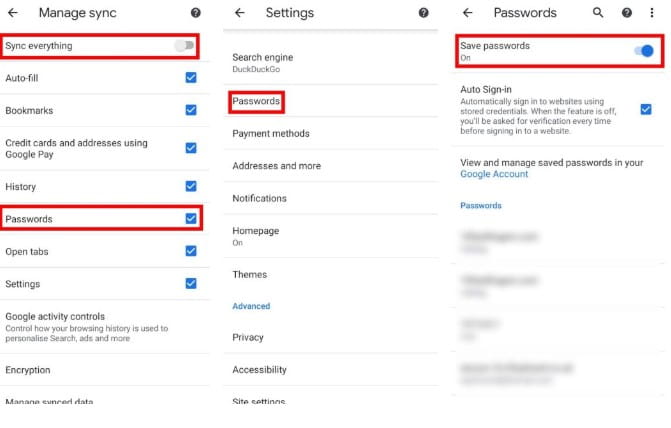
Beveilig uw Chrome-ervaring
Ongeacht of u de wachtwoordbeheerder van Chrome wilt beveiligen of volledig wilt uitschakelen, het is een goed idee om te weten hoe de browser met uw wachtwoorden omgaat en hoe hackers hiervan kunnen profiteren. Gelukkig zijn er manieren om veiliger te browsen, zelfs als dit betekent dat je de Chrome-wachtwoordbeheerder moet vervangen door een andere app!
Als je de beveiliging van je browser verder wilt verbeteren, bekijk dan de beste Beveiligingsextensies voor Google Chrome.







