vermetelheid Het is de perfecte app voor het opnemen, bewerken en optimaliseren van audio. Het is de vrije keuze van veel professionals, en het is ook gemakkelijk te gebruiken als je net begint. Dit betekent dat u audio van hoge kwaliteit kunt krijgen zonder de steile leercurve die u kunt tegenkomen bij veel andere professionele en dure toepassingen.
Of je nu Windows of Mac gebruikt, er zijn verschillende manieren om audio-opnames van je computer of microfoon vast te leggen.

Audacity gebruiken met een microfoon
De stappen voor het opnemen van audio van uw microfoon - of u nu een interne of een externe microfoon gebruikt - zijn hetzelfde voor Windows en Mac.
Open de Audacity-app en tik op op de werkbalk van het apparaat, die zich onder de startknoppen bevindt. Hier kunt u de audiohost wijzigen, evenals de opname- en afspeelapparaten - vereisten voor Audacity-opname.
Maak om te beginnen een nieuwe track door te klikken op Tracks -> Nieuw toevoegen -> Stereotrack of Enkele track.
Klik op het vervolgkeuzemenu "Audio-opnameapparaat" (de optie naast het microfoonpictogram). Kies je microfoon uit de lijst en druk op de opnameknop.
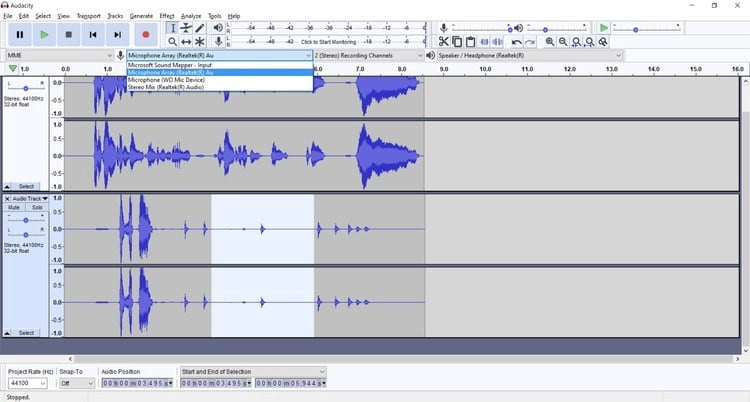
Terwijl je in de microfoon spreekt, verschijnt er een geluidsgolf langs het pad. Kijk naar de bovenkant van het scherm, waar het opnameniveau wordt weergegeven. Dit is handig om te controleren of uw microfoon geluiden oppikt en welk volume wordt opgevangen (hoog of laag).
Tik op Stop om de audio-opname te beëindigen of op Pauze om deze te pauzeren totdat u opnieuw op Opnemen tikt.
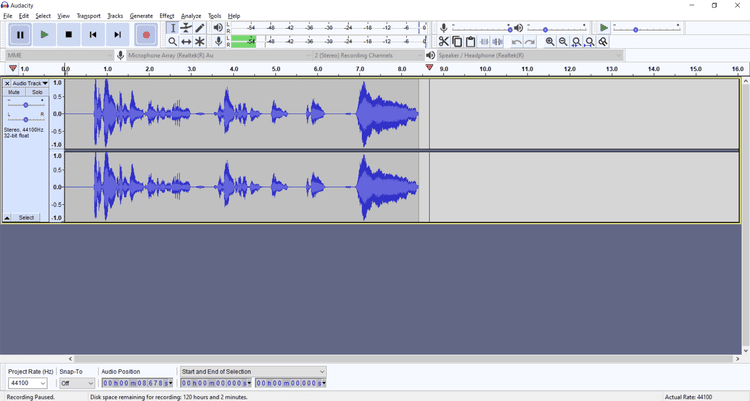
Wanneer u een volgende opname maakt, kunt u desgewenst hetzelfde pad blijven gebruiken. Als u echter elke keer een nieuw pad maakt, krijgt u meer controle en wordt het gemakkelijker om de overlay toe te voegen en later te bewerken.
Markeer een sectie met de cursor en druk vervolgens op de .-toets Del Op het toetsenbord om elk deel van de opname direct te wijzigen. Om alles wat je zojuist hebt opgenomen te verwijderen, tik je op Ctrl + A en druk vervolgens op Del . Of verwijder het hele pad door op de knop te klikken X.
Audacity gebruiken om audio op te nemen vanuit Windows
In tegenstelling tot Macs kunt u met Windows eenvoudig audio opnemen die wordt afgespeeld vanaf een video- of mediabestand op uw pc. Er zijn drie belangrijke manieren om dit te doen.
1. Gebruik MME als de audiohost
Om MME als de audiohost te kiezen, begint u met het maken van een nieuwe track via Tracks -> Nieuw toevoegen -> Stereotrack.
Schakel de audiohost (links van het opnameapparaat) naar MME - dit is de standaardinstelling, dus het is mogelijk dat u dit niet hoeft te doen.
Open het vervolgkeuzemenu Opname apparaat en selecteer Stereomix. Deze optie kan een andere naam hebben, afhankelijk van uw instellingen, zoals: uitzwaaien of terugloop. Probeer een van beide als je het niet zeker weet.
Klik op Aanmelden en speel vervolgens uw audiobron af om deze vast te leggen.

2. WASAPI gebruiken als de audiohost
WASAPI biedt digitale opnamen van betere kwaliteit. Het moet ook worden gebruikt bij het opnemen van audio die wordt afgespeeld vanaf een extern apparaat.
Nadat een nieuwe stereotrack is gemaakt, wijzigt u de audiohost van de standaard MME in Windows WASAPI.
Wijzig de optie Opnameapparaat in Luidspreker (Loopback). Mogelijk moet u de knoppen van de werkbalk naar buiten slepen om de volledige titel te zien.
Start de opname en speel vervolgens de audiobron af. Zelfs als u uw computer dempt, neemt Audacity nog steeds audio op.

3. Gebruik een herstelkabel
Het is mogelijk om uw Windows-computer te "misleiden" door een dubbele audiokabel van 3.5 mm te gebruiken. Maar let op, want de geluidskwaliteit kan slecht en vervormd zijn, omdat deze weer van digitaal naar analoog naar digitaal wordt omgezet.

Steek het ene uiteinde van de kabel in de ingang van uw computer, waar meestal de externe microfoon is aangesloten. Neem vervolgens het andere uiteinde en steek deze in de uitgang of hoofdtelefoonaansluiting.
Gefeliciteerd, je hebt nu een loopback-kabel gemaakt.
Open Audacity en verander het opnameapparaat in Line-in. Tik op Opnemen en speel vervolgens de externe audio af.
Audacity gebruiken om op te nemen vanaf een Mac
Er zijn twee methoden die u kunt gebruiken om audio van uw Mac op te nemen met Audacity. Terwijl de ene een herstelkabel vereist, vereist de andere dat je een app van derden downloadt.
1. Gebruik een herstelkabel
Loopback-kabels zijn essentieel voor het opnemen van audio die wordt afgespeeld vanaf je Mac, omdat er geen ingebouwde manier is om streaming audio op te nemen. Voordat u begint, moet u ervoor zorgen dat alle andere geluiden op uw computer zijn gedempt. Waarschuwingen van inkomende e-mails of instant messages worden ook gelogd met deze methode.
Steek elk uiteinde van de loopback-kabel in de ingangs- en uitgangsaansluitingen. Vanaf hier openen Apple-menu -> Systeemvoorkeuren -> Geluidsvoorkeuren.
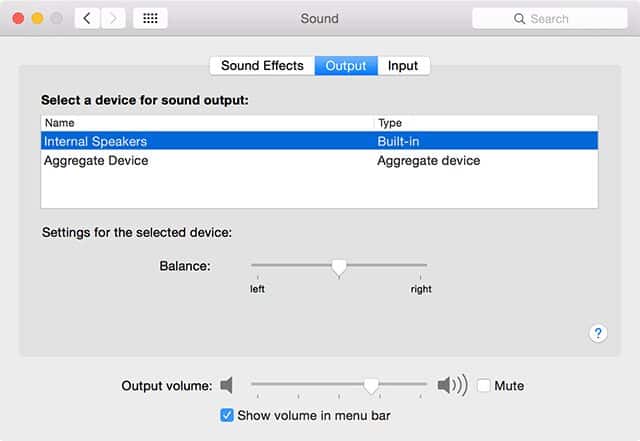
Selecteer onder Uitgang Line-Out en selecteer onder Input Line-in. Terwijl de audio wordt afgespeeld, past u de schuifregelaar Invoervolume aan zodat de schuifregelaar Invoerniveau alle eerste drie balken in orde zijn.
Open vervolgens Audacity. Kiezen Overdracht -> Overdrachtsopties , dan optie Software Playthrough (Klik erop zodat het vinkje niet verschijnt).
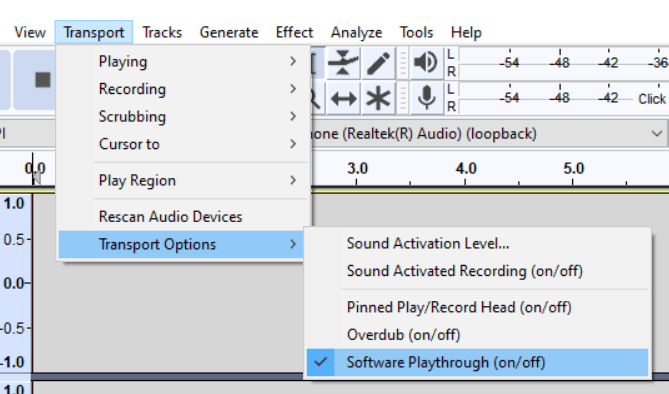
Kies in de vervolgkeuzelijst Opnameapparaat Ingebouwde ingang. Tik op Opnemen en speel je audio af.
2. Download een app van derden
Je kunt ook een app van derden gebruiken om de audio die op je Mac wordt afgespeeld vast te leggen. Als je geen loopback-kabel wilt aansluiten (en de kwaliteit van de opnames vermindert), probeer dan iShowU Audio-opname of Soundflower In plaats van dat.
Volg deze stappen om aan de slag te gaan met iShowU Audio Capture:
- Download de iShowU Audio-opname.
- Zorg ervoor dat u instelt Apparaat met meerdere uitvoer Op je Mac op iShowU Audio Capture enAudacity-recorder op hetzelfde.
Soundflower vereist extra instellingen, maar het zorgt er ook voor dat u zich geen zorgen hoeft te maken dat de meeste e-mailwaarschuwingen en andere meldingen worden vastgelegd. Hier is hoe het te gebruiken:
- Download Soundflower voor OS OSX 10.9+ of Besturingssysteem.
- Wijzig in de audiovoorkeuren van uw Mac de uitvoer en invoer in Soundflower (2ch).
- Kies onder Geluidseffecten, in de vervolgkeuzelijst Geluidseffecten afspelen, Lijn uit.
- Open Audacity en schakel de optie uit Software Playthrough Door naar te gaan Overdracht -> Overdrachtsopties.
- Wijzig het opnameapparaat in Soundflower (2ch) en afspeelapparaat naar Ingebouwde uitgang -Het gaat goed met jou.
Exporteer en geniet van uw audio-opnames
Als je klaar bent met de audio-opname, tik je op Bestand -> Exporteren in Audacity en exporteer naar het bestandstype van uw voorkeur. Als u van plan bent terug te gaan naar uw opgenomen tracks, vergeet dan niet om het project op te slaan als een .AUP-bestand.
Audacity gebruiken voor audio-opname is zo eenvoudig. Je hebt nu je eerste echte audio-opname, klaar om te casten, te delen of te bewerken in een podcast of video. U kunt nu bekijken Audacity-tips om uw opgenomen interviews een boost te geven.







