De gemakkelijkste manier om te promoten Wi-Fi-dekking Het is door het opzetten en configureren van iterator. U kunt ook een Power Line-adapter kopen die beter werkt in vergelijking met Wi-Fi-repeater. Maar al deze methoden brengen onnodige kosten met zich mee als u een oude router heeft.
In plaats van nieuwe hardware te kopen, kunt u: Oude routerconfiguratie snel als een WiFi-repeater. Welnu, hieronder vindt u een korte handleiding over hoe u dat kunt doen. Maar als u de voorkeur geeft aan een grafische weergave, hebben we ook een videozelfstudie.
Je zal nodig hebben:
- Twee wifi-routers. Zelfs een WiFi ADSL-modem werkt
- Ethernet-kabel (cat5 of 6) om beide routers aan te sluiten.
- Een computer met een Ethernet-poort om routers te configureren
Geef je wifi een boost met een oude router
Laten we zeggen dat de primaire router (verbonden met de internetlijn van de ISP) in een hoek van het huis is geplaatst. En de andere kant krijgt Wi-Fi-signalen zwak of niet aanwezig. Dus we zullen dit deel van de kamer een boost geven met onze secundaire router. Het wordt fysiek verbonden met de primaire router via een kabel Ethernet. Nu plaatsen we de tweede router aan de andere kant van de kamer waar de wifi-verbinding laag is. Hier zenden beide routers hetzelfde netwerk uit en hebben we volledige wifi-dekking.

Deze opstelling werkt vergelijkbaar met een Wi-Fi-repeatersoftware, dus het effect zal hetzelfde zijn. Wi-Fi-repeaters verlengen Wifi Hetzelfde dat enige netwerkdegradatie veroorzaakt. Maar sindsdien zijn beide routers fysiek verbonden, de netwerklatentie is lager in vergelijking met een repeater Wifi.
Stap 1: Controleer de details van de primaire router

In deze stap willen we alleen de SSID en het wachtwoord van de primaire router. Als u deze informatie kent, kunt u direct naar stap 2 gaan.
1. U moet verbinding maken met de primaire router via uw pc of Mac. Eenmaal verbonden, start u uw browser en typt u het IP-adres van uw router. Dit is meestal het eerste adres van het netwerk. stel dat IK P Mijn gateway is 192.168.1.145, het gateway-adres is 192.168.1.1.
Als je het niet weet IK P specifiek voor de router, open de opdrachtprompt en typ de volgende opdracht.
ipconfig | findstr "Default Gateway"
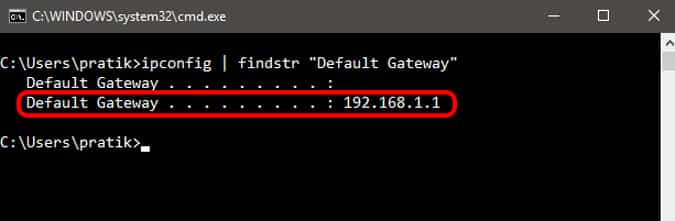
Als u macOS gebruikt, typt u de volgende opdracht.
route -n get the default
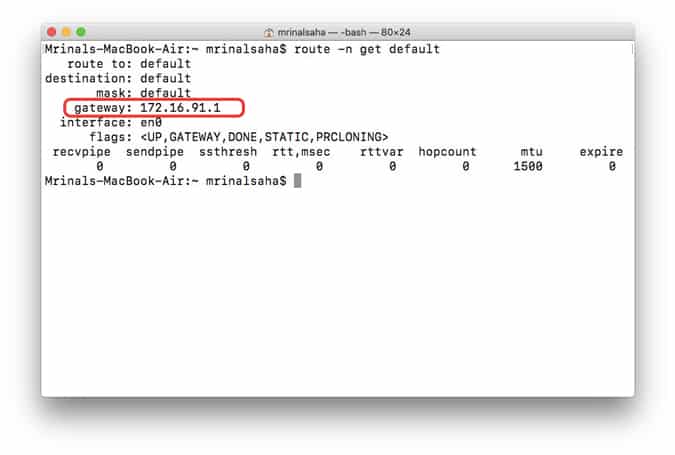
IK P De inlog-URL van de router komt overeen met de standaardgateway. Typ gewoon de URL in de browser en druk op Enter.
2. Vervolgens wordt u om uw gebruikersnaam en wachtwoord gevraagd. Nogmaals, als je de gebruikersnaam en het wachtwoord om in te loggen op je router niet weet, kijk dan op de achterkant van de router voor de gebruikersnaam en het wachtwoord. De standaard gebruikersnaam en wachtwoord zijn afhankelijk van de fabrikant van de router. Meestal zijn de gebruikersnaam en het wachtwoord "admin". Als dat niet werkt, bezoek dan de officiële website van de fabrikant om de standaardreferenties te krijgen.
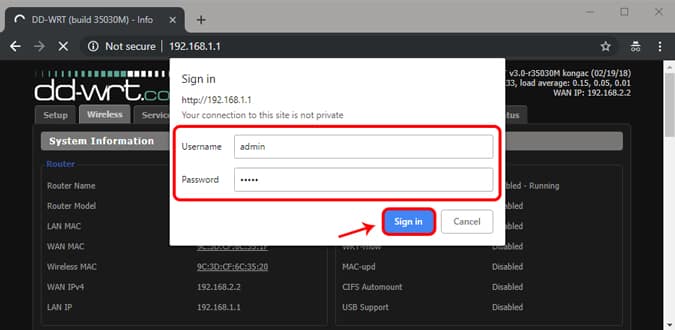
3. Zodra u op de pagina met routerinstellingen bent, zoekt u naar de optie Wireless Security. Daar ziet u de SSID, modus, wachtwoord en coderingstype van de router. Schrijf deze waarden apart op, we hebben ze later nodig.
In mijn geval zijn de waarden; De SSID is ——–, het wachtwoord is ****** en het coderingsalgoritme is AES.
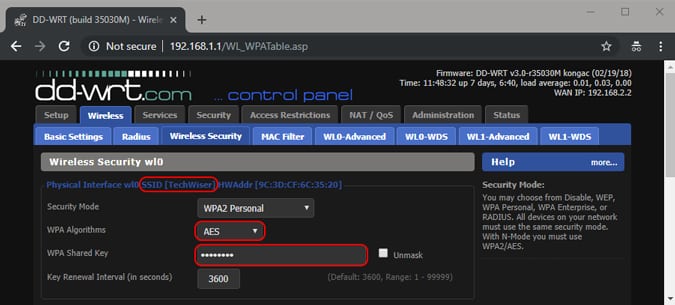
Sluit de browser en koppel de computer los van de primaire router.
Stap 2: Configureer de secundaire router

In deze stap zullen we onze secundaire router configureren. Dit omvat het instellen van dezelfde SSID en hetzelfde wachtwoord voor onze hoofdrouter. En verander ook wat instellingen op de secundaire router, zodat beide apparaten niet met elkaar in conflict komen.
1. Pak de secundaire router en zet deze aan. Aan de achterkant van de router ziet u het reset-gaatje. Pak de punt van de pen en druk 5 tot 10 seconden op het gaatje, totdat alle lampjes op je router knipperen. Hiermee wordt je router teruggezet naar de fabrieksinstellingen.

2. Houd de router nu ingeschakeld en sluit de secundaire router met een ethernetkabel op de computer aan. Open opnieuw de inlogpagina van de router door het IP-adres in de webbrowser te typen. Log in op de website met de standaardgegevens. Aangezien u de router heeft gereset, worden de gebruikersnaam en het wachtwoord teruggezet naar de standaardwaarden.
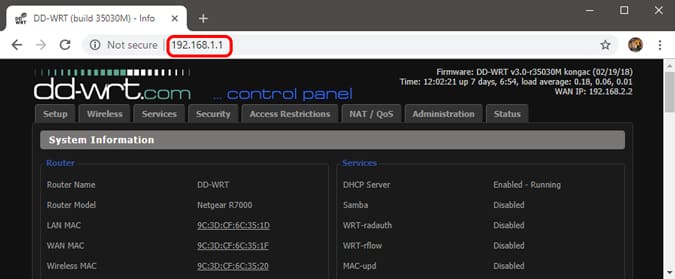
3. Ga naar de draadloze opties zodra u op de instellingenpagina van de router bent. En voer daar dezelfde SSID, modus, wachtwoord en codering in die u in stap 1 hebt gekopieerd.
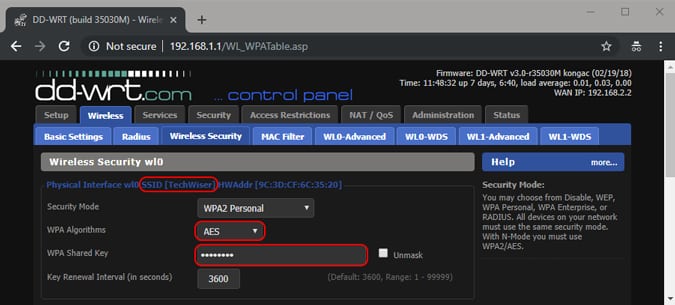
4. Vervolgens moet u ervoor zorgen dat er geen conflict is tussen de primaire en secundaire router. Schakel eerst DHCP uit op secundaire routers. Onze hoofdrouter zal het werk doen van het toewijzen van een IP-adres aan het apparaat
Wijzig vervolgens het IP-adres van de secundaire router. Als beide routers bijvoorbeeld een IP-adres hebben 192.168.1.1. Om conflicten te voorkomen, zullen we de secundaire router een IP-adres toewijzen met de waarde 192.168.1.200
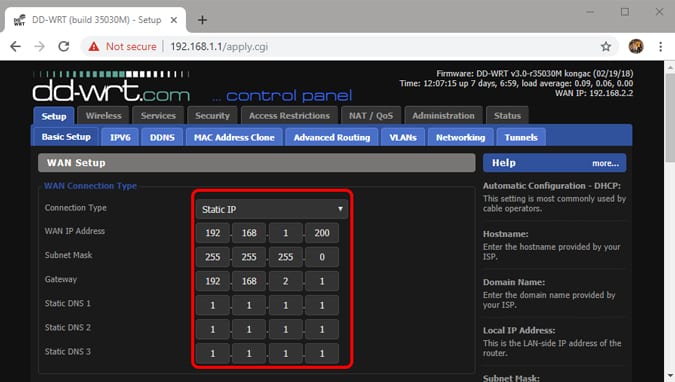
5. Ten slotte moeten we er nu voor zorgen dat deze secundaire router werkt als een repeater. Om ervoor te zorgen dat de bedrijfsmodus alleen op de router is ingesteld. Op sommige routers ziet u de optie voor de bedrijfsmodus niet. In dit geval moet u de NAT-optie bekijken en ervoor zorgen dat deze is uitgeschakeld. Hier ben ik op een aangepaste ROM genaamd dd-wrt , dus ik heb de mogelijkheid om mijn router in de herhaalmodus te zetten.
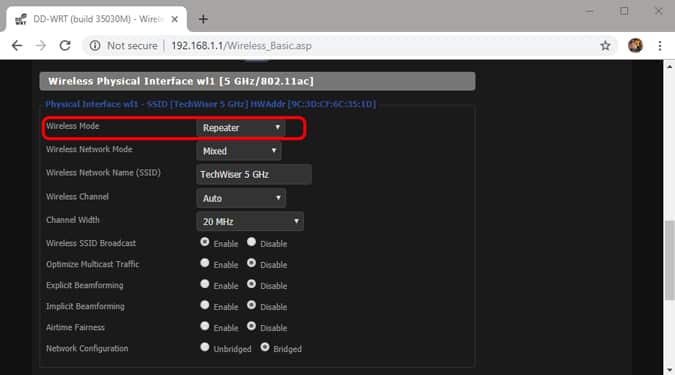
Om samen te vatten, wat we hier hebben gedaan is:
- Kopieer instelling van basisrouters zoals SSID en wachtwoord
- Zorg ervoor dat er geen conflict is tussen zwart-wit deze router door DHCP en het IP-adres van de router uit te schakelen
- We moeten ervoor zorgen dat onze secundaire router alleen in routermodus werkt en niet als gateway.
- Wijzigingen opslaan en de secundaire router loskoppelen
Stap 3: Verbind beide routers
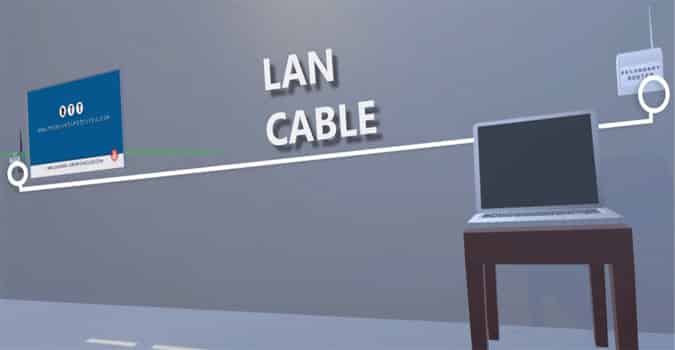
In de laatste stap verbinden we beide routers met een ethernetkabel. Neem dus een ethernetkabel en verbind een willekeurige LAN-poort van de primaire router met de LAN-poort van de secundaire router. Zorg ervoor dat deze is aangesloten op de LAN-poort van de secundaire router en niet op de WAN-poort.
Nu delen we het internet van de primaire router naar de secundaire router met behulp van een ethernetkabel. Nu onze secundaire router internet heeft, moeten we ervoor zorgen dat deze het kan delen. Hiervoor moeten we ervoor zorgen dat beide routers hetzelfde SSID en wachtwoord hebben, waardoor ze onderdeel worden van één netwerk. En het apparaat dat heen en weer springt tussen hen zal zich bij het apparaat voegen met een beter signaal.
Maar dit zal ook een conflict veroorzaken tussen de primaire en secundaire router. Om dit te voorkomen, zullen we DHCP op de secundaire router uitschakelen. Wijzig ook het IP-adres en zorg ervoor dat het is ingesteld op de routermodus en niet als gateway. En dat is het.
afsluitende woorden
Dit zal het bereik vergroten Wifi je eigen. Het bonuspunt van deze methode is dat we de twee routers daadwerkelijk met elkaar verbinden. Omdat de repeater draadloos verbinding maakt met Wi-Fi, verbetert het Wi-Fi-signaal stroom die leidt tot latentie en netwerkdegradatie. Hier, aangezien het internet daadwerkelijk via de kabel aan de andere router wordt geleverd, is er geen kans op netwerklatentie. Dat gezegd hebbende, zal dit de bandbreedte van je huidige netwerk delen, dus zorg ervoor dat je niet een gelijk aantal apparaten op de router hebt aangesloten.
Als u vragen of problemen heeft, kunt u hieronder een opmerking plaatsen en ik neem zo snel mogelijk contact met u op.







