Kan zijn foto's overbrengen Van je Android-telefoon naar je pc is een vervelende taak als je niet weet waar je moet beginnen. Gelukkig is het eenvoudig als je eenmaal weet waar je moet zoeken.
Er wordt gezegd dat de beste camera degene is die je bij je hebt, en vaak is die camera ook degene Ingebouwde camera op uw smartphone. Als je uiteindelijk gaat fotograferen heel veel foto's of video's met je telefoon, die je ongetwijfeld nodig hebt Zet deze foto's over naar uw computer je op een gegeven moment om het te bewerken.

Als je hebt Samsung telefoon - Waarschijnlijk Galaxy S (smartphone), Galaxy Tab (tablet) of Galaxy Note En je ging net op vakantie of ging naar een concert of had een verjaardagsfeestje en legde de beste momenten van die momenten vast. Nu heb je een heleboel foto's op je telefoon die je op je computer wilt zetten.
Het blijkt dat er verschillende methoden zijn die u kunt gebruiken. Ze kunnen allemaal worden gebruikt bestanden overzetten Van allerlei soorten, niet alleen afbeeldingen, dus u kunt de methode kiezen die voor u het handigst is. Hier is hoe foto's overbrengen Van je Samsung-telefoon naar je computer.
1. Breng foto's over van een Samsung-telefoon naar een computer met een USB-kabel
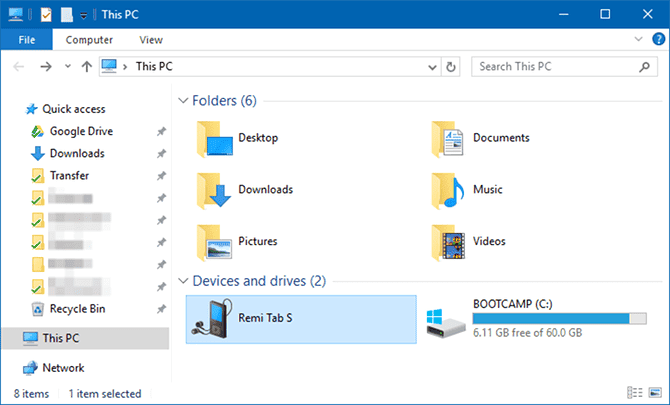
We stellen deze methode op de eerste plaats omdat deze de gemakkelijkste is en waarschijnlijk correct werkt met bijna elk Samsung-apparaat. Alle mobiele apparaten gebruiken immers een USB-aansluiting om op te laden, en elke moderne Windows-pc heeft USB poort Tenminste één die je kunt gebruiken.
Foto's overbrengen van uw Samsung-telefoon naar uw computer met een USB-kabel:
- Verbind uw telefoon met uw computer via een USB-kabel.
- De eerste keer dat u dit doet, worden apparaatstuurprogramma's automatisch gedownload en geïnstalleerd op uw computer. Als uw systeem hiervoor toestemming vraagt, geeft u deze toestemming.
- Als u op een Samsung-telefoon wordt gevraagd om toegang tot apparaatgegevens toe te staan, staat u dit toe.
- Open Verkenner op uw computer en toegang tot deze computer U ziet uw Samsung-telefoon onder Apparaten en schijven. U kunt nu gebruik maken van Verkenner Om toegang te krijgen tot de inhoud van de telefoon, inclusief alle foto's. Afbeeldingen zijn op de meeste apparaten te vinden in de DCIM-map.
2. Breng bestanden over naar uw computer met behulp van een externe SD-kaart
Als uw Samsung-apparaat een sleuf heeft voor microSD-kaart , geeft u misschien de voorkeur aan deze methode boven het gebruik van een USB-kabel. Hoewel sommige laptops een ingebouwde SD- of microSD-lezer hebben, hebben de meeste desktopcomputers dat niet. Gelukkig kun je een adapter kopen zoals Anker 2-in-1 SD-kaartlezer , die wordt aangesloten via USB.
Plaats de externe kaart in uw telefoon en gebruik vervolgens de APP Android-bestandsverkenner Om al uw foto's naar de kaart te verplaatsen. Verwijder de kaart, plaats deze in de adapter en u ziet de adapter op uw computer als een extern apparaat onder deze computer nadat u deze hebt aangesloten. U kunt er vervolgens foto's van kopiëren met behulp van de instructies hierboven onder Een USB-kabel gebruiken.
3. Breng bestanden over van een Samsung-telefoon via Bluetooth
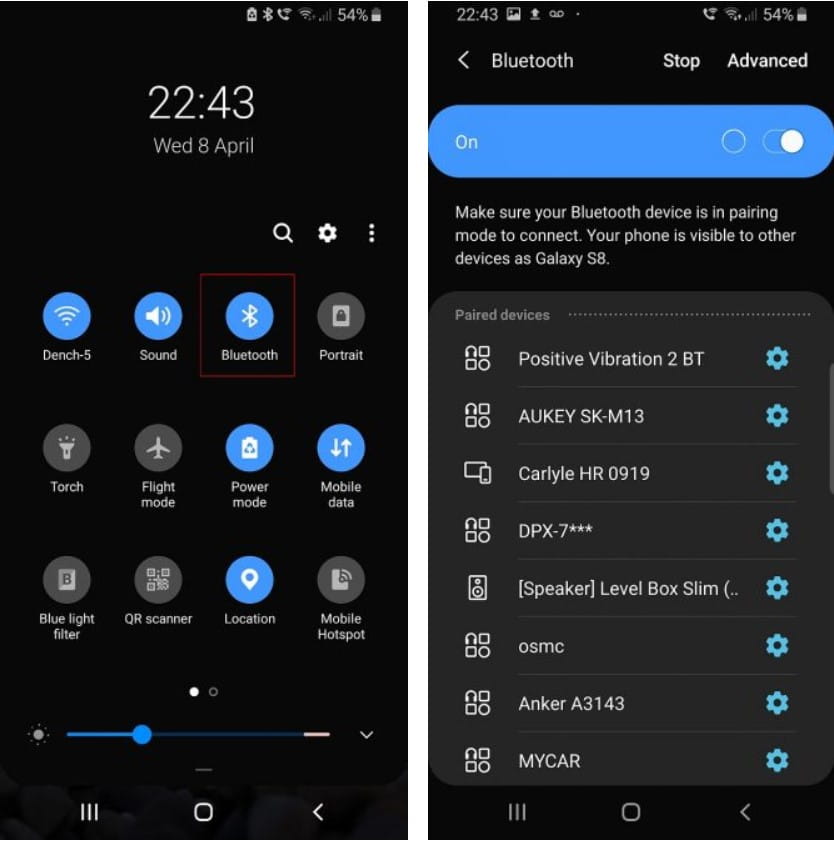
Het is waarschijnlijk dat uw Samsung-telefoon Bluetooth ondersteunt, maar deze methode vereist: Een computer die Bluetooth ondersteunt ook. De meeste laptops werken op deze manier, maar sommige desktopcomputers hebben niet de nodige ondersteuning. Net als compatibiliteit met SD-kaarten, kunt u kopen USB Bluetooth-adapter Om deze functionaliteit tegen een goedkope prijs aan uw computer toe te voegen.
Als u veel bestanden verplaatst, is het een paar dollar waard om te voorkomen dat u kabels hoeft aan te sluiten.
Veeg op een Samsung-telefoon twee keer omlaag vanaf de bovenkant van het scherm om te ontgrendelen Paneel met snelle instellingen en tik vervolgens op Bluetooth Schakel het in als het nog niet actief is. Wanneer het Bluetooth-dialoogvenster verschijnt, tikt u op uw telefoon om het zichtbaar te maken. Hierdoor kan uw computer deze vinden en er verbinding mee maken.
Maak in Windows 10 verbinding met de telefoon door deze stappen te volgen:
- Ga naar Instellingen -> Apparaten -> Bluetooth en andere apparaten en inschakelen Bluetooth Als dat nog niet het geval is.
- Selecteer je telefoon in de lijst met zichtbare Bluetooth-apparaten en tik op koppelen. Als je het niet ziet, tik je op Bluetooth of ander apparaat toevoegen bovenstaande.
- Op beide apparaten verschijnt een numerieke toegangscode. Als het pictogram op beide hetzelfde is, tikt u op نعم Op Windows 10 en klik op OK op uw Samsung-telefoon.
- Tik tijdens het koppelen op Bestanden verzenden of ontvangen via Bluetooth , Dan Bestanden ontvangen.
- Gebruik op een Samsung-telefoon de app Mijn bestanden om alle foto's te selecteren die u wilt overzetten. Klik op Delen en selecteer Bluetooth als methode, kies dan pc als bestemming.
- Wanneer het verzoek voor bestandsoverdracht op de computer verschijnt, klikt u op einde.
Als je vastloopt, bekijk dan onze complete gids Uw telefoon en pc verbinden via Bluetooth.
4. Gebruik cloudopslagsynchronisatie om bestanden over te zetten
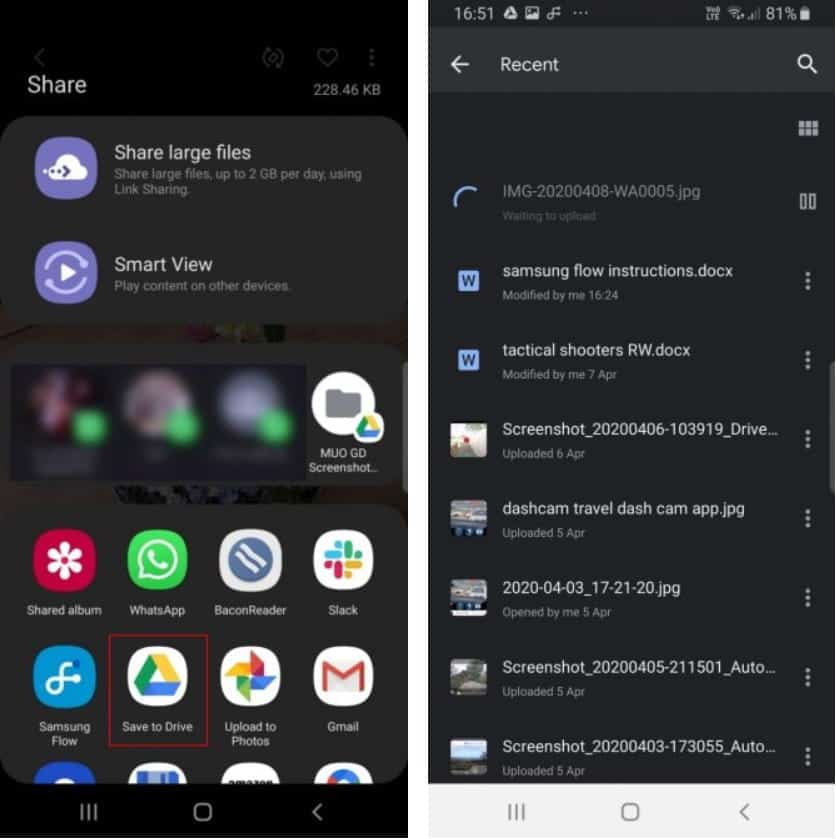
Het kan gezegd worden dat Cloud opslag Het is de gemakkelijkste manier om bestanden over meerdere apparaten over te dragen, maar het heeft een groot nadeel: beperkte opslagruimte. Dit maakt niet uit als je maar een handvol foto's hoeft te maken. Omdat foto's van hoge kwaliteit echter veel ruimte in beslag nemen, kunt u problemen ondervinden bij het overzetten van grote albums.
Stel eerst een account in op een gratis cloudopslagservice. Het kan een dienst zijn Google Drive Het is de beste keuze, omdat het een grote hoeveelheid vrije ruimte biedt voor gebruikers met een capaciteit van 15 GB. U moet dan de Google Drive-app op uw Samsung-apparaat en pc installeren.
Op uw Samsung-apparaat:
- Open Galerij-app.
- Selecteer alle foto's die u wilt overzetten en druk vervolgens op Deelname en selecteer Opslaan om te rijden.
- Kies het juiste Google Drive-account (als u bij meer dan één account bent aangemeld), kies vervolgens de map waarin u de foto's wilt opslaan en tik vervolgens op sparen.
- Wacht tot de synchronisatie plaatsvindt.
- Ga op een pc naar Google Drive-map , zoek waar de afbeeldingen zijn opgeslagen en verplaats ze vervolgens naar een andere plaats op uw systeem.
downloaden: Google Drive voor systeem Android | Dakramen en raamkozijnen (Gratis, abonnement beschikbaar)
Samsung cloudopslag
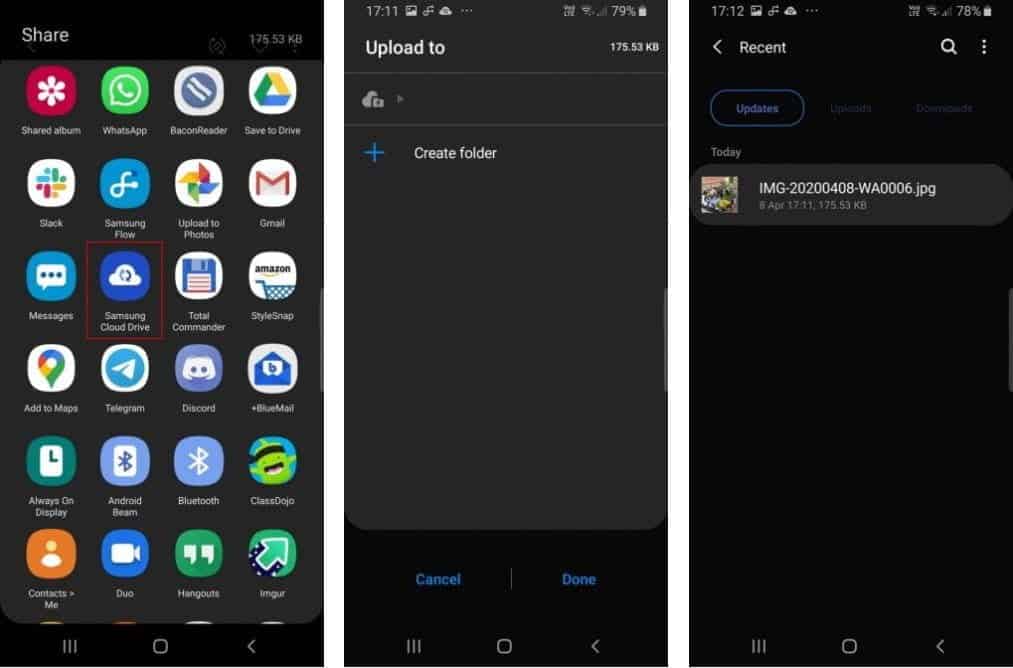
Samsung biedt een alles-in-één cloudopslagoplossing die op dezelfde manier werkt als Google Drive. Als je onlangs een nieuw Samsung-apparaat hebt gekocht, is de kans groot dat je een basisabonnement op Samsung Cloud Drive hebt gekregen.
Biedt een laag Samsung CloudDrive De gratis 15 GB aan cloudopslag, die je kunt gebruiken om je foto's en andere bestanden naar je computer te synchroniseren. Als dat niet genoeg is, kunt u upgraden naar 50 GB voor $ 200 per maand of 3 GB voor $ XNUMX per maand.
Als uw telefoon wordt weergegeven in Samsung Cloud-compatibiliteitslijst , Samsung Cloud Drive is vooraf geïnstalleerd (ervan uitgaande dat u de standaardinstallatie niet hebt gewist en vervangen door Aangepaste ROM). Hier is hoe het te gebruiken:
- Blader op uw Samsung-apparaat naar de foto's die u naar uw computer wilt verzenden. Klik op het icoon Delen.
- Selecteer in de lijst met toepassingen Samsung CloudDrive.
- Maak desgewenst een specifieke map voor uw bestanden of foto's en kies vervolgens Gedaan.
- Als u Samsung Cloud Drive nog nooit eerder hebt gebruikt, moet u nu een account aanmaken.
- Ga nu op uw pc naar login pagina naar Samsung Cloud. Voer uw Samsung Cloud Drive-inloggegevens in en uw bestanden wachten op u.
5. Gebruik Samsung Flow om bestanden draadloos over te zetten
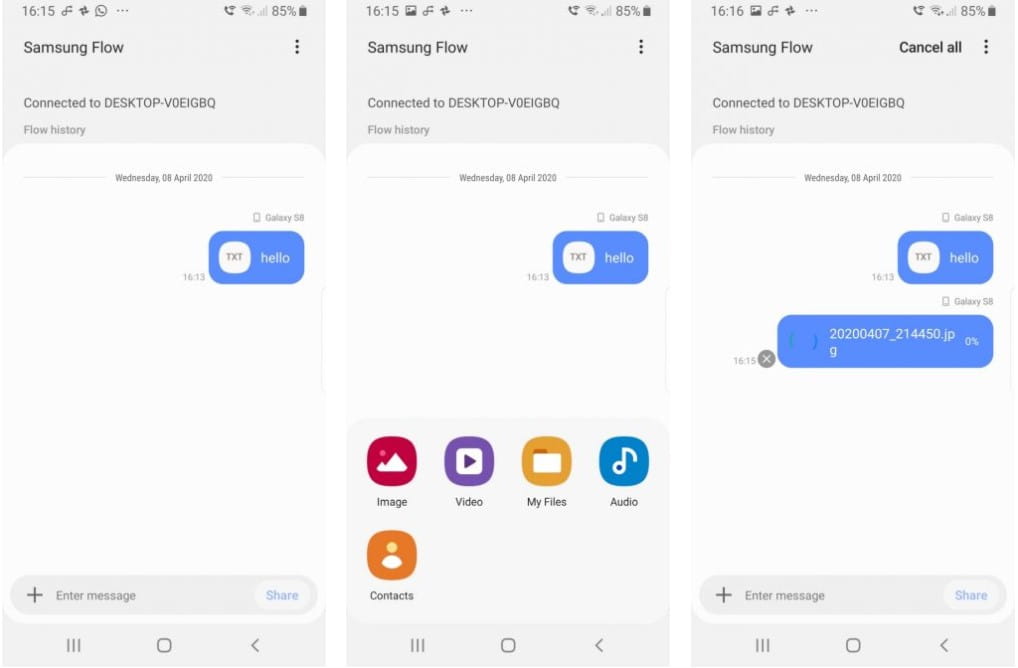
Samsung Flow, voorheen bekend als Samsung SideSync, verbindt uw Samsung-smartphone met uw pc via een lokale Wi-Fi-verbinding. Zodra een verbinding tot stand is gebracht, kunt u foto's (en andere bestanden) overzetten vanaf uw Samsung-apparaat draadloos naar pc.
Beter nog, je kunt de computer gebruiken Uw Samsung-telefoon bedienen uw. Samsung Flow maakt een gespiegelde schermoptie voor een Samsung-apparaat op uw pc. U kunt dan apps op uw telefoon openen, door foto's bladeren, uw berichten openen en al het andere doen wat u normaal gesproken met een computer zou doen.
Samsung Flow gebruiken om foto's en bestanden over te zetten
Samsung Flow is eenvoudig te gebruiken en werkt met veel Samsung-apparaten. Zo stelt u het in:
- Ga op je Samsung-telefoon naar Google Play en download Samsung Flow Android-app.
- Ga op je pc naar de Microsoft Store en download Samsung Flow Windows 10-app.
- Zorg ervoor dat uw computer en Samsung-telefoon zijn verbonden met hetzelfde netwerk, via Ethernet of Wi-Fi.
- Open de Samsung Flow-app op je Samsung-telefoon. Open vervolgens Samsung Flow op pc en tik op Start.
- Selecteer de Samsung-telefoon in de Samsung Flow-app op de pc. bevestigen wachtwoord om te bellen Op je Samsung-telefoon en dan weer op je pc. Na bevestiging is Samsung Flow verbonden.
Nadat de verbinding tot stand is gebracht, kunt u uw Samsung-telefoon vanaf uw pc gaan gebruiken. Hier leest u hoe u foto's van een Samsung-telefoon naar een pc kunt overbrengen met Samsung Flow:
- Selecteer in de Samsung Flow-app het menupictogram met drie stippen in de rechterbovenhoek en kies Instellingen.
- bevind zich Downloads map met optie Een verandering. U moet dit doen, anders worden de bestandsoverdrachten niet voltooid.
- Als u klaar bent, drukt u op pijl terug om terug te keren naar het hoofdscherm.
- Selecteer nu het pictogram Plus in de linker benedenhoek.
- bevind zich صورة en blader vervolgens naar de foto die u wilt verzenden.
Hoewel het een eenvoudige methode is, verzendt deze methode slechts één afbeelding tegelijk, wat niet effectief is. Als u meer dan één foto tegelijk van uw Samsung-telefoon naar uw pc wilt verzenden, probeert u het volgende:
- Selecteer in de Samsung Flow-app het pictogram Plus in de linker benedenhoek.
- bevind zich Mijn bestanden -> Afbeeldingen en selecteer vervolgens elke foto die u naar uw computer wilt verzenden.
6. Gebruik FTP via Wi-Fi om bestanden over te zetten van een Samsung-telefoon
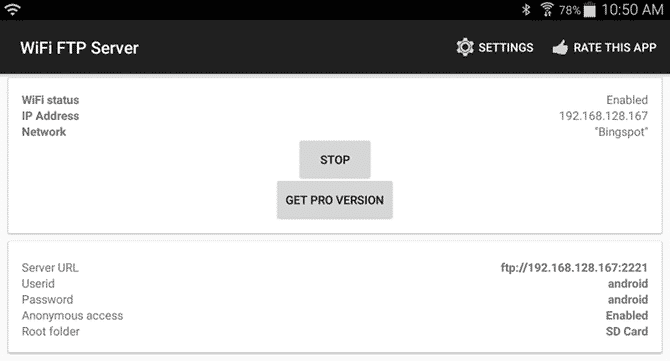
FTP (File Transfer Protocol) is een eenvoudige methode bestanden overzetten Online tussen de server (in dit geval uw Samsung-telefoon) en de client (de doelcomputer). Om dit te doen, moet u een applicatie installeren waarmee uw telefoon een server kan worden, evenals: FTP-app waarmee uw computer kan communiceren terwijl de telefoonservertoepassing actief is.
Op je telefoon kun je een gratis app gebruiken genaamd WiFi FTP Server. Het is gemakkelijk te gebruiken, maar bevat niet-opdringerige advertenties. Eenmaal geïnstalleerd, is het gemakkelijk om op een knop te klikken Begin Om de servermodus in te schakelen.
Op Windows raden we aan: Met deze gratis FTP-apps Als je ervaring hebt met FTP gebruiken. Zo niet, dan raden we aan om alleen FTP-mogelijkheden in Verkenner In plaats van dat.
Nu je telefoon en pc zijn ingesteld, kun je op deze manier foto's overzetten:
- Open de FTP wifi-server op je telefoon en tik op Begin. Sta machtigingen toe als daarom wordt gevraagd.
- Noteer de server-URL, gebruiker en wachtwoord, aangezien u deze als verbindingsdetails in de FTP-client op uw computer moet gebruiken.
- Eenmaal verbonden, kunt u door de volledige inhoud van uw Samsung-telefoon bladeren via de FTP-client. Ga naar de DCIM-map om uw camerafoto's te vinden.
- Gebruik een FTP-client om deze afbeeldingen naar uw computer te downloaden.
downloaden: WiFi FTP-server voor systeem Android (Vrij)
Foto's overbrengen van een Samsung-telefoon is eenvoudig
We hebben enkele manieren besproken om foto's van Samsung-telefoon naar pc over te zetten. Afhankelijk van hoe vaak u dit moet doen en hoeveel foto's u wilt overbrengen, werkt een van deze procedures het beste voor u.
Voor meer informatie die u met uw telefoon kunt doen, gaat u naar Coole manieren om je Samsung-telefoon te personaliseren Jouw.







