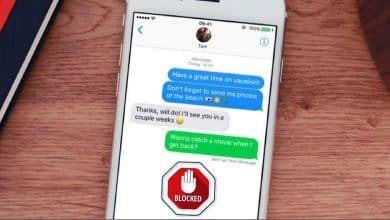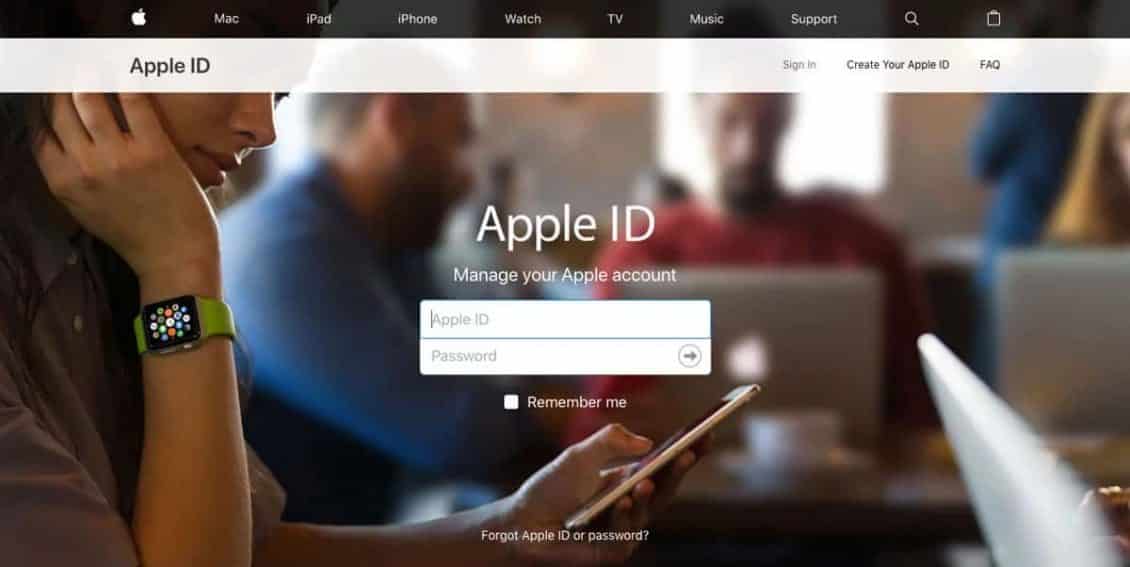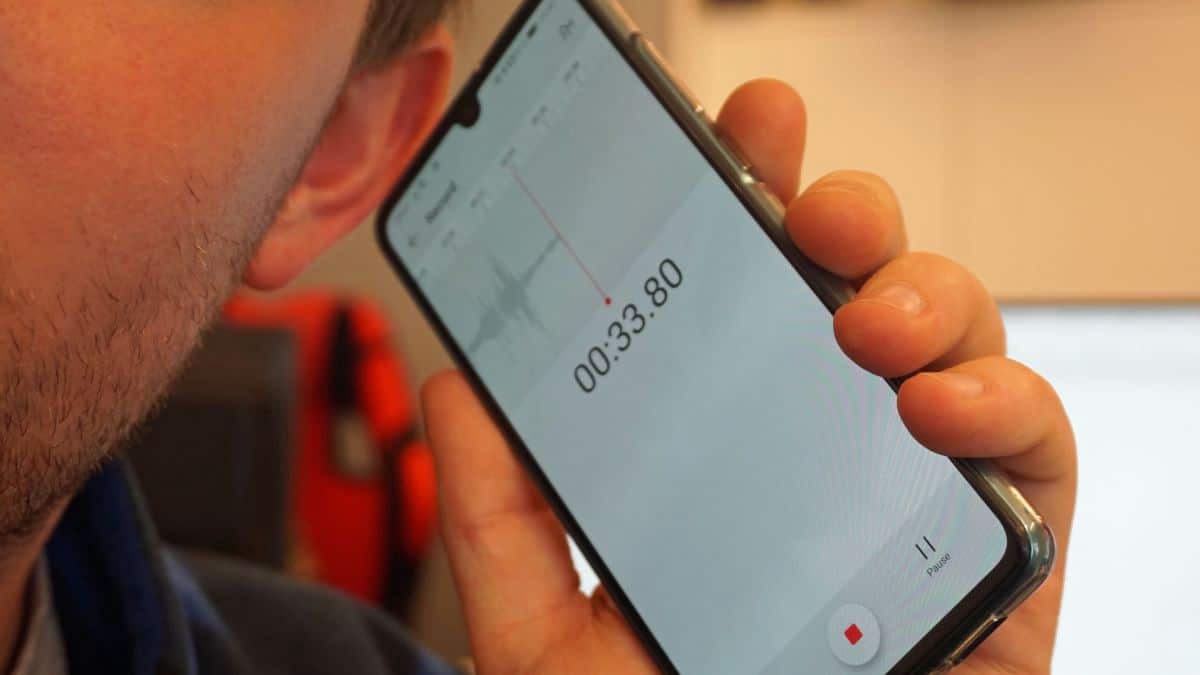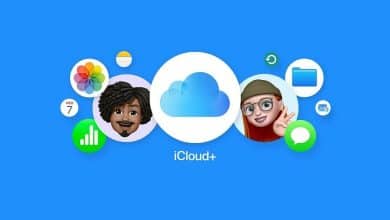Schermopname is een van de basisbewerkingen die door de meeste tabletgebruikers, zoals de iPad, worden uitgevoerd. Of u nu een specifiek moment vanuit een app wilt vastleggen, een webpagina met uw vrienden wilt delen, belangrijke informatie wilt documenteren of zelfs een grappige foto met familie wilt delen, schermopname is een waardevol hulpmiddel. Gelukkig biedt je iPad meerdere opties, en we bespreken ze allemaal hieronder.
In dit artikel zullen we bekijken hoe u eenvoudig het scherm op de iPad kunt opnemen met behulp van de verschillende beschikbare methoden, om zo een uitgebreide handleiding te bieden waarmee u dit efficiënt en gemakkelijk kunt doen. We bespreken de verschillende stappen en technieken, inclusief de officiële methoden die in iPadOS zijn ingebouwd, evenals apps en tools die dit proces eenvoudiger maken en extra voordelen bieden. Verifiëren Schermafbeeldingen maken in Android-apps die de toegang tot deze functie beperken.
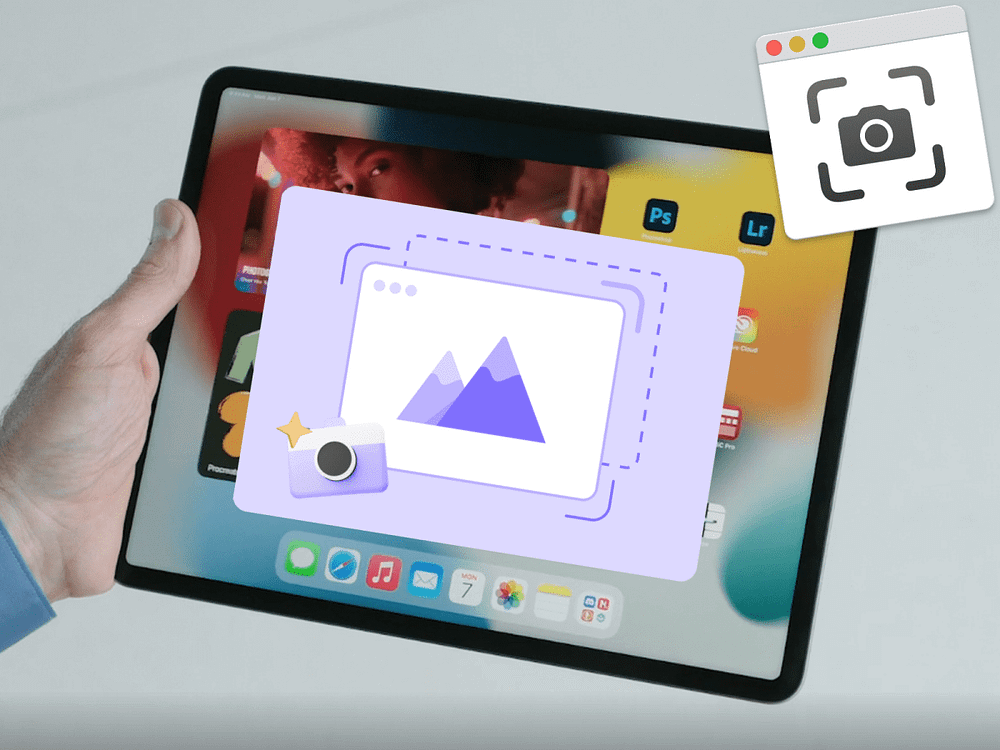
Maak een screenshot op de iPad zonder de Home-knop
De standaardmanier om een screenshot te maken is door de ingebouwde fysieke knoppen op de iPad te gebruiken. Als je een nieuwere iPad hebt die geen Home-knop heeft, zoals een 11-inch iPad Pro, iPad (2020e generatie) of iPad Air (XNUMX en later), volg dan deze twee stappen snel achter elkaar om een screenshot te maken voor iPadOS:
- Druk tegelijkertijd op de bovenste knop van de iPad (in staande richting) en een van de volumeknoppen.
- Laat beide knoppen snel los.
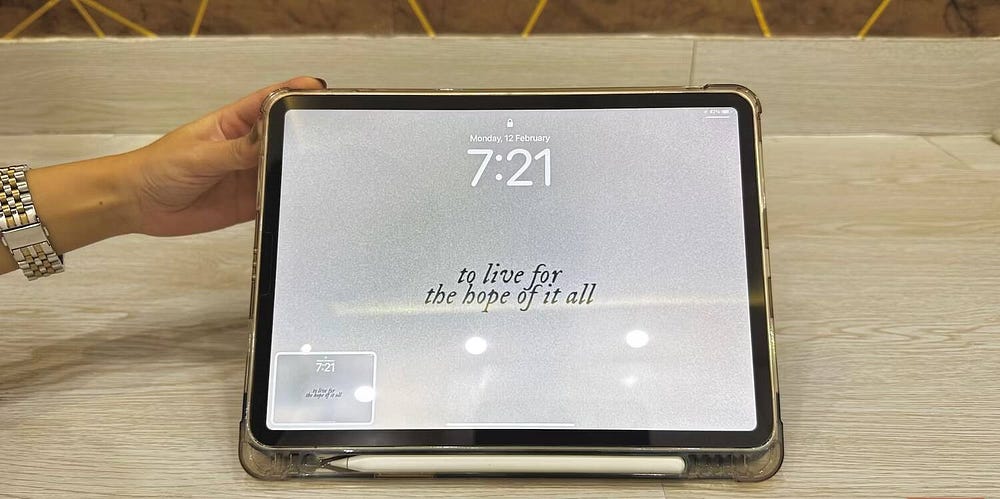
Als u de beltoon op de iPad afspeelt, hoort u het sluitergeluid van de camera en ziet u in de benedenhoek een miniatuurvoorbeeld, wat aangeeft dat de schermafbeelding is gemaakt. Tik op de miniatuur om deze te openen of veeg naar rechts om deze te sluiten.
Maak een screenshot op de iPad met de Home-knop
Als je nog steeds een iPad hebt met de beroemde Home-knop, zijn de knoppen die je moet indrukken een beetje anders. Dit is wat u moet doen:
- Druk tegelijkertijd op de iPad Top-knop (in staande richting) en de Home-knop.
- Laat beide knoppen snel los.
- U kunt op het voorbeeld klikken om toegang te krijgen tot verschillende Apple Markup-tools, evenals opties voor delen en verwijderen.
Gebruik Apple Pencil om schermafbeeldingen te maken op de iPad
Als u uw iPad gebruikt om handgeschreven aantekeningen te maken en te studeren, kunt u ook uw Apple Pencil gebruiken om een screenshot te maken. Het enige dat u hoeft te doen, is met uw Apple Pencil omhoog vegen vanuit de linker- of rechterbenedenhoek van uw iPad-scherm.
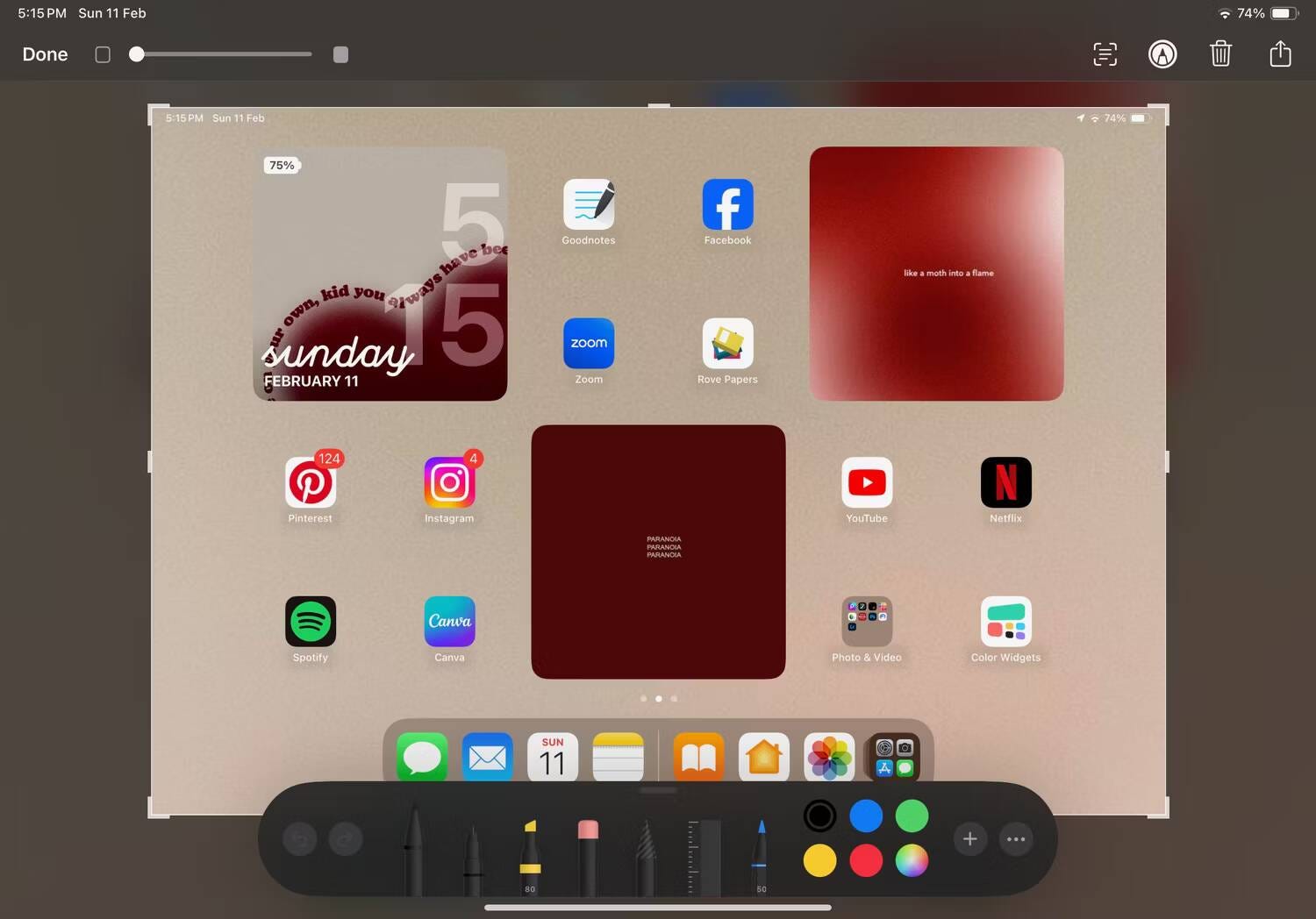
Nadat u een screenshot heeft gemaakt, kunt u het toolpaneel onder aan uw iPad-scherm gebruiken en op uw afbeelding tekenen met Apple Pencil. U kunt ook op het deelpictogram in de bovenhoek van het scherm tikken om het naar uw contacten te verzenden of als document op te slaan. Tik op Gereed om de bewerkte schermafbeelding op te slaan in de Foto's-app.
Gebruik gebaren om schermafbeeldingen te maken op de iPad
Als uw iPad iPadOS 16 of hoger gebruikt, kunt u ook gebaren gebruiken om het iPad-scherm vast te leggen. Hier is hoe:
- Ga naar Instellingen en selecteer Multitasken en gebaren vanuit de zijbalk.
- Schakel de tuimelschakelaar naast in Trek de vinger uit de hoek.
- Tik nu op de linkerbenedenhoek of de rechterbenedenhoek en kies Screenshot uit de drie opties.
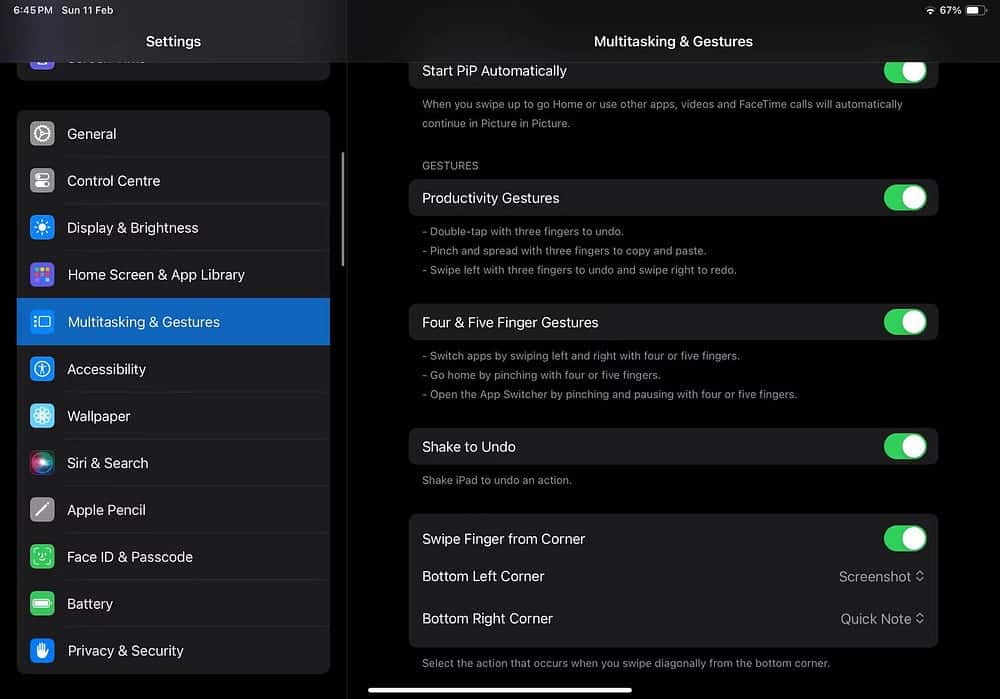
Het enige wat je nu hoeft te doen is diagonaal vegen vanuit de hoek die je hebt ingesteld om een iPadOS-screenshot te maken. Dus als je geen Apple Pencil hebt maar schermafbeeldingen wilt maken met een simpele veegbeweging vanuit de hoek, raden we je ten zeerste aan gebaren in te schakelen! Verifiëren De beste apps om te gebruiken met de Apple Pencil.
Vraag Siri om schermafbeeldingen te maken op de iPad
Siri is handig als je een screenshot op de iPad wilt maken, maar deze niet met je handen wilt aanraken. Een van de vele dingen die Siri kan doen, is een screenshot maken.
Activeer Siri eenvoudig door 'Siri' of 'Hey Siri' te zeggen en iets te zeggen als 'Maak een screenshot'. Je kunt Siri ook vragen je schermafbeelding naar een contactpersoon te sturen door 'Maak schermafdruk te maken en te delen' te zeggen. Verifiëren iOS-apps om lang scrollende schermafbeeldingen te maken op de iPhone.
Gebruik Assistive Touch om schermafbeeldingen te maken op de iPad
Assistive Touch helpt u de iPad te gebruiken als u problemen ondervindt bij het aanraken van het scherm of het indrukken van knoppen. Je kunt Assistive Touch zonder accessoires gebruiken om handelingen of gebaren uit te voeren die voor jou moeilijk zijn. U kunt ook een compatibel accessoire (zoals een joystick) met Assistive Touch gebruiken om de iPad te bedienen.
Als de zijknop, de volumeknoppen of de homeknop van uw iPad niet werken, of als u eenvoudigweg op zoek bent naar een manier om schermafbeeldingen te maken zonder fysieke knoppen te gebruiken of Siri op te roepen, kunt u Assistive Touch gebruiken. U kunt als volgt een screenshot maken door Assistive Touch op de iPad in te schakelen:
- Ga naar Instellingen
- Schakel de tuimelschakelaar naast Assistive Touch in.
- U zou nu de standaard Home-knop op uw iPad-scherm moeten zien.
- Tik op de standaard Home-knop en tik vervolgens op Apparaat -> Meer.
- Druk ten slotte op Schermopname.
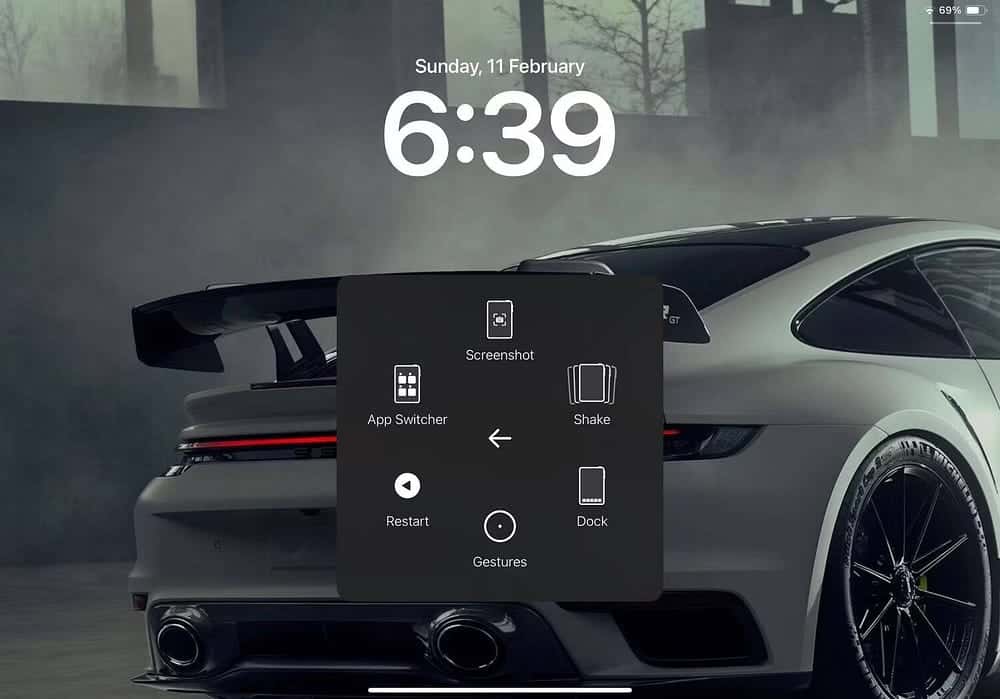
Maak een screenshot met het iPad-toetsenbord
Een van de redenen waarom u zou moeten overwegen om uw iPad met een draadloos toetsenbord te gebruiken, is dat u sneltoetsen kunt gebruiken. Als u bekend bent met handige Mac-sneltoetsen, weet u dat u deze ook op uw iPad kunt gebruiken.

Dus als u een Apple Magic Keyboard of Magic Keyboard-accessoire op uw iPad aansluit, hoeft u alleen maar op... Command + Shift + 3 om een screenshot te maken op de iPad.
De meeste iPad-gebruikers weten hoe ze de fysieke knoppen van hun iPad moeten gebruiken om schermafbeeldingen te maken. Velen kennen de andere methoden die we noemden echter niet. Als u het eenmaal onder de knie heeft, kunt u er op de lange termijn tijd mee besparen. Je kunt nu bekijken Hoe u eenvoudig verschillende toetsenbordproblemen op iPhone of iPad kunt oplossen.