De meeste bloggers en freelancers maken Gmail, Yahoo of Hotmail ID, die handig zijn voor persoonlijk gebruik, maar als je in de professionele ruimte bent, is het altijd beter om een professioneel e-mailadres te gebruiken.
Goede voorbeelden zijn sales@domain.com, payment@domain.com, etc. Het voegt niet alleen professionaliteit toe aan uw e-mail-ID, maar voegt ook geloofwaardigheid toe aan uw producten en transacties.
Stelt u zich het verschil eens voor tussen het verzenden van de ene e-mail met persoonlijke e-mail en de andere via professionele e-mail admin@dz-techs.com. Er is geen twijfel en ideeën die professioneler en geloofwaardiger zouden lijken.
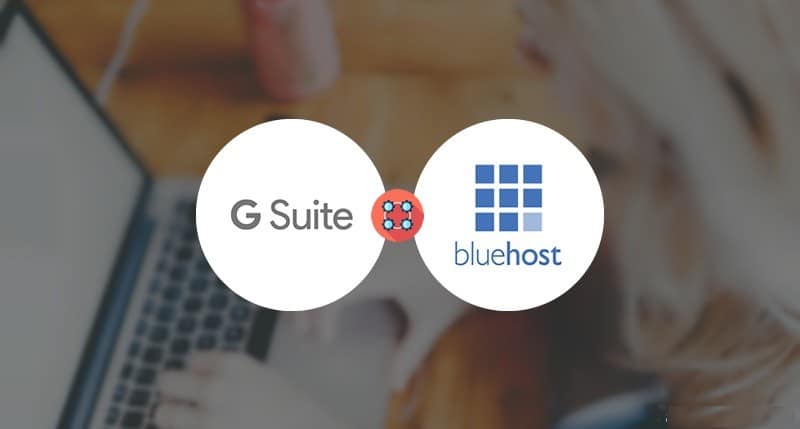
De meeste webhostingbedrijven bieden een op cPanel gebaseerde e-mailservice aan die gratis is voor een beperkt aantal accounts. Maar als u op zoek bent naar meer functies zoals Hangouts, Documenten, enz., zou ik G Suite, een Google-service, aanbevelen.
Hier deel ik een handleiding met Bluehost Hosting als voorbeeld, die cPanel-hosting biedt. Je kunt deze tutorial gebruiken voor elke andere hosting die cPanel aanbiedt.
- Maak een account aan op Bluehost (Gratis domein inbegrepen)
- Krijgen G Suite-account voor uw domein
Configureer G Suite gratis proefversie op elke cPanel-hosting
Ik raad het gebruik van het e-mailaccount van hostingbedrijven niet aan. Dit komt omdat wanneer u verhuist of van hosting verandert, migratie van e-mailaccounts een probleem kan zijn. Terwijl u met G Suite alleen uw Google Apps MX-records hoeft bij te werken. soepel en stabiel.
Ik gebruik hetzelfde (G Suite) ook voor mijn sites. Het is nu 9 jaar geleden en ik heb nog geen problemen gehad.
Bovendien raad ik ondernemers of bloggers die op zoek zijn naar een goedgekeurd AdSense-account, altijd aan om je professionele e-mailadres te gebruiken om je aan te melden, wat meestal helpt bij het goedkeuringsproces.
Als u nog geen Google-apps voor uw domein heeft ingesteld, zult u er dol op zijn en ze op de lange termijn erg nuttig vinden. Laten we aan de slag gaan met deze doe-het-zelf-tutorial.
Ga naar pagina G Suite-proefversie En klik op Gratis proefversie starten
Vul de gegevens in om te beginnen:
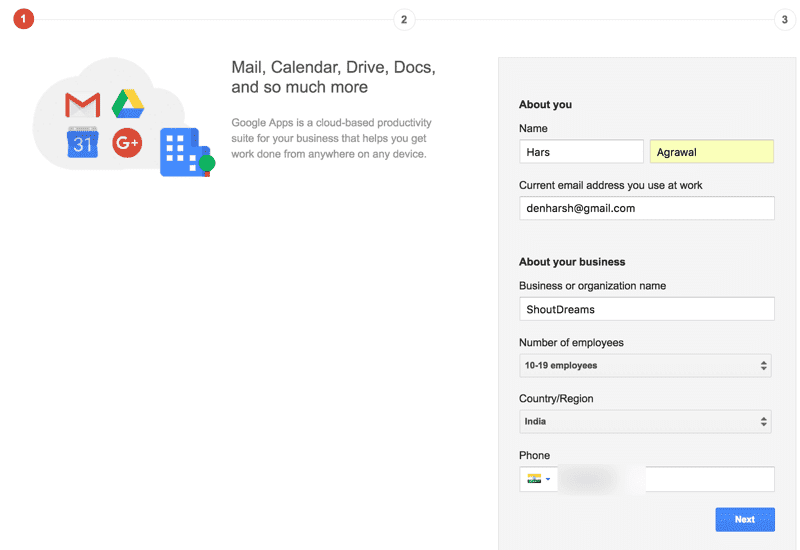
Klik volgende. Op de volgende pagina krijgt u de mogelijkheid om een bereik te selecteren. In dit geval hebben we al een domein (het gratis domein dat we kregen met Bluehost .hosting), dus we zullen de optie kiezen die zegt "Gebruik een domeinnaam die je al hebt gekocht".
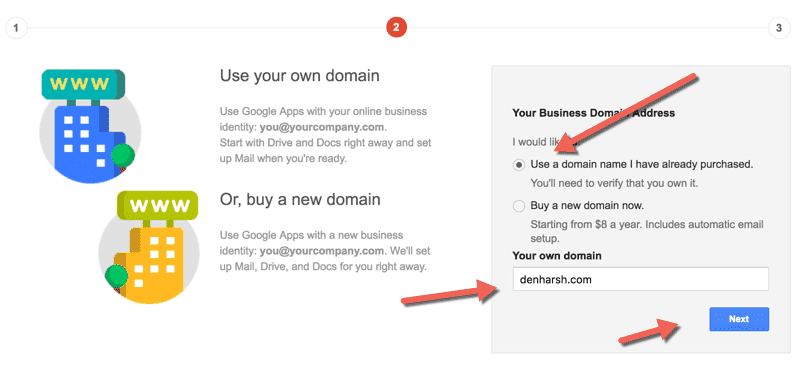
Voer uw domeinnaam in en klik op Verzenden.
De volgende stap is het kiezen van het primaire e-mailadres voor het domein. Ik maak er meestal een met admin@domain.com en voeg later iets toe onder mijn naam. Bijvoorbeeld hassadr@dz-techs.com.

Als u moet beginnen, moet u een van de volgende e-mailadressen maken:
contact@domain.com, sales@domain.com of support@domain.com
Vul andere gegevens in, zoals de naam, het adres en het alternatieve e-mailadres van de organisatie. Gebruik bij het selecteren van uw alternatieve e-mailadres iets waartoe u altijd toegang heeft, want het is handig om wachtwoorden te herstellen als u uw G Suite-inlogwachtwoord kwijtraakt.
Als u klaar bent met het invullen van alle details, scrolt u naar beneden, leest en accepteert u hun servicevoorwaarden en klikt u op "Ik accepteer, maak mijn account"!
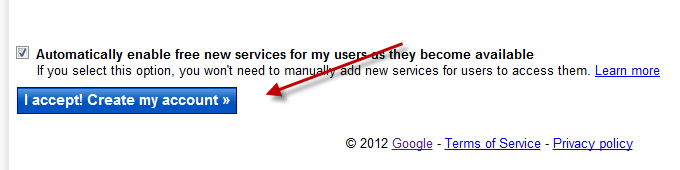
Op de volgende pagina bevindt u zich in het G Suite-configuratiescherm en kunt u beginnen met domeinverificatie:
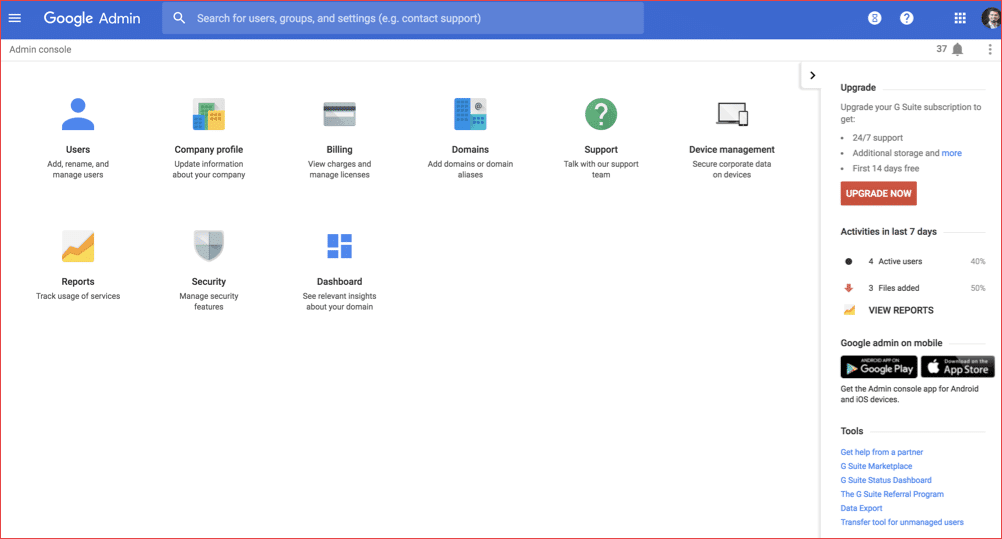
Het eerste dat hier vereist is, is het verifiëren van uw domeineigendom. Hier is een video waarin wordt uitgelegd waarom verificatie vereist is en hoe u een domein kunt verifiëren:
Er zijn veel methoden die u kunt gebruiken om het bereik te controleren, ik geef de voorkeur aan de HTML-tagmethode bij alternatieve methoden, en ze zijn snel. Voeg gewoon de metatag toe aan de titel van uw site en deze wordt onmiddellijk geverifieerd.
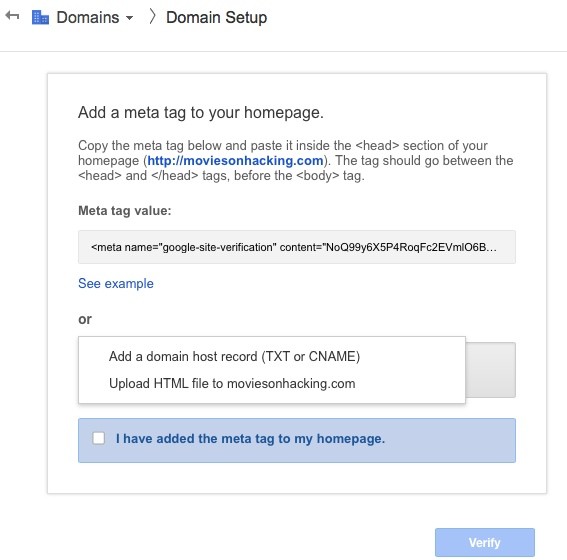
Zodra uw domein is geverifieerd, ontvangt u een felicitatiebericht dat lijkt op "Gefeliciteerd, u heeft uw eigendom van domain.com met succes geverifieerd".
Klik op Doorgaan. Op de volgende pagina kunt u meer gebruikers toevoegen en verschillende instellingen configureren, zoals e-mail, agenda en andere services die gratis bij G Suite worden geleverd.
Als u eerder de weg kwijt bent, kunt u altijd meer gebruikers toevoegen op het tabblad "Organisatie en gebruikers".
Zodra u dit allemaal heeft gedaan, heeft u toegang tot uw Google Apps-e-mailaccount op http://mail.google.com/a/domain.com, maar kunt u nog geen e-mails verzenden.
U moet uw MX-record bijwerken vanuit cPanel om e-mails te kunnen verzenden. U kunt ook de SSL-functie inschakelen om de beveiliging van Google-apps te verbeteren door naar Domeininstellingen > Algemeen > SSL te gaan.
G Suite-wizard instellen op Bluehost
Tot nu toe hebben we het eigendom van het domein geverifieerd en de basisconfiguratie van een standaard Google Apps-account uitgevoerd.
Nu moeten we enkele wijzigingen aanbrengen in: Bluehost cPanel.
Bluehost biedt een Google Apps-wizard die het installatieproces zeer eenvoudig maakt.
Alle cPanel-hostingbedrijven kunnen deze handler hiermee aan hun hosting toevoegen inpluggen.
Hier is ook een gids Een blog maken op Bluehost
U moet inloggen op Bluehost cPanel en onder Domein op DNS Zone Editor klikken.
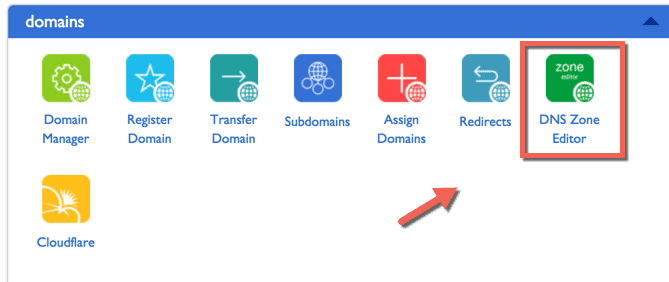
Selecteer op de volgende pagina de domeinnaam die alle DNS-records zal weergeven die aan het domein zijn gekoppeld. Waar we hier in geïnteresseerd zijn, is het configureren van het MX-record dat ons zal helpen bij het configureren van Google Apps. Verwijder het huidige MX-record en zie onderstaande schermafbeelding om het nieuwe MX-record toe te voegen.

Voor elke andere hosting moet u dit MX-record toevoegen om op Google Apps te kunnen werken. U kunt alle vermeldingen onder het MX-record van uw cPanel verwijderen:
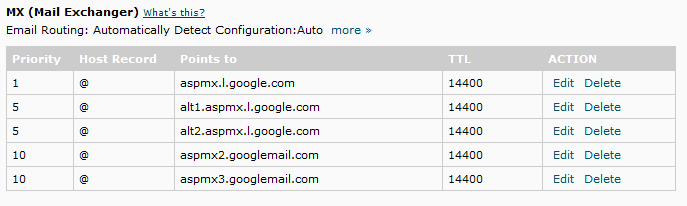
Aangezien Bluehost een handige wizard biedt, hoeven we dat hier niet te doen. Maar u moet dit handmatig invoeren in elke andere cPanel-hosting die de Google Apps-wizard niet biedt.
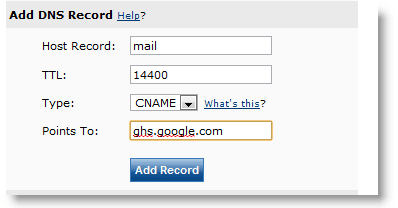
Selecteer onder G Suite-instellingen > E-mail > URL mail.domain.com als de inlog-URL. Het kan tot 48 uur duren voordat de wijziging wordt weergegeven in de DNS en u kunt alle functies gebruiken.
Meestal raad ik je aan om je eigen domein sociale diensten zoals Twitter, YouTube en andere sociale netwerkaccounts aan te maken met behulp van je professionele domein e-mail, omdat het handig zal zijn bij het verkopen van je blog.
Handige punten:
- Om toegang te krijgen tot uw Google Apps-account: https://www.google.com/a/uw_domein.com
- Het aangepaste logo instellen in het configuratiescherm van de toepassing. Scope-instellingen > Uiterlijk
- Gebruik deze gratis service om uw MX-records te controleren en te verifiëren.
- U kunt gratis standaard Google Apps-e-mail instellen voor uw website of organisatie. Laat het me weten als je ergens in het proces vastzit en je te hulp wilt komen.
Als je deze tutorial nuttig vond, vergeet hem dan niet te delen op Facebook en Google Plus. U kunt zich ook abonneren op onze e-mailnieuwsbrief voor meer van dergelijke tutorials.







