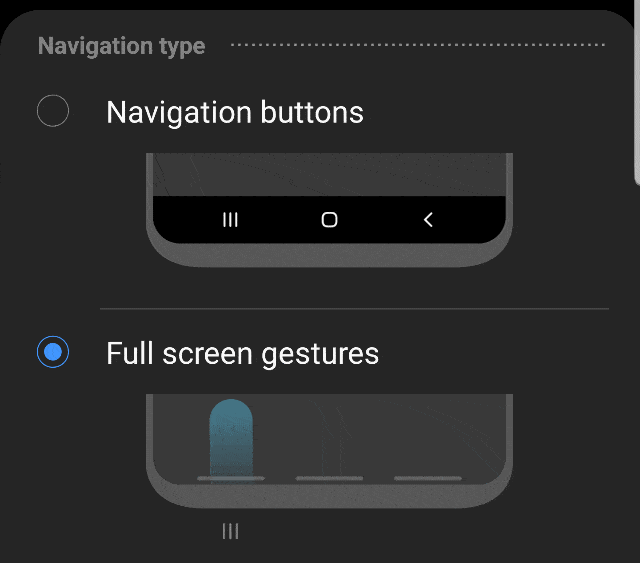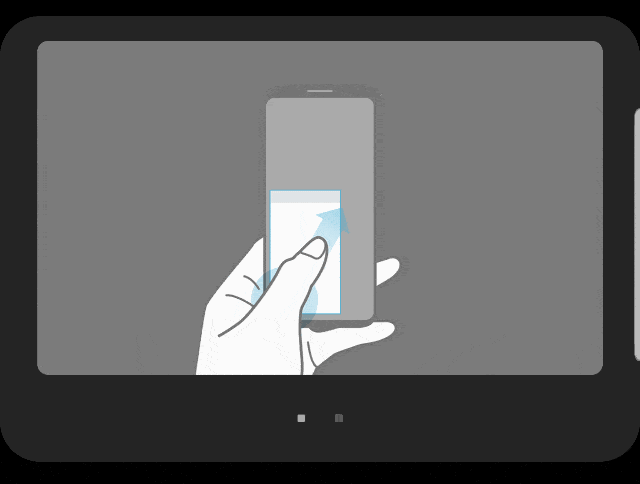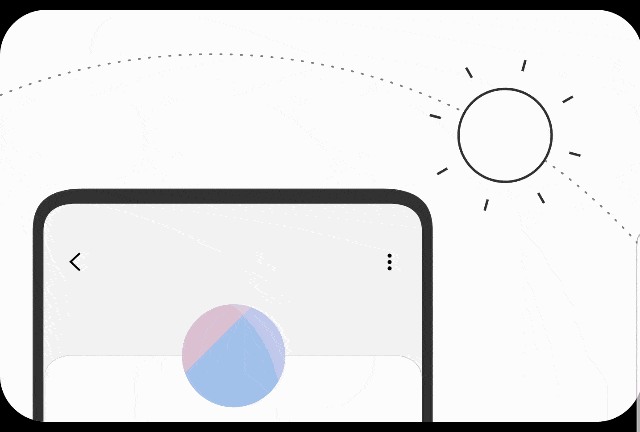Werken Samsung op vragen Eén gebruikersinterface Het bevindt zich in zijn vlaggenschipapparaten en zal ook beschikbaar zijn op de meeste Samsung-smartphones die in 2019 zijn gelanceerd. Samsung heeft een lange weg afgelegd van de gevreesde dagen van TouchWiz tot de meest moderne en bijna praktische ervaring van Samsung. Ik gebruik One UI in Notes 9 de mijne de afgelopen weken of zo, wat verrassend goed is.
voor alle gebruikers Samsung Galaxy Voor degenen die zojuist hun apparaat hebben geüpdatet naar One UI en die het beste uit hun One UI-functies willen halen, heb ik een lijst samengesteld met de beste One UI-tips en -trucs. laten we beginnen.
Sommige van de onderstaande functies zijn niet exclusief voor One UI, maar zijn nog steeds inbegrepen, zoals iedereen zou moeten weten. U kunt de meeste van deze functies echter nog steeds vinden op Uw Galaxy-smartphone Die werkt met One UI.

Samsung One UI - Wat is er nieuw?
1. App-lade en pictogrammen
Als je Galaxy-telefoons gebruikte vóór de One UI-update, weet je nog hoe rommelig het was om pictogrammen in de app-lade te rangschikken. Eén gebruikersinterface lost dat op. Nu kunt u gewoon lang op een pictogram in de app-lade drukken om het over de tabbladen te verplaatsen. U krijgt ook extra functies wanneer u lang op een app-pictogram drukt, zoals toevoegen aan het startscherm, items selecteren en snelle app-acties.
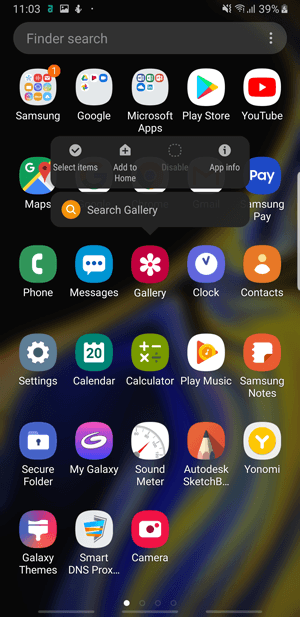
2. Maak een screenshot
Net als iOS kun je met One UI schermafbeeldingen maken door simpelweg op (aan / uit-knop + volume omlaag) te drukken in plaats van de standaardoptie om Android ingedrukt te houden. Overigens, als je een van de Samsung Note-series hebt, kun je ook de slimme afbeeldingstools gebruiken die in het Edge-paneel zijn ingebouwd. Het geeft je geavanceerde opties zoals het vastleggen van delen van het scherm, het opnemen van GIF's, Pin-to-Screen, enz.
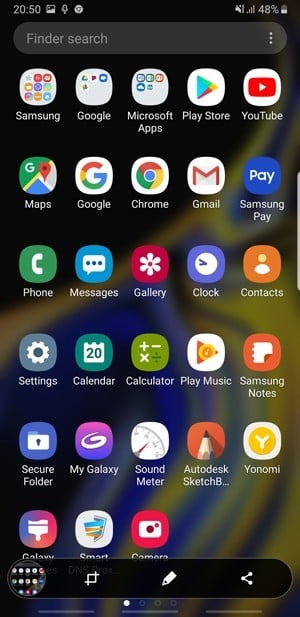
3. Navigatiegebaren
Samsung is voorgoed afgestapt van de navigatieknoppen, net als andere vlaggenschip-smartphones. Eén gebruikersinterface voegt navigatiegebaren toe om permanente knoppen onder aan het scherm te verwijderen. Ga gewoon naar de volgende instellingen en schakel de gebaren in.
4. Gebruik met één hand
Eén gebruikersinterface maakt het gemakkelijk om een grotere telefoon met één hand te gebruiken. Je kunt deze wijzigingen zien in de app Instellingen en Snelle instellingen. Hoewel het goed doordacht is, is dit formaat alleen van toepassing op native applicaties.
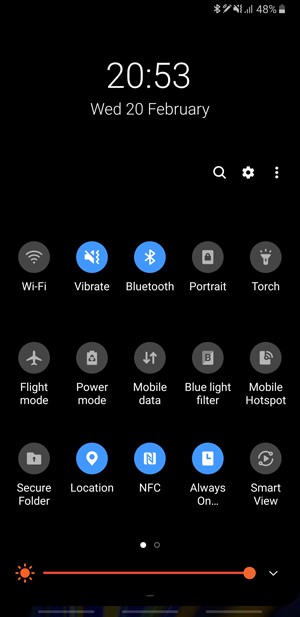
5. Modus met één hand
Wanneer deze modus is ingeschakeld, kunt u de fysieke schermgrootte op uw Samsung-apparaat verkleinen tot een toegankelijker formaat. Schakel deze functie eenvoudig in de instellingen in en activeer deze met een gebaar of een knop.
6. Nachtmodus
Het ultraheldere AMOLED-scherm van Samsung is verbluffend en de donkere modus maakt het nog beter. Eén gebruikersinterface implementeert de donkere modus voor het hele systeem. Eenmaal geactiveerd, worden Snelle instellingen, Meldingen, Recorder, Berichten en Instellingen donker. Dit is soepel en goed geïntegreerd in het systeemontwerp.
7. Prullenbak
De native Gallery-app van Samsung is een fatsoenlijk ding, en met een systeembrede donkere modus gebruik ik deze liever boven Google Foto's. Het enige dat me ervan weerhoudt om er de standaard galerij-app van te maken, is het ontbreken van een prullenbak. Eén gebruikersinterface komt uiteindelijk in de prullenbak in de standaard galerij-app. Elk bestand dat u verwijdert, wordt de komende 15 dagen in de Prullenbak bewaard. U kunt het terugzetten naar de galerij of het permanent verwijderen.
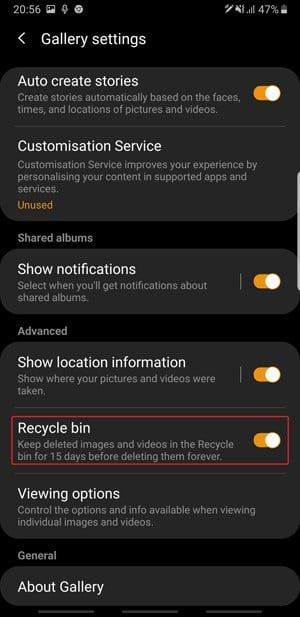
8. AOD
Alle smartphones met een AMOLED-display vallen op door de Always On-functie. U kunt AOD inschakelen via de instellingen en kiezen wat u op het scherm wilt weergeven. Er zijn drie opties: de home-knop, de klok, de klok en de home-knop. Hoewel de AOD minimaal is, verbruikt deze nog steeds middelen. U kunt de AOD-tijd plannen of click-to-play.
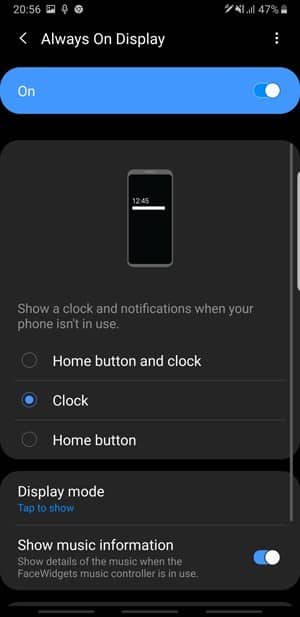
9. Indeling startscherm
Android heeft altijd een apart startscherm en apps-scherm waardoor je meer vrijheid hebt om je apps aan te passen. Eén gebruikersinterface geeft je ook de mogelijkheid om je meest gebruikte apps als snelkoppeling op het startscherm vast te zetten, terwijl alle andere apps naar het apps-scherm gaan.
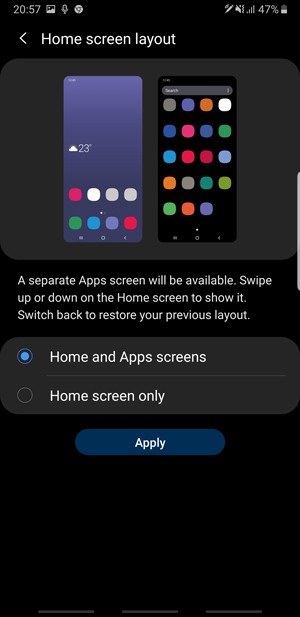
Als je van de standaard schermindeling van Apple-apps houdt, kun je dat ook doen met One UI. Ga gewoon naar Instellingen en selecteer Alleen startscherm.
10. App-pictogrambadges
In plaats van elke keer het notificatiegordijn te laten vallen om te controleren op openstaande notificaties, kun je eenvoudig de pictogrambadges aanzetten om een idee te krijgen hoeveel gemiste oproepen of ongelezen sms-berichten er op de telefoon staan. Als je dingen tot een minimum wilt beperken, speel het dan zonder cijfers en je krijgt elke keer dat je een bericht ontvangt een stipje op de rand van het app-pictogram.
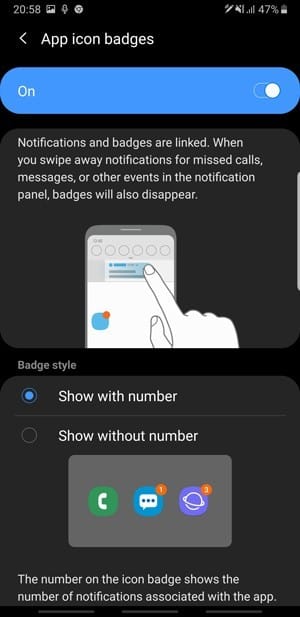
11. Lay-out van het startscherm vergrendelen
Ik vind het leuk om mijn apps te ordenen in plaats van de traditionele alfabetische volgorde op mijn smartphone en elke keer dat een nieuwe app wordt geïnstalleerd, vernietigt deze mijn bestelling. Met één gebruikersinterface kunt u de lay-out van het startscherm vergrendelen om te voorkomen dat apps worden verwijderd of verplaatst.
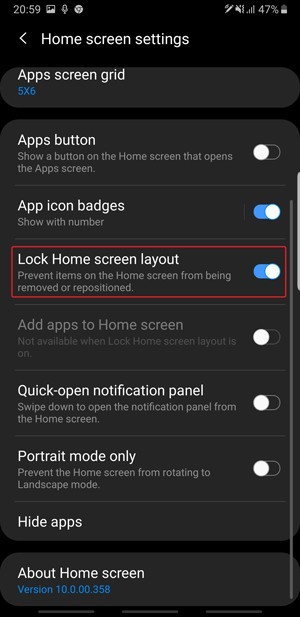
12. Snel openen meldingspaneel
Eerder kon je overal op het scherm omhoog of omlaag vegen om de app-lade te openen en te sluiten. Hoewel het een geweldige functie is, is het ook overbodig. Als alternatief kunt u omlaag vegen op het startscherm instellen om de notificatielade te openen.
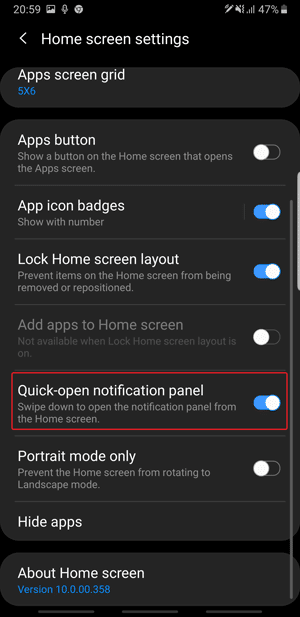
13. Snelle instellingen
Snelle instellingen is de gemakkelijkste manier om te schakelen tussen wifi, Bluetooth, data, enz. Eén gebruikersinterface voegt veel basisinstellingen toe aan de snelle instellingen zoals blauwlichtfilter, portret, AOD, navigatiebalk, nachtmodus, NFC, enz. U kunt de rastergrootte herschikken en aanpassen om de meest gebruikte instellingen op het eerste tabblad te behouden.
14. Applicaties staan in de slaapstand
Voorbij zijn die dagen dat je twee keer moest nadenken voordat je de app eerst installeerde en nog steeds de Play Store-fout kreeg "Deze app heeft niet genoeg opslagruimte". Dankzij het grote interne geheugen en betere optimalisatie heb ik veel apps geïnstalleerd en nog niet de helft ervan wordt gebruikt, maar ik weiger nog steeds om ze te verwijderen omdat ik geen enkele seconden wil wachten om ze opnieuw te installeren. Ik heb deze apps in de sluimerstand gezet, wat hetzelfde is als apps in slaapstand. Apps werken niet in de slaapstand op de achtergrond en zuigen batterijsap op.
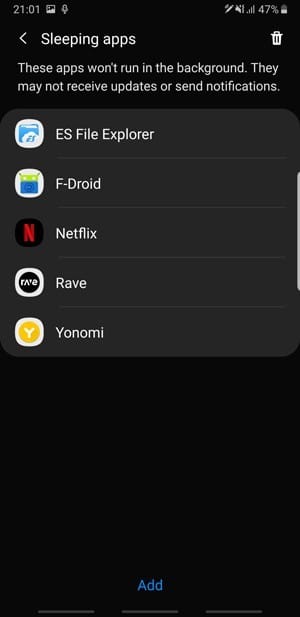
15. Verdubbel het applicatiemodel
Ik houd mijn werk en privé gescheiden maar heb helaas maar één telefoon. Om rommel in één WhatsApp te voorkomen, kan ik twee exemplaren van dezelfde app gebruiken. Na het activeren van het tweede exemplaar van de app, kan ik een aparte lijst met contactpersonen instellen om in de tweede berichten-app te verschijnen. Het werkt momenteel alleen met geselecteerde apps en je kunt niet meer dan twee modellen hebben.
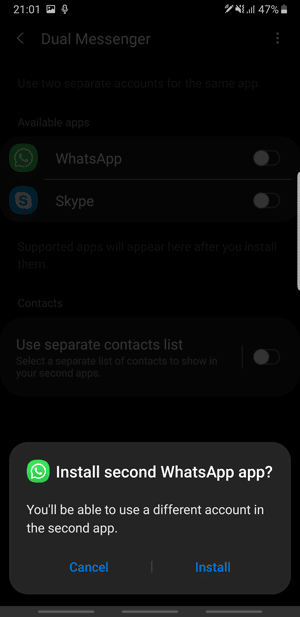
16. Veilige map
Secure Folder is een exclusieve app voor Samsung Mobile met Android 7.0 en hoger. Met deze applicatie kunt u uw bestanden en applicaties versleutelen. Voeg eenvoudig bestanden toe aan de app en beveilig ze tegen mogelijke malware-aanvallen. Je kunt een pincode, wachtwoord of biolock instellen om nieuwsgierige vrienden weg te houden.
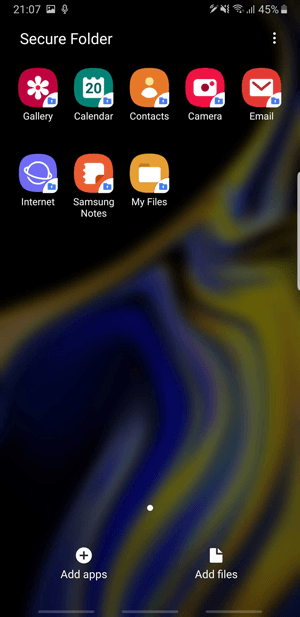
17. Apps-rand
Het gebogen randscherm van Samsung is geweldig en Edge Panels hebben een aantal snelle instellingen voor ervaren gebruikers. U kunt applicaties en widgets, klembord, contacten en enkele andere functies plaatsen. Afhankelijk van wat je wilt, kun je het randpaneel in- of uitschakelen.

18. Recente apps vergrendelen
Als je een app hebt die op de achtergrond moet worden uitgevoerd, kun je deze vergrendelen vanaf de laatste keer, tik en houd het app-pictogram op het laatste tabblad vast en selecteer Deze app vergrendelen.
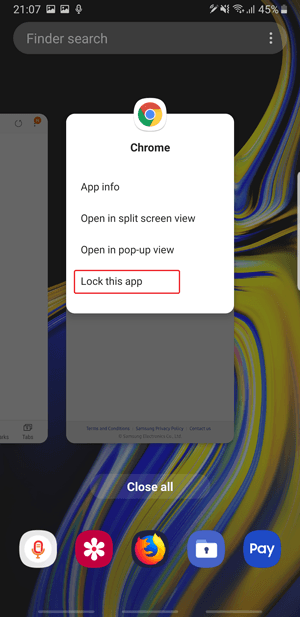
19. Gesplitst scherm
Met het minimalistische ontwerp van One UI zijn sommige functies achter de vervolgkeuzemenu's geplaatst. Pop-upweergave en gesplitst scherm zijn nu beschikbaar in het vervolgkeuzemenu. Ga naar Recent, houd het app-pictogram bovenaan ingedrukt en selecteer Gesplitste schermweergave of Pop-upweergave.
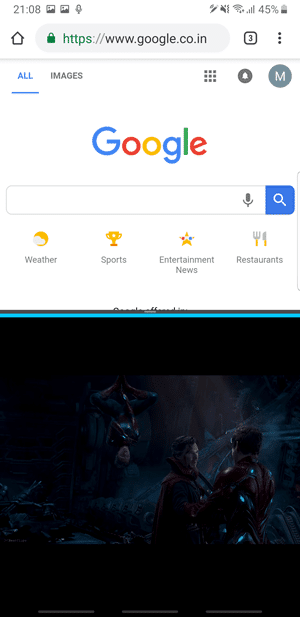
20. Toon slimme pop-up
Met één gebruikersinterface kunt u app-instanties in app-stijl maken met een slimme pop-upweergave. Je kunt een app als een zwevend venster openen, het kan handig zijn als je iets moet berekenen, open gewoon de rekenmachine in de pop-upweergave en gebruik het scherm tegelijkertijd met andere apps. Geen verwarrende apps meer.
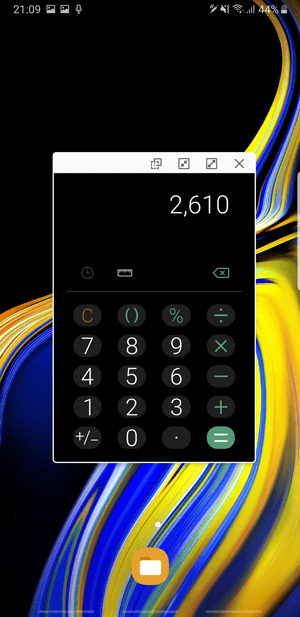
21. Een paar apps aan de rand
Als uw Samsung-smartphone gesplitst scherm ondersteunt, kunt u in plaats van handmatig twee apps te selecteren, een paar apps maken. Deze twee apps voeren met één tik twee apps tegelijk uit in het gesplitste scherm. U kunt het maken in het Edge-paneel.
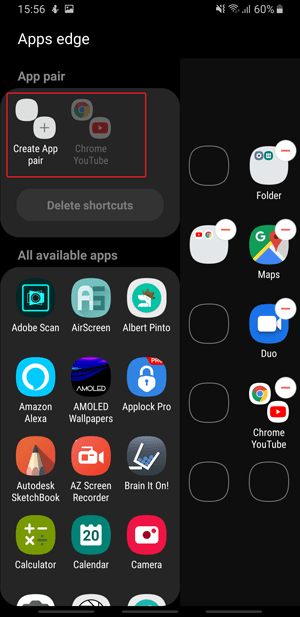
22. Blauwlichtfilters
Voor langere tijd naar een telefoonscherm staren, belast uw ogen en de meeste fabrikanten beschouwen het als een morele verantwoordelijkheid. Eén gebruikersinterface biedt blauwlichtfilters die het blauwe licht dat door het scherm wordt uitgestraald, verminderen. U kunt het handmatig wijzigen vanuit Instellingen, het schakelen vanuit het paneel Snelle instellingen of het plannen voor de nacht.
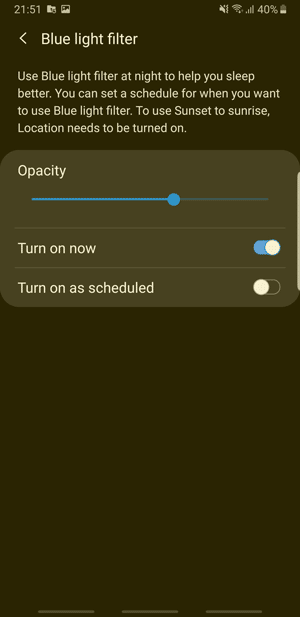
23. Schermmodus
U kunt het scherm aanpassen voor een optimale weergave. Er zijn vier modi: Adaptief, AMOLED-cinema, AMOLED-foto en Basis. Als u niet zeker bent van het gebruik van Adaptive, is dit het beste.
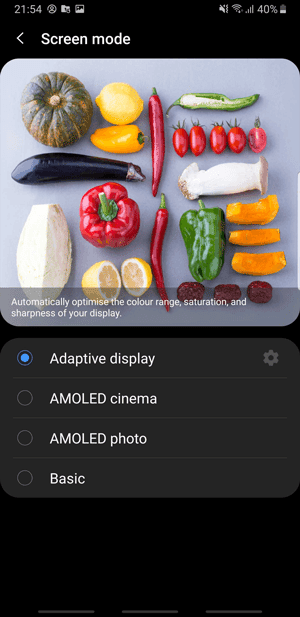
24. Schermvergroting
Schermzoom is een functie die is ontworpen voor ouderen en waarmee u de grootte van pictogrammen en lettertypen kunt vergroten. Het maakt het voor ouderen gemakkelijker om op het scherm van hun mobiele telefoon te lezen.
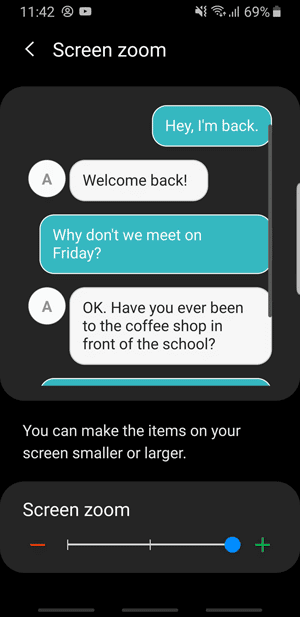
25. Lettergrootte en -stijl
Samsung ondersteunt verschillende lettertypen die u op uw Galaxy-smartphone kunt installeren en de lay-out kunt aanpassen. Door het lettertype in te stellen, verandert het tekstsysteem op grote schaal, behalve voor websites. U kunt kiezen uit de lijst of downloaden uit de Galaxy App Store. Op de instellingenpagina krijgt u een voorbeeld te zien van hoe de tekst eruit zal zien en kunt u de grootte selecteren door de schuifregelaar aan te passen.
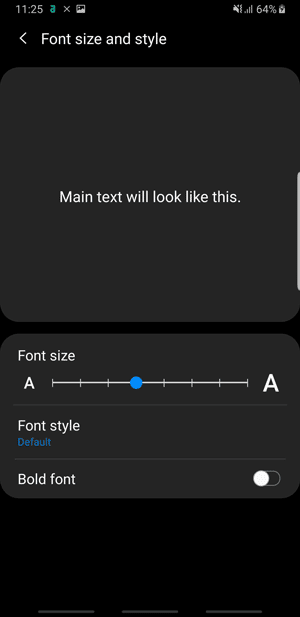
26. Schermresolutie
Samsung Galaxy Note 9 ondersteunt 4K-resolutie die er helder uitziet maar tegelijkertijd een grote hoeveelheid bronnen verbruikt. De meeste apps werken prima op 1080p, tenzij je 4K-content bekijkt. U kunt de resolutie terugzetten naar 1080p of zelfs 720p.
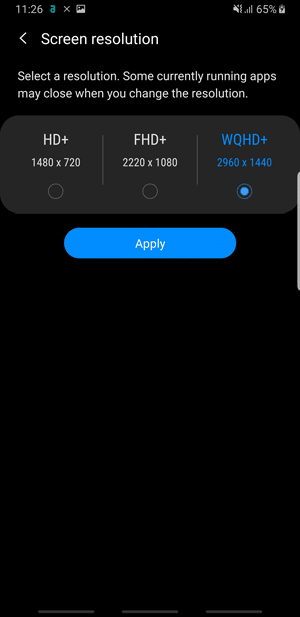
27. Thema's
Ik geniet van de minimale UI-ontwerpen en pictogrammen, maar dit kan voor mij een probleem zijn. Iconen zijn een soort tekenfilm, geen kopje thee. U kunt thema's installeren vanuit de Galaxy Apps Store en het uiterlijk van uw telefoon veranderen. Tik en houd een lege ruimte op het startscherm vast en tik op Thema's. Open de Galaxy Apps-app en u kunt bladeren en een thema installeren dat bij uw smaak past.
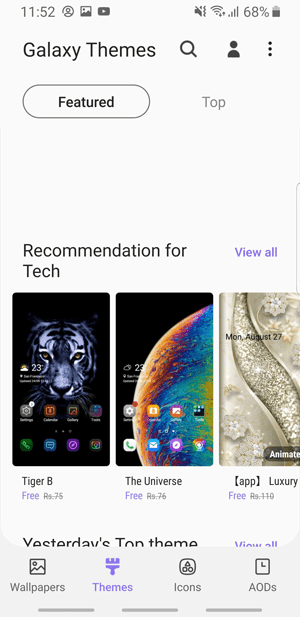
28. Camera
De camera op One UI is bijna hetzelfde, op een paar kleine wijzigingen na. De meest voor de hand liggende verandering was het verwijderen van de opnameknop aan de zijkant van de ontspanknop. Nu kunt u vegen om de modus te wijzigen om een video op te nemen. Het heeft een paar opnamemodi die ik erg handig vond. U kunt bijvoorbeeld een sluiter activeren met een spraakopdracht zoals Cheez, smile, pick-up, enz. Je kunt ook een zwevende ontspanknop toevoegen, de knop kan overal op het scherm worden geplaatst en helpt je om foto's te maken zonder het kader aan te passen.

Tips, trucs en verborgen functies op One UI
Hier zijn enkele tips en trucs die uw gebruikerservaring aangenamer kunnen maken. Het is goed om te zien dat Samsung goed werk heeft geleverd met de interface, maar het is niet perfect, maar het is een begin en we zouden in de toekomst meer updates moeten zien. Vind je deze functies op One UI leuk en wat zijn je favorieten? Je kunt hieronder een reactie plaatsen.