Terminator is een terminalemulator waarmee u in één venster aan meerdere CLI-sessies kunt werken. Het is een handige applicatie voor systeembeheerders en andere gebruikers die te maken hebben met verschillende configuraties en het beheer van meerdere systemen.
In Terminator kunt u meerdere Terminal-vensters in een raster splitsen, omwisselen en rangschikken, tabbladen maken, Terminal-sessies hernoemen, snelkoppelingen configureren en meer. Het beste van Terminator is dat je hiermee je invoer tegelijkertijd naar meerdere Terminal-sessies kunt sturen. Verifiëren Terminal voor Linux gebruiken als rekenmachine?.

Laten we eens kijken hoe we Terminator kunnen installeren en gebruiken om meerdere terminalsessies in één venster uit te voeren.
Hoe Terminator op Linux te installeren
Terminator is beschikbaar in de meeste opslagplaatsen voor Linux-distributies, dus u kunt het installeren met behulp van de standaardpakketbeheerder die uw systeem heeft.
Op op Debian gebaseerde distributies kunt u het pakket installeren met behulp van APT.
sudo apt install terminator
Op op RHEL gebaseerde distributies kunt u YUM of DNF gebruiken om pakketten te installeren en te beheren. Gebruik de volgende opdracht om Terminator te installeren:
sudo yum install terminator
of:
sudo dnf install terminator
Arch-gebaseerde distributies gebruiken Pacman om pakketten te beheren. U kunt Terminator op Arch Linux installeren met behulp van:
sudo pacman -S terminator
Het Terminator-venster heeft twee hoofdmenu's: het compilatiemenu en het contextmenu. Met deze menu's kunt u verschillende functies uitvoeren en instellingen en lay-outs wijzigen. U krijgt toegang tot het compilatiemenu door op het drie kleine vierkante pictogram in de linkerbovenhoek van het Terminal-venster te klikken. Om toegang te krijgen tot het contextmenu, klikt u eenvoudig met de rechtermuisknop ergens in het Terminal-venster.
Terminator-functies
Enkele kenmerken van Terminator zijn:
- Splits en regel Terminal-sessies in een netwerk.
- Groot aanpassingspotentieel.
- Voer opdrachten tegelijkertijd uit in een groep vensters of alle vensters.
- Bewaar lay-outs voor toekomstig gebruik.
- Ondersteunt het hernoemen van tabbladtitels, terminalsessies en vensters.
- Veel snelkoppelingen.
- Onbeperkte overgang terug.
- Ondersteuning voor plug-ins om de functionaliteit die het biedt te verbeteren.
Venster horizontaal en verticaal splitsen
Om een venster te splitsen, klikt u met de rechtermuisknop in het Terminal-venster en selecteert u een van beide horizontaal splitsen of Verticaal gesplitst Afhankelijk van hoe u het venster wilt splitsen. Als u een van beide opties kiest, wordt het venster in twee kleinere delen gesplitst. U kunt de vensters een willekeurig aantal keren splitsen en in elke groep die aan uw behoeften voldoet.
U kunt ook de sneltoets gebruiken Shift+Ctrl+O Om het venster horizontaal te splitsen en Shift+Ctrl+E om het verticaal te verdelen. Gebruik om tussen verschillende Terminal-sessies te schakelen Alt + pijltjestoetsen.
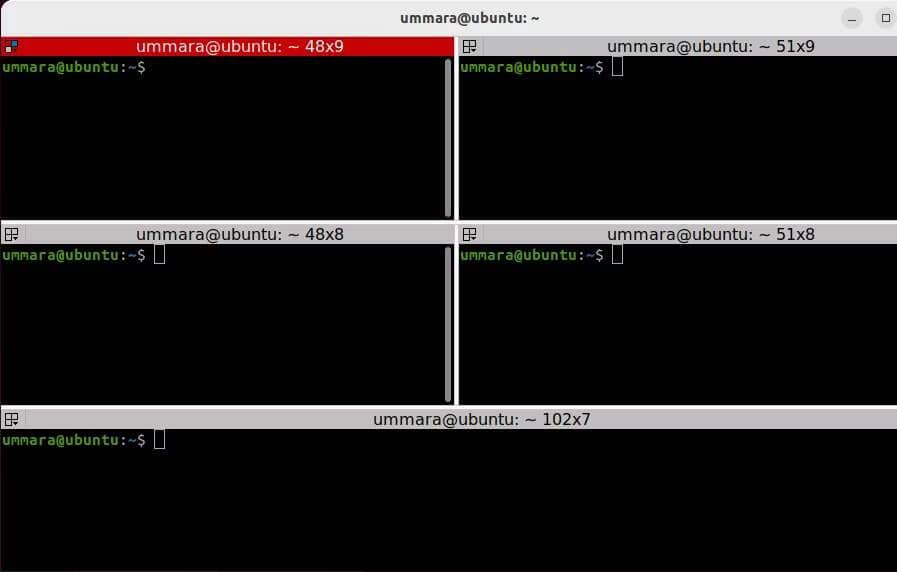
Voer gelijktijdig opdrachten uit op meerdere terminalsessies
U kunt een opdracht gelijktijdig uitvoeren op meerdere Terminal-sessies door ze te groeperen. U kunt ook één keer in alle sessies een opdracht uitvoeren, of ze nu tot een groep behoren of niet.
Om een opdracht naar alle Terminal-vensters te sturen, opent u een menu samenkomst en selecteer alles uitzenden. Nu wordt elke opdracht die u in het huidige Terminal-venster uitvoert, uitgezonden naar alle andere Terminal-vensters. De huidige terminalsessie met de rode adresbalk is het uitzendapparaat, terwijl alle andere terminals met de blauwe adresbalk ontvangers zijn. Merk op dat de huidige Terminal altijd een rode titelbalk heeft.
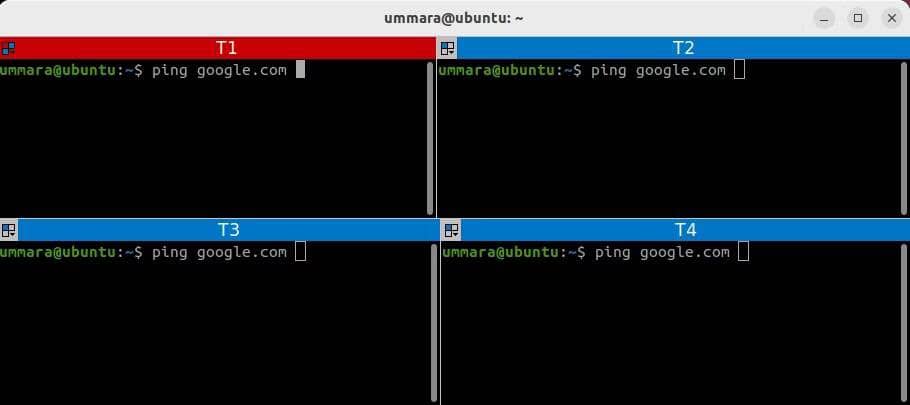
Om een opdracht tegelijkertijd uit te voeren in een groep terminalvensters, voegt u ze toe aan een groep.
Selecteer hiervoor Nieuwe groep uit de compilatielijst en geef het een naam. Om vervolgens nog een Terminal-sessie aan deze groep toe te voegen, opent u het groepsmenu voor dat venster en selecteert u de naam van de groep waaraan u deze wilt toevoegen. Op dezelfde manier kunt u meerdere groepen maken en er terminalvensters aan toevoegen.
Nadat u een groep hebt gemaakt, opent u het groepsmenu en selecteert u de optie Groep uitzenden. Als u nu een opdracht uitvoert in een terminalsessie van een groep, zullen alleen de terminalvensters van die groep de uitzending ontvangen.
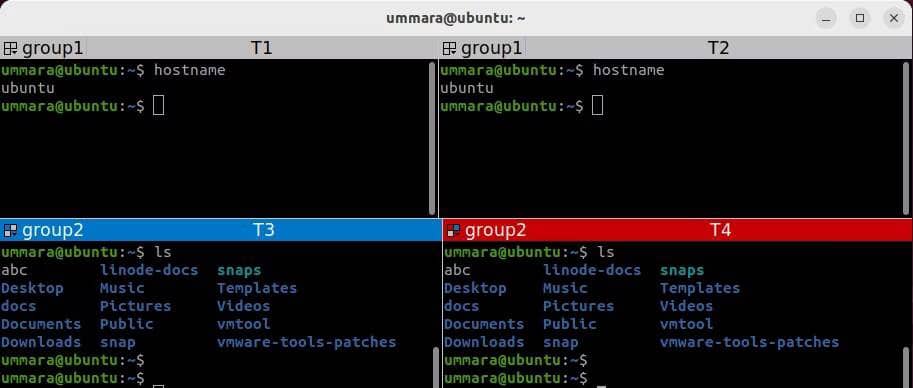
Maximaliseer het Terminal-venster in Terminator
Om tijdelijk op één Terminal-venster te focussen en alle andere te verbergen, gaat u ernaartoe, klikt u er met de rechtermuisknop op en selecteert u Zoom-terminal vanuit het contextmenu. Het Terminal-venster wordt gemaximaliseerd, evenals de lettergrootte. Selecteer om alle Terminal-vensters terug te halen Herstel alle terminals vanuit het contextmenu.
Merk op dat de optie Maximaliseren in het contextmenu hetzelfde is als de optie Zoom Terminal, behalve dat het lettertype niet groter wordt.
Wijzig de titel van het Terminal-venster
Als u in meerdere Terminal-sessies werkt, kunt u elke sessie een specifieke titel geven, zodat u snel kunt bepalen waar elke sessie voor is. Niet alleen zenders, maar u kunt ook de titel van vensters en tabbladen wijzigen.
Gebruik de sneltoets om de titel van het venster te wijzigen Ctrl + Alt + W , hernoem het en tik op Enter. Gebruik op dezelfde manier Ctrl+Alt+A Om de tabtitel te wijzigen, en Ctrl+Alt+X Om het terminaladres te wijzigen. U kunt ook dubbelklikken op het tabblad Terminal en de titelbalk om hun titels te wijzigen.
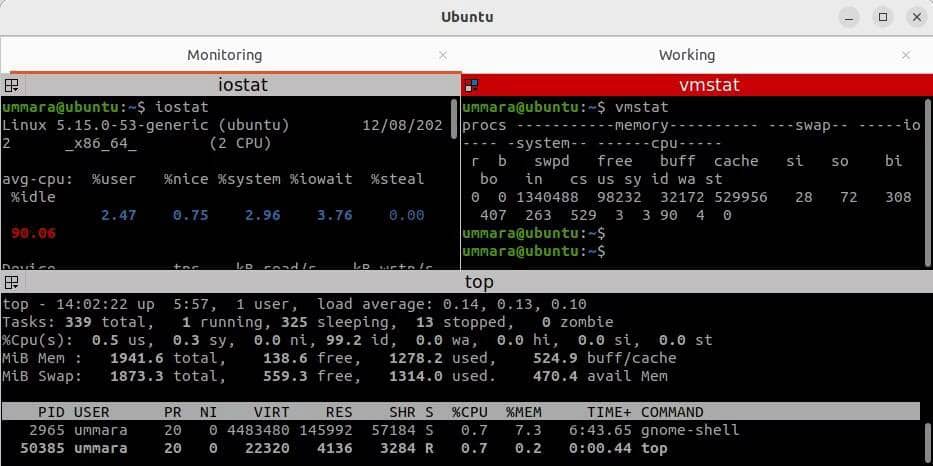
Bewaar lay-outs voor toekomstig hergebruik
U kunt de lay-out van uw Terminal-sessies ook opslaan nadat u ze naar wens hebt aangepast. Dit bespaart u tijd bij het handmatig maken van de vereiste lay-out telkens wanneer u Terminator opent.
Nadat u de gewenste lay-out hebt ingesteld, opent u het venster Voorkeuren vanuit het contextmenu. Ga dan naar het tabblad Lay-outs. Klik toevoeging Maak een nieuwe lay-out en geef deze een naam. Dan klikken sparen En sluit het raam.
Om de opgeslagen lay-out te laden, moet u de volgende opdracht in Terminal typen:
terminator -l layout_name
Handige sneltoetsen voor Terminator
Hier zijn enkele handige Terminator-sneltoetsen die uw workflow kunnen versnellen:
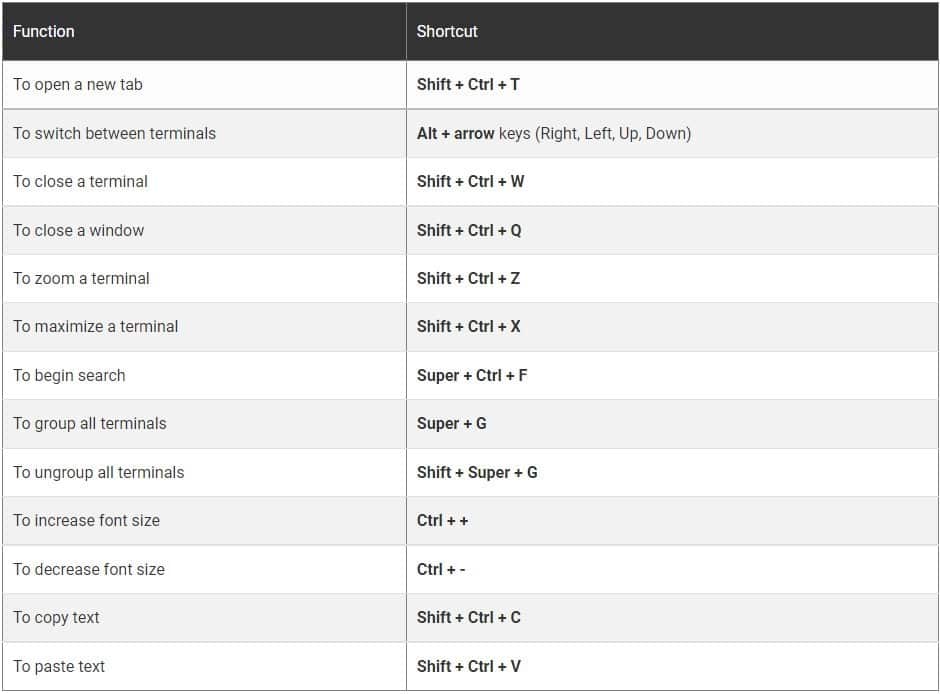
Stel Terminator in als de standaardterminal
U kunt Terminator ook instellen als de standaardterminal. Typ hiervoor de volgende opdracht:
sudo update-alternatives — config x-terminal-emulator
Het zal alle Terminal-emulators weergeven die beschikbaar zijn op uw systeem. Om Terminator in te stellen als de standaardterminal, voert u het overeenkomstige selectienummer in.
U kunt Terminator nu starten met de standaard sneltoets Ctrl + Alt + T. Verifiëren De beste terminalemulators voor Windows.
Verhoog de productiviteit met Terminator op Linux
Met de productiviteitsfuncties van Terminator kunt u efficiënt multitasken terwijl u binnen één venster blijft. Vensters splitsen en groeperen, lay-outs opslaan, uitzenden en sneltoetsen zijn enkele van de belangrijkste functies van Terminator die u productiever kunnen maken.
Naast Terminator zijn er andere terminalemulators beschikbaar die u kunnen helpen de productiviteit te verbeteren, zoals Terminology, Cool Retro Term, Guake, Alacritty, Tilda, enz. U kunt nu bekijken Nautilus-plug-ins om uw Gnome-bestandsbeheer te verbeteren.







