Als je problemen hebt met je WordPress-site, is een van de mogelijke oplossingen om dit op te lossen, WordPress opnieuw te installeren om ervoor te zorgen dat het probleem niet te wijten is aan corrupte bestanden. Als u het goed doet, zorgt dit ervoor dat u schone WordPress-kernbestanden hebt zonder uw bestaande inhoud te beïnvloeden. Of, als u wilt herstarten WordPress-site Als uw inhoud helemaal leeg is, wilt u misschien uw bestaande WordPress-site volledig verwijderen en een nieuwe versie van WordPress opnieuw installeren om helemaal opnieuw te beginnen.
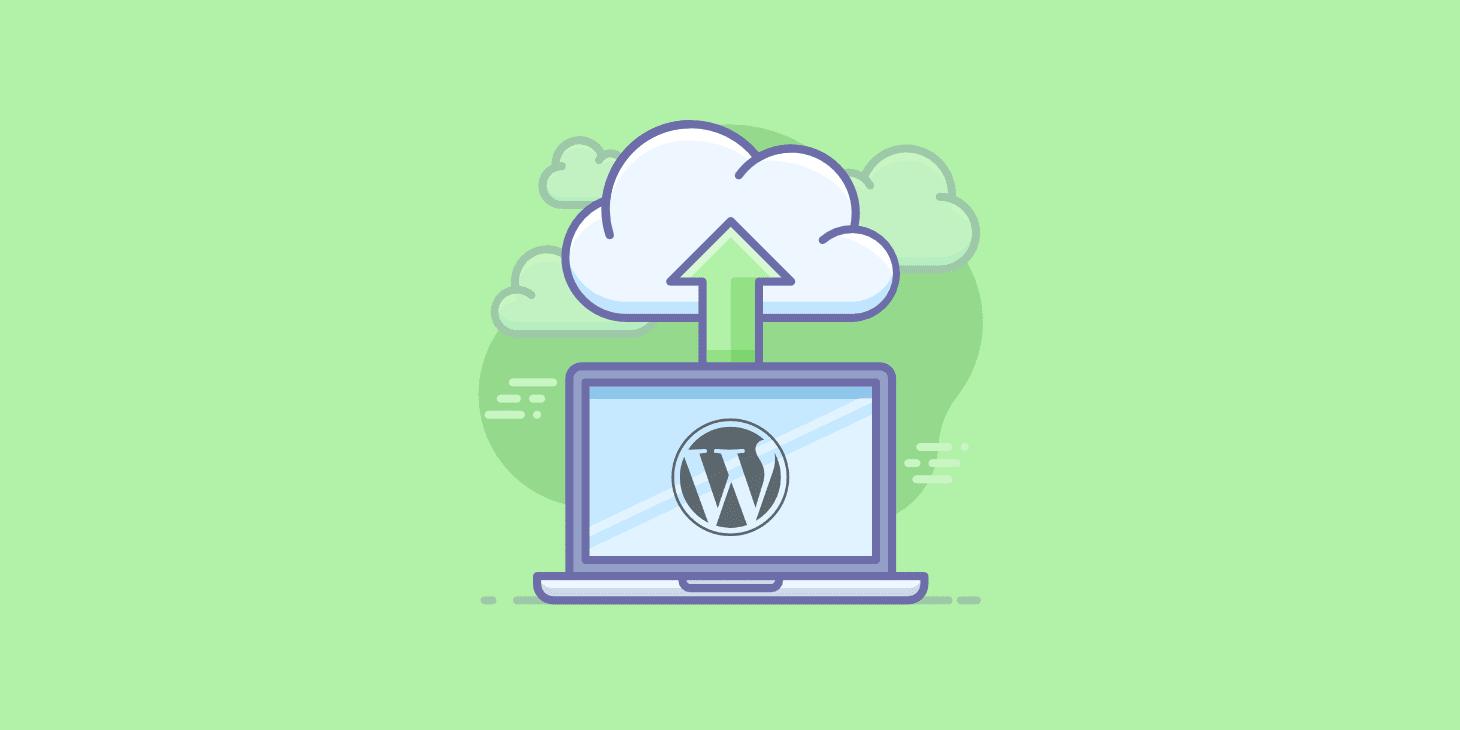
Als je WordPress helemaal opnieuw wilt installeren of gewoon de belangrijkste WordPress-software opnieuw wilt installeren zonder je bestaande inhoud te beïnvloeden, hebben we je behandeld in dit onderwerp.
Het enige dat we vragen is dat u een back-up maakt voordat u een van deze methoden volgt. Hoewel de eerste twee methoden zijn bedoeld om u te helpen WordPress opnieuw te installeren zonder inhoud te verliezen, is het altijd een goed idee om een back-up te hebben voor het geval er iets misgaat!
Zodra u de back-up bij de hand hebt, volgt hier de zelfstudie voor dit onderwerp:
- Hoe WordPress opnieuw te installeren vanaf het WordPress-dashboard met behoud van de bestaande inhoud
- Hoe WordPress handmatig opnieuw te installeren via FTP met behoud van de bestaande inhoud
- Hoe WordPress handmatig opnieuw te installeren via WP-CLI met behoud van bestaande inhoud
- Hoe WordPress volledig opnieuw te installeren en te beginnen met 100% lege inhoud
- Hoe WordPress-thema's of plug-ins opnieuw te installeren
Hoe WordPress opnieuw te installeren terwijl bestaande inhoud wordt opgeslagen
De volgende drie methoden leggen uit hoe u de WordPress-kernsoftware opnieuw kunt installeren zonder uw bestaande componenten te beïnvloeden:
- Inhoud
- Draden
- Toevoegingen
Het technische niveau is iets hoger, dit betekent dat geen van deze methoden invloed heeft op uw WordPress-site:
- Database
- wp-config.php bestand
- wp-content map
Elke methode installeert gewoon het kernprogramma van WordPress opnieuw.
Hoe het hoofdprogramma van WordPress automatisch opnieuw te installeren vanaf het configuratiescherm
Als u alleen de WordPress-kernbestanden opnieuw wilt installeren, kunt u dit rechtstreeks vanaf uw WordPress-dashboard doen (als u geen toegang tot uw dashboard hebt, moet u dit overslaan naar het volgende gedeelte over hoe u hetzelfde kunt doen via FTP! ).
Het is verrassend eenvoudig. Ga in je WordPress-dashboard naar Configuratiescherm → Updates in de zijbalk. Klik vervolgens op de knop Nu opnieuw installeren:
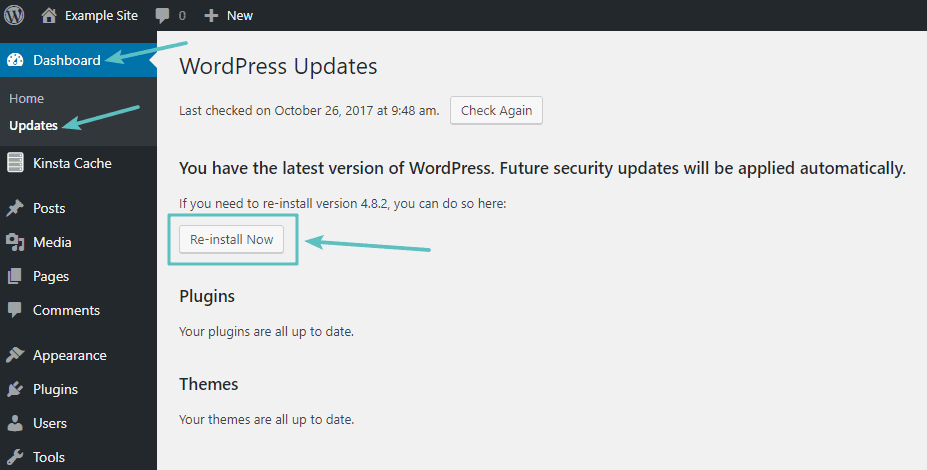
Zodra u op de knop klikt, downloadt en installeert WordPress automatisch de nieuwste versie van WordPress. U herstart in wezen het normale updateproces dat WordPress handmatig uitvoert bij het updaten van WordPress vanuit het Configuratiescherm.
Het kan een paar seconden duren, maar zodra het proces is voltooid, zou u een nieuwe kopie van WordPress moeten hebben geïnstalleerd.
Hoe WordPress core opnieuw te installeren via FTP
Als je door een fout geen toegang hebt tot het WordPress-dashboard (of gewoon liever via FTP werkt), kun je een soortgelijk proces via FTP uitvoeren. U moet in principe handmatig herhalen wat WordPress automatisch voor u heeft gedaan in het bovenstaande gedeelte.
Hier is het proces in een notendop:
- Download de nieuwste versie van WordPress
- zip-bestand uitpakken.
- Download alles behalve een map / Wp-content / en wp-config-sample.php
Ga eerst naar WordPress.org Download de nieuwste versie van WordPress:

Zodra de download is voltooid, pakt u de volledige inhoud van het zipbestand uit naar uw computer. Verwijder vervolgens de map wp-content en het bestand wp-config-sample.php:
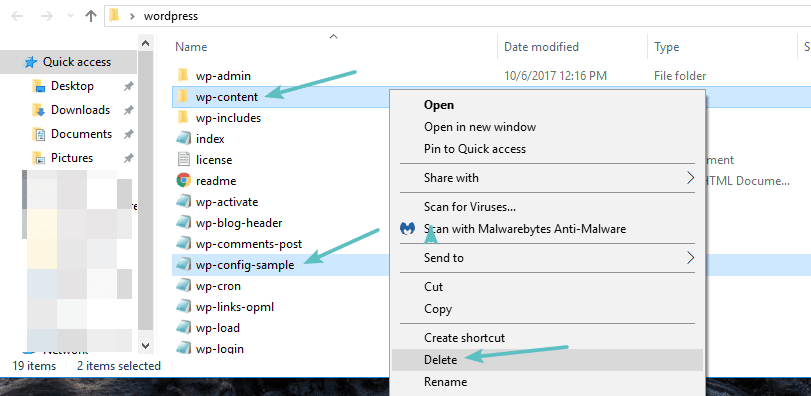
Zodra dit is gebeurd, maakt u via FTP verbinding met uw host en uploadt u de resterende bestanden naar de map waarin u WordPress oorspronkelijk hebt geïnstalleerd. Meestal is dit uw hoofdmap met de naam html of public_html.
Wanneer u begint met het uploaden van bestanden, zou het FTP-programma u moeten vragen met een bericht dat er al iets bestaat dat lijkt op het doelbestand. Wanneer dit gebeurt, moet u de optie Vervangen selecteren en doorgaan:
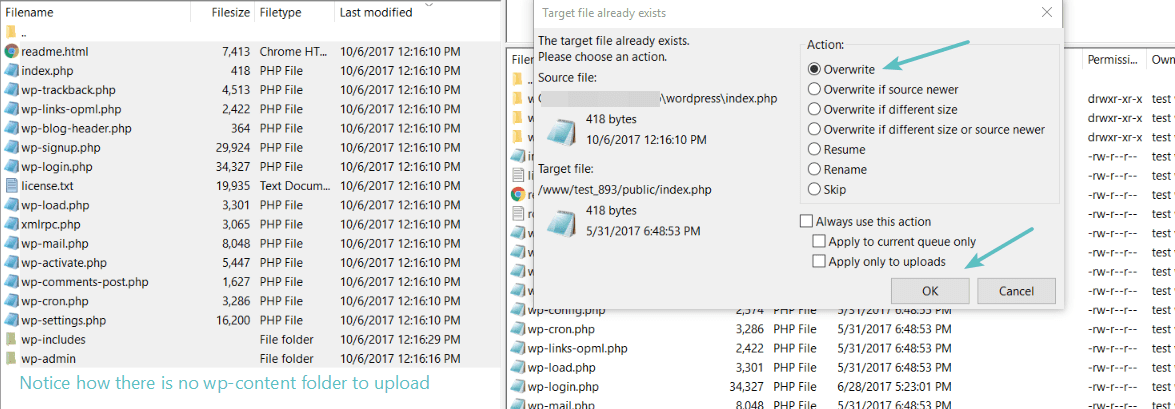
Omdat u de map wp-content al hebt verwijderd, vervangt deze al uw WordPress-kernbestanden zonder uw thema's of plug-ins te beïnvloeden. Zodra de download is voltooid, zou je een geïnstalleerde en bijgewerkte versie van de WordPress-kernbestanden moeten hebben en hopelijk zal alles soepel verlopen.
Hoe WordPress core opnieuw te installeren via WP-CLI
Je kunt WordPress core ook opnieuw installeren met WP-CLI. WP-CLI is een opdrachtregelprogramma Veel aspecten van een WordPress-installatie beheren. Waar u gebruikers, vacatures, categorieën kunt toevoegen/verwijderen, testgegevens kunt invoegen, zoeken en vervangen in de database, en nog veel meer. Met de volgende opdracht wordt WordPress gedownload zonder de standaardthema's en plug-ins.
wp core download --skip-content --force
Hoe WordPress volledig te verwijderen en opnieuw te installeren
Belangrijk: als u deze methode volgt, verliest u alle bestaande inhoud. Dit gedeelte gaat over het verwijderen van WordPress en het installeren van een bijgewerkte versie, 100% lege inhoud.
Deze methode zal geen van de bestaande inhoud behouden. Ga niet door tenzij u volledig van uw bestaande WordPress-site af wilt. In principe heb je nodig:
- Verwijder al uw WordPress-bestanden
- Installeer een nieuwe kopie van WordPress met de vereiste methode
Als het vanzelfsprekend lijkt, is dat omdat het zo is! Om alle bestanden die je hebt te verwijderen, kun je verbinding maken met je site via FTP of, als je host Cpanel gebruikt, via Cpanel File Manager.
Selecteer en verwijder alle bestanden in de map waarin je WordPress hebt geïnstalleerd:
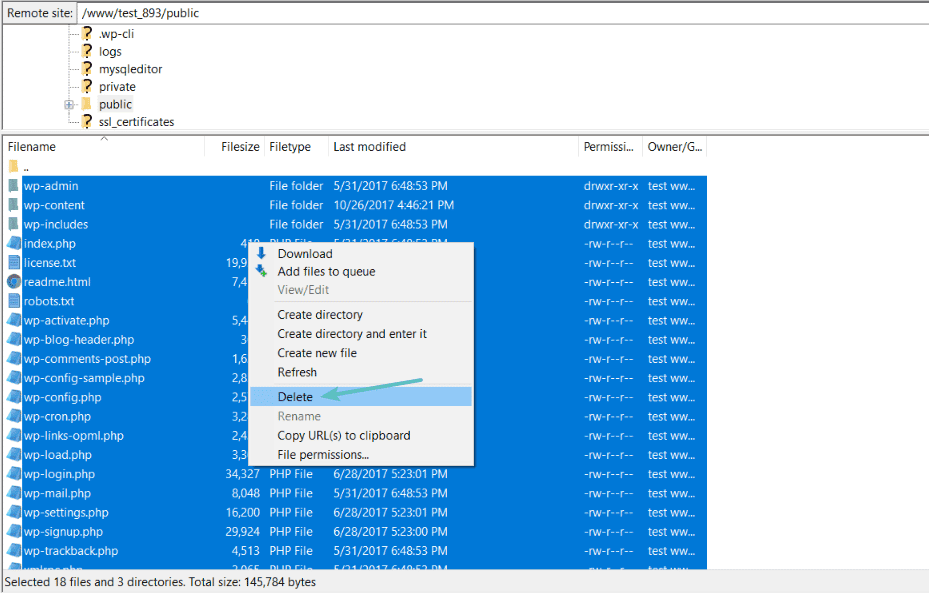
Mogelijk moet u ook de bestaande database verwijderen die voor uw WordPress-site wordt gebruikt voor netheid, hoewel u een nieuwe database kunt gebruiken, zelfs als u het verwijderen van de bestaande database hebt overgeslagen. Als uw host Cpanel gebruikt, kunt u uw bestaande database verwijderen uit het gedeelte MySQL-databases van het Configuratiescherm:

Anders kunt u phpMyAdmin gebruiken om de database te verwijderen:
Nadat u uw bestaande WordPress-bestanden hebt opgeschoond, hoeft u alleen maar een nieuwe versie van WordPress te installeren, net als bij een volledig nieuwe site. Afhankelijk van de host kun je dit doen:
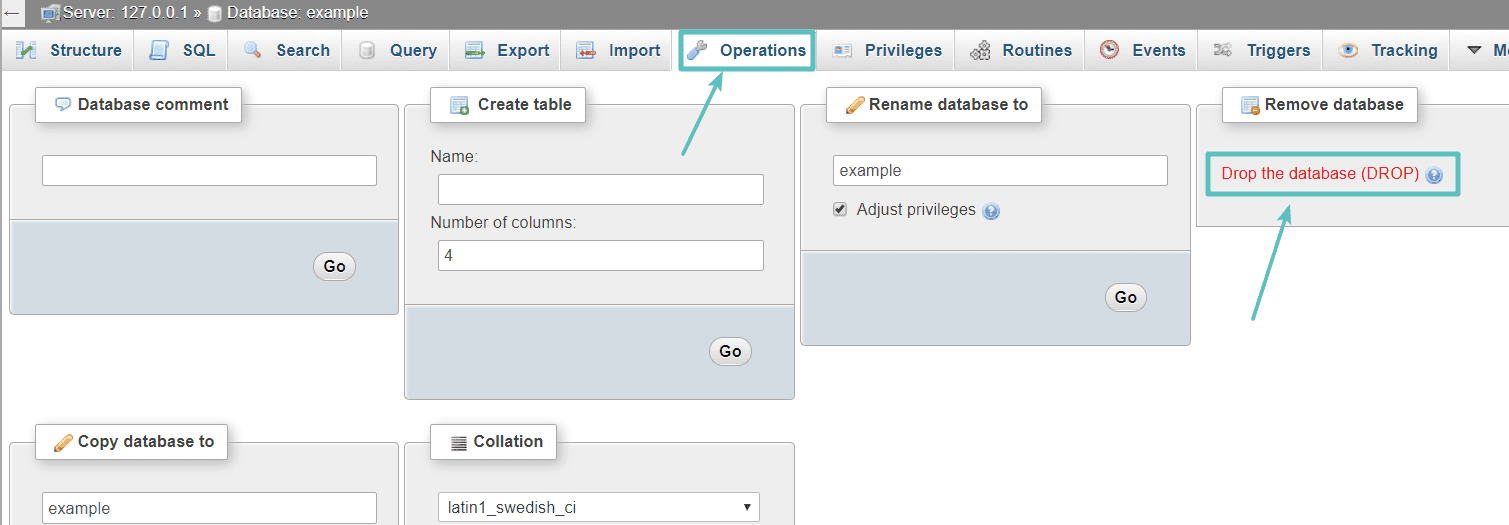
- Via een installatieprogramma met één klik zoals Softaculous of Fantastico
- handmatig met behulp van de eigenschap Beroemde 5 minuten WordPress installeren
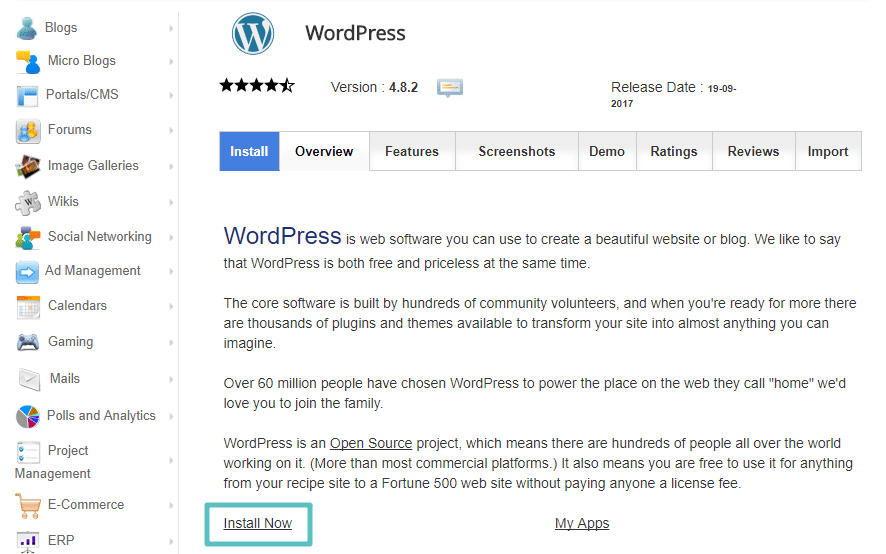
Nadat je een nieuw exemplaar van WordPress hebt geïnstalleerd, kun je beginnen met het maken van je nieuwe site met een volledig schone lei.
Hoe WordPress-thema's en plug-ins opnieuw te installeren
Hoewel de bovenstaande methoden specifiek betrekking hebben op de WordPress-kernsoftware, kunnen ze ook werken in gevallen waarin u specifieke thema's of plug-ins op uw website opnieuw moet installeren. Gelukkig is dit heel eenvoudig. Dit is de veiligste manier om dat te doen:
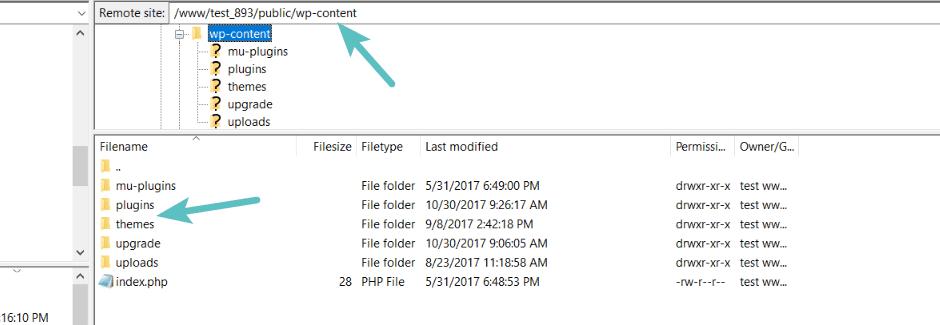
Maak eerst verbinding met uw site via ftp en ga naar de map wp-content. Afhankelijk van of u een thema of plug-in opnieuw wilt installeren, navigeert u vervolgens naar de map Thema's of de map Plug-ins:
Zoek de map voor de plug-in of sjabloon die u opnieuw wilt installeren. Hernoem vervolgens deze map en voeg "_old" toe aan het einde van de originele bestandsnaam:
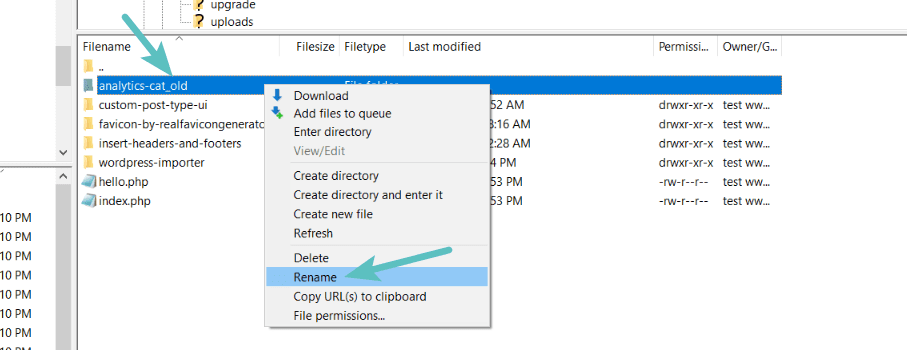
Op dit punt kunt u een nieuwe kopie van de sjabloon of plug-in installeren zoals u dat normaal zou doen. Het zou hetzelfde moeten werken als voorheen en alle eerdere instellingen en configuraties moeten behouden.
Zodra je hebt gecontroleerd of alles correct werkt met de opnieuw geïnstalleerde versie, kun je teruggaan naar je ftp-programma en de oude map verwijderen:
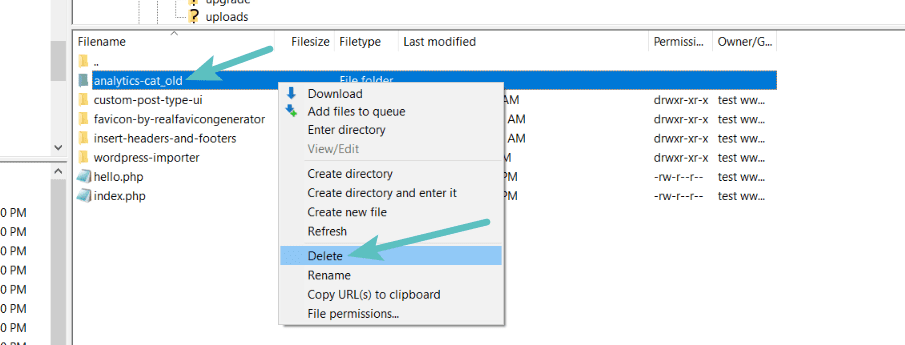
laatste gedachten
Uiteindelijk zijn het vrij eenvoudige stappen om WordPress opnieuw te installeren. Als u alleen de WordPress-kern opnieuw wilt installeren, kunt u dit doen door:
- Gebruik de ingebouwde WordPress-updatefunctie
- Upload de nieuwste versie van WordPress opnieuw naar uw server, met uitzondering van de map wp-content en het bestand wp-config-sample.php.
En als je helemaal opnieuw wilt beginnen, hoef je alleen maar je bestaande te verwijderen:
- Bestanden
- Database
En installeer een nieuwe kopie van WordPress via elke gewenste methode. Als u ten slotte een specifieke sjabloon of plug-in opnieuw wilt installeren, hoeft u alleen maar de bestaande map via FTP te hernoemen en een nieuwe kopie te installeren zoals u dat normaal zou doen.
Image credit: Hoe WordPress opnieuw te installeren. door Kinsta







