Hoe vaak heb je een boekingskalender gemaakt om het weken later weer te vergeten? Of erger nog, constant rondkijken op je bureau naar dat plakbriefje waarmee je je laatste gedachten opschreef - je collega zal het nooit zo zien.
Het bewerkingsproces voor een blog kan verrassend ingewikkeld zijn; Het is niet alleen een manier om van tevoren enkele ideeën voor inhoud te plannen, maar het omvat ook het stellen van doelen voor inhoudsmarketing, het zorgvuldig strategiseren van al uw inhoud voordat u betere resultaten voor uw bedrijf kunt behalen - of het nu gaat om verbeterde posities in zoekmachines, meer verkeer, Of meer social shares of meer leads en conversies.
Er is zeker een oplossing om je weer op orde te krijgen. Klaar voor gebruik en gratis verkrijgbaar. Ook is de app mogelijk al op uw bureaublad geïnstalleerd. De redactionele kalendersjabloon van Notion is de perfecte oplossing voor het plannen, organiseren en schrijven van al uw inhoud. Blijf lezen om te leren hoe u het kunt gebruiken en aanpassen. Verifiëren Hoe u uw doelen kunt stellen en bijhouden met Notion.
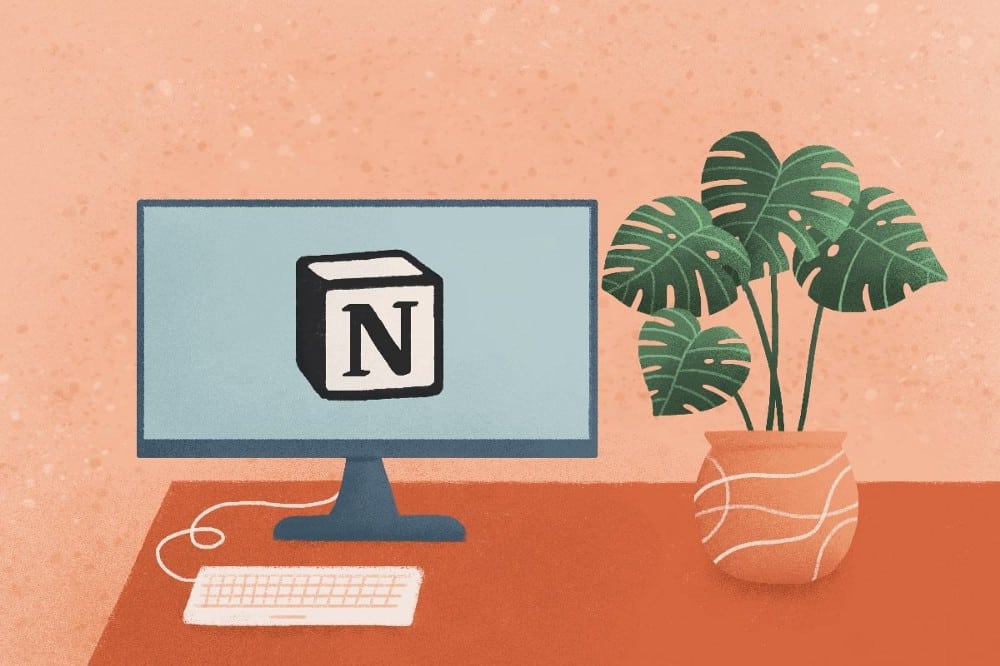
Hoe de redactionele kalendersjabloon van Notion te gebruiken
De belangrijkste reden waarom een redactionele kalender belangrijk is, is dat u hiermee de inhoud die u maakt kunt strategiseren. Wanneer u enorme hoeveelheden inhoud moet maken - voor uw blog, voor sociale media, voor e-mailmarketingcampagnes en welke andere marketingtactieken u ook gebruikt, is het essentieel om de inhoud te plannen en te strategiseren.
Als je ooit de inhoudskalendersjabloon van Notion hebt gebruikt, is hun blog-redactionele kalendersjabloon krachtiger, maar het is vrij minimaal in termen van wat het biedt en niets meer.
Om aan de slag te gaan met de Notion blog redactionele kalendersjabloon:
- Ga naar Formulieren onderaan de lijst in de zijbalk.
- Ga naar een adres التسويق aan je linker kant. Daaronder vindt u het in de lijst.
- bevind zich Blog redactionele kalender en klik op ophalen Model in de rechter benedenhoek.
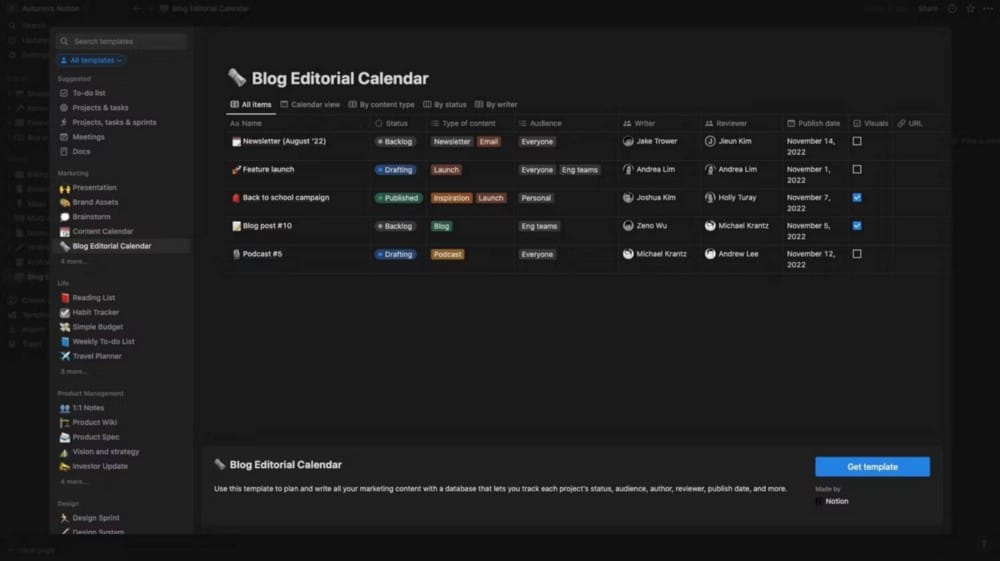
Notion heeft het formulier ingevuld met wat standaardinformatie, zodat je het in actie kunt zien, en het heeft eigenlijk alles wat je nodig hebt. Hier volgt een kort overzicht van de eigenschappen of kolommen en hoe u deze kunt gebruiken.
De naam
De kolom Naam overschrijft de titel van uw artikel. Elk item onder deze kop is aanklikbaar. Plaats de muisaanwijzer erop en selecteer Open , en zal in het overeenkomstige titelontwerp staan. Hier kunt u inhoudsblokken gebruiken om uw artikel te schrijven, titels toe te voegen, media in te voegen, lijsten te maken of helptekst te markeren met citaten en toelichtingen.
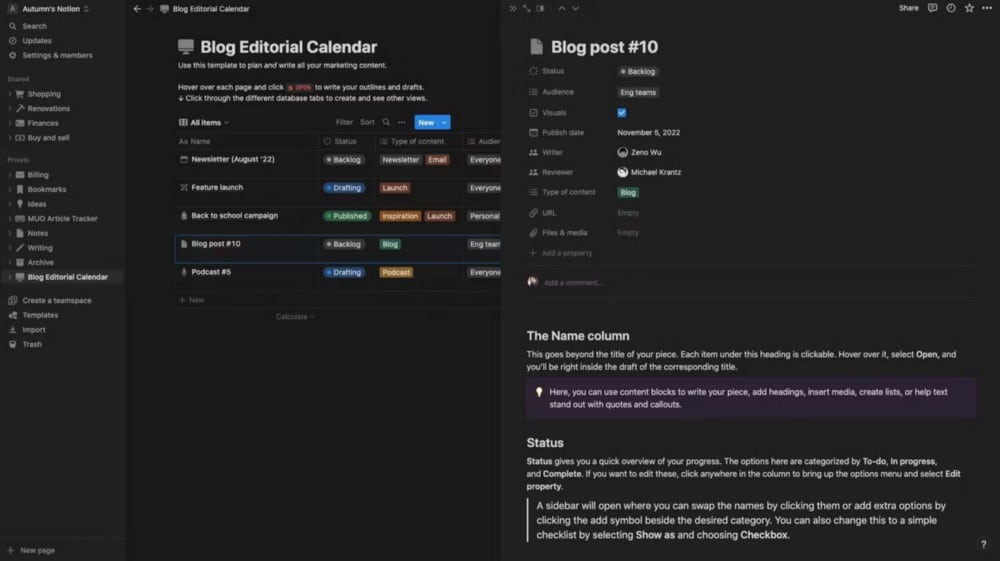
Toestand
Status geeft u een snel overzicht van uw voortgang. De opties hier zijn gecategoriseerd op taken, in uitvoering en voltooid. Als u het wilt bewerken, klikt u ergens in de kolom om het optiemenu weer te geven en selecteert u Eigenschap bewerken.
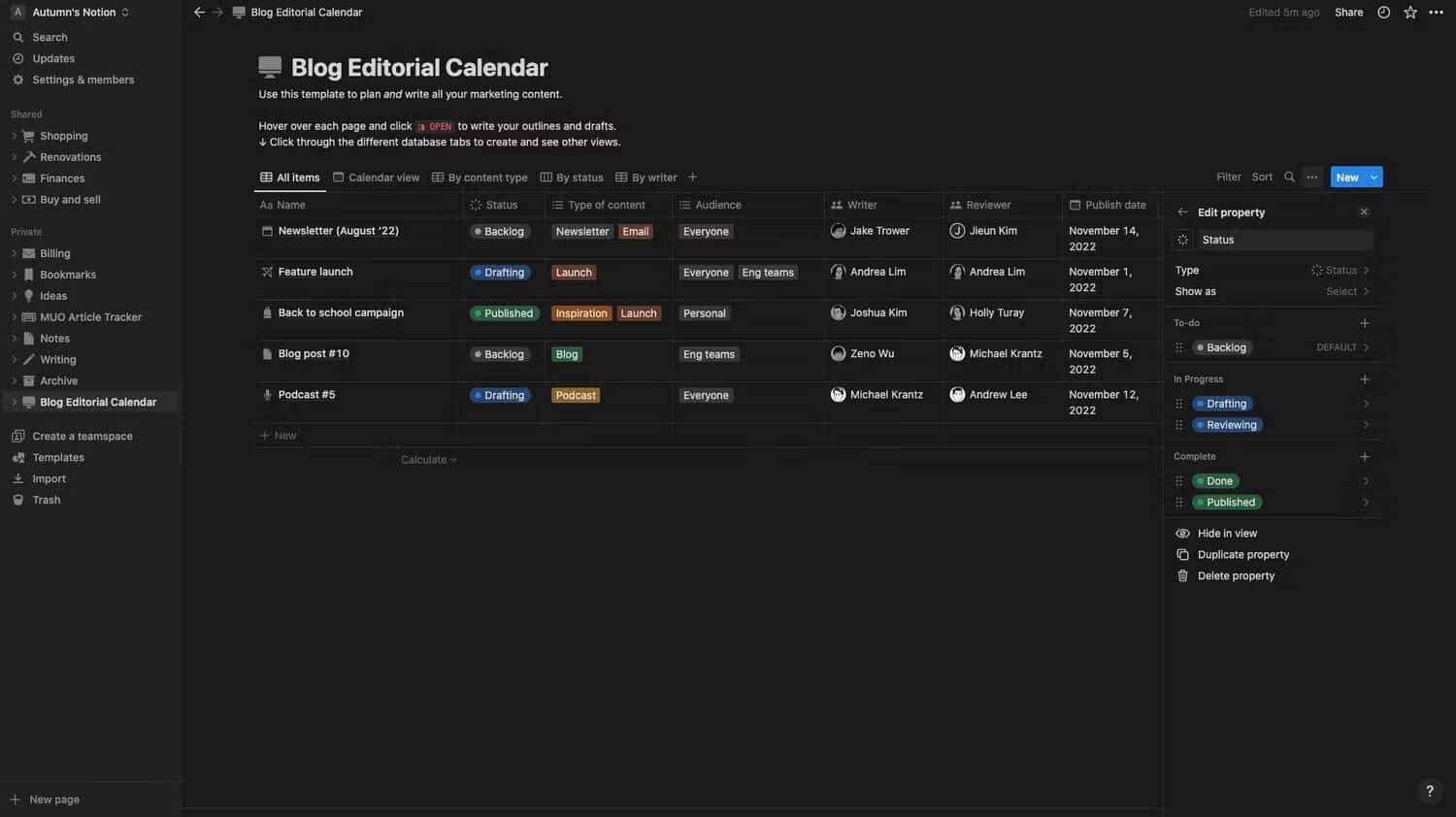
Er wordt een zijbalk geopend waar u van naam kunt wisselen door erop te klikken of extra opties kunt toevoegen door op het pluspictogram naast de gewenste categorie te klikken. U kunt het ook wijzigen in een eenvoudige checklist door te selecteren Tonen als en kies een selectievakje.
Inhoudstype
De kolom Inhoudstype maakt gebruik van meervoudige selectie, zodat u tags voor uw pagina's kunt instellen. Om het te bewerken, klikt u ergens in de kolom om de opties weer te geven. Beweeg vanaf daar over het punt dat u wilt wijzigen, klik op de knop Meer aan de linkerkant en:
- Selecteer Verwijderen om er vanaf te komen.
- Kies een kleur om van kleur te veranderen.
- Gebruik het tekstveld om de naam te wijzigen.
Klik ergens in de kolom en begin een woord te typen om een nieuwe optie te maken. Klik op Enter op het toetsenbord of klik op Maken om het toe te voegen.
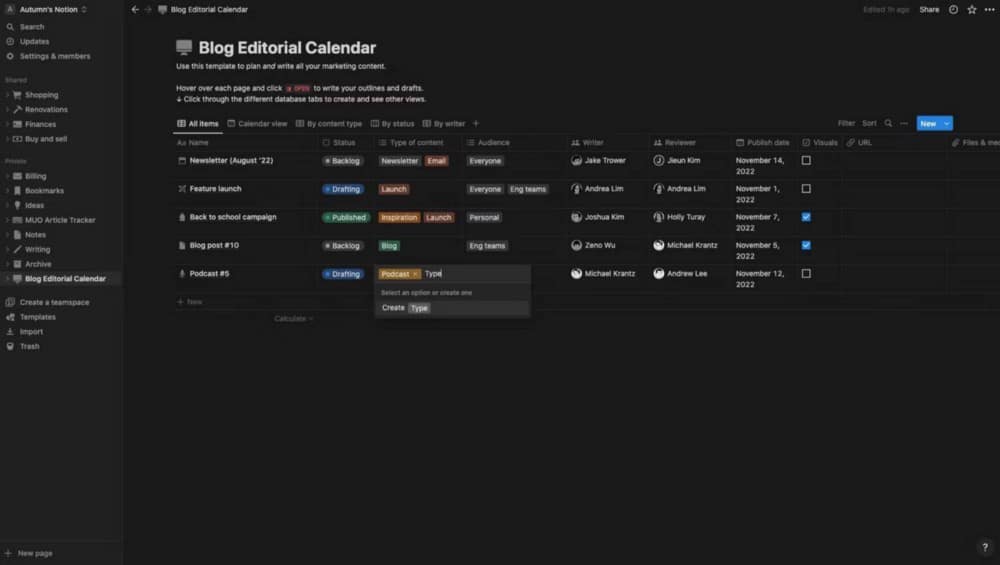
Als je deze pagina exclusief voor bloggen wilt gebruiken, kun je deze kolom gebruiken om labels aan je berichten toe te voegen.
Het publiek
De kolom Publiek werkt op dezelfde manier als het inhoudstype, behalve de tags die aangeven voor wie de inhoud is bedoeld. Voor grote bedrijven en publicaties is het uitstekend om onderscheid te maken tussen interne en externe content. Maar als u zich slechts op één groep richt, kunt u deze verwijderen door op de titel te klikken en de optie in de lijst te selecteren.
Auteur en recensent
De kolommen Auteur en Recensent gebruiken persoonskenmerken om te laten zien wie aan een bepaald project werkt en wat hun rol is. Om iemand toe te wijzen, klikt u op de kolom en selecteert u uit de lijst met opties wie u wilt toevoegen. Als het niet in de lijst staat, kunt u het toevoegen via het deelmenu linksboven in het scherm. Als u dit doet, krijgen ze toegang tot de pagina, zodat ze u kunnen helpen bij het plannen en maken van uw inhoud.
ملاحظة: Je kunt je teamgenoten ook overal op de pagina taggen door @ en hun naam te typen.
Publicatiedatum, afbeeldingen en URL
De kolom Publicatiedatum toont iedereen de datum waarop u uw artikel wilt publiceren of indienen. Zo weet iedereen dat hij zijn werk voor die tijd moet inleveren. Jij en je collega's kunnen Notion ook vragen om je in de kolom te herinneren aan aankomende schema's.
De kolom Visualisatie is een eenvoudige checklist om te laten zien of afbeeldingen, foto's en video's gereed zijn. En de URL-kolom is de directe link naar het bericht. Verifiëren Hoe u uw notities georganiseerd en toegankelijk houdt in Notion.
Notion blog redactionele kalendersjabloonweergaven
De weergaven boven de database helpen u de werklast in verschillende lay-outs te zien.
- Alle spullen — Dit is de standaardweergave waar u alles kunt zien, en u zult hier waarschijnlijk het meeste werk doen.
- Bekijk kalender — Hiermee kunt u uw boekingsdatums in de kalender bekijken.
- Op inhoudstype Hier splitst Notion uw pagina op aan de hand van de tags die u in die kolom gebruikt.
- Afhankelijk van de situatie — In deze weergave ziet u een snel overzicht van waar u bent met elk project.
- Geschreven door de auteur — Dit is een overzicht van het werk dat elke persoon doet.
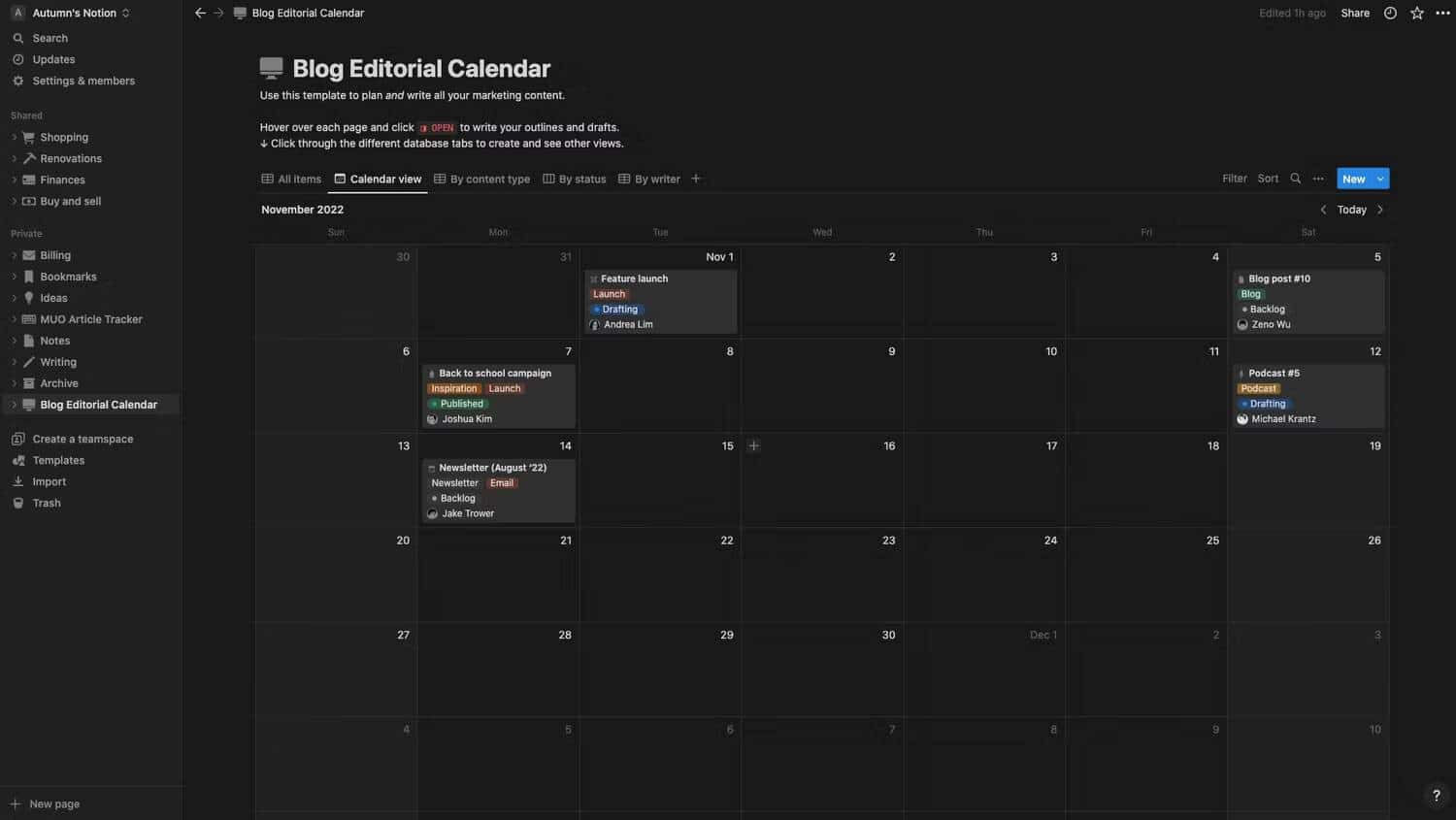
Hoe u extra functies kunt toevoegen aan de redactionele kalender van uw blog
Om extra eigenschappen of kolommen aan uw pagina toe te voegen:
- Klik op het pluspictogram naast de kolomkop uiterst rechts. Er verschijnt een zijbalk met een lijst met opties.
- Selecteer de optie die u wilt gebruiken.
- Typ het adres in de eigenschappenlijst en zodra u erop klikt, blijft het staan.
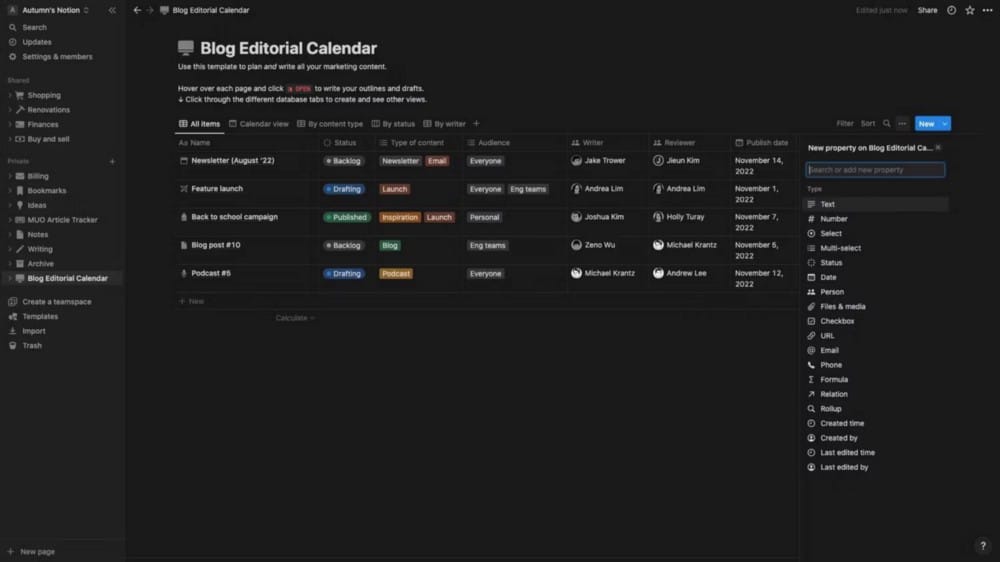
Enkele aanvullende suggesties voor kolommen zijn:
- Bestanden en media — als u veel gebruikmaakt van bewijsstukken in uw werk.
- Gemaakt door — Dit toont de persoon die de taak heeft toegevoegd. Het is een gemakkelijke manier om te laten zien aan wie je wijzigingen moet doorgeven of waar je terecht kunt met vragen.
- Tekst — Een uitstekende manier om snel feedback te geven zonder dat je teamgenoten op de pagina hoeven te tikken.
- prioriteit — Gebruik de vlagfunctie om de dringende behoefte van een artikel te melden.
- het nummer — Volg en toon KPI's met behulp van de nummerfunctie.
Kun je eerdere wijzigingen in berichten in Notion zien?
Het voordeel van het gebruik van de paginageschiedenis is dat u alle wijzigingen kunt zien die u of uw teamgenoten maken op de Notion-pagina. Op deze manier kunt u wijzigingen van anderen identificeren en terugdraaien naar de vorige versie als er iets misgaat.
Als u het gratis abonnement van Notion heeft, kunt u uw paginageschiedenis gedurende 7 dagen bekijken. Terwijl andere abonnementen u in staat stellen om:
- Plan Plus, paginageschiedenis van 30 dagen.
- Actieplan, paginarecord van 90 dagen.
- Enterprise-abonnement, onbeperkt.
U kunt ook altijd feedback achterlaten over de wijzigingen in het opmerkingengedeelte. Of, als je bang bent iemands werk te veel te bederven, kun je de pagina kopiëren en daar bewerkingen uitvoeren.
Laat uw ideeën stromen met Notion
Met contentcreatie is organisatie en planning het halve werk. Het is niet alleen handig om een plek te hebben om je ideeën op te schrijven en eraan te werken, maar door ze bij elkaar te houden, kun je meer tijd besteden aan het maken en minder aan het zoeken naar aantekeningen.
Notion biedt de beste sjabloon om u te helpen eindelijk uw redactionele kalender te krijgen en te beginnen met schrijven en creëren. U kunt nu bekijken De beste lijsten om in Notion op te slaan om de productiviteit te verhogen.







