Notion is verrassend veelzijdig, vooral als je weet hoe je het moet gebruiken buiten de basisbeperkingen. Hier zijn enkele van de interessantere en ongebruikelijkere manieren waarop u Notion kunt gebruiken. Verifiëren Notion-werkruimte-ideeën die u kunt proberen.
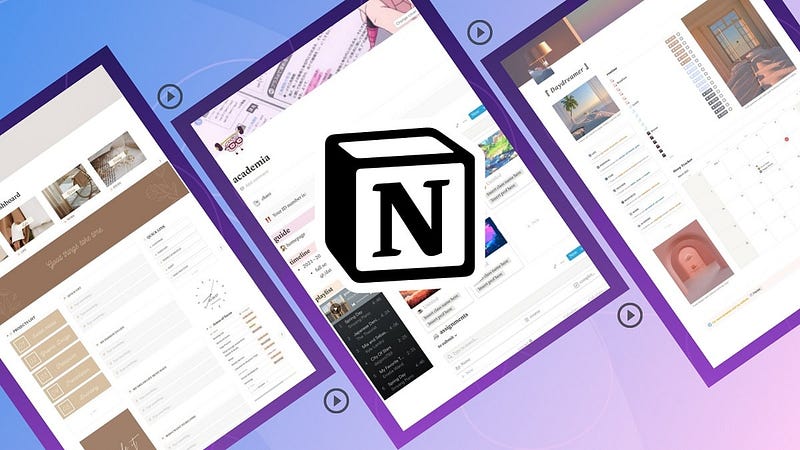
1. Gebruik Notion als dagelijkse planner
Productiviteitstools worden nuttiger als ze worden gecombineerd, maar het kan lastig zijn om ze allemaal bij te werken. Leren hoe u een kalender in Notion kunt insluiten, is een geweldige manier om deze stress te verminderen.
Voordat u een agenda kunt toevoegen, moet u de volgende stappen uitvoeren om uw Google-accountinstellingen aan te passen:
- Ga naar de site Google Calendar.
- Klik op het instellingenpictogram
in de menubalk en klik vervolgens op Instellingen.
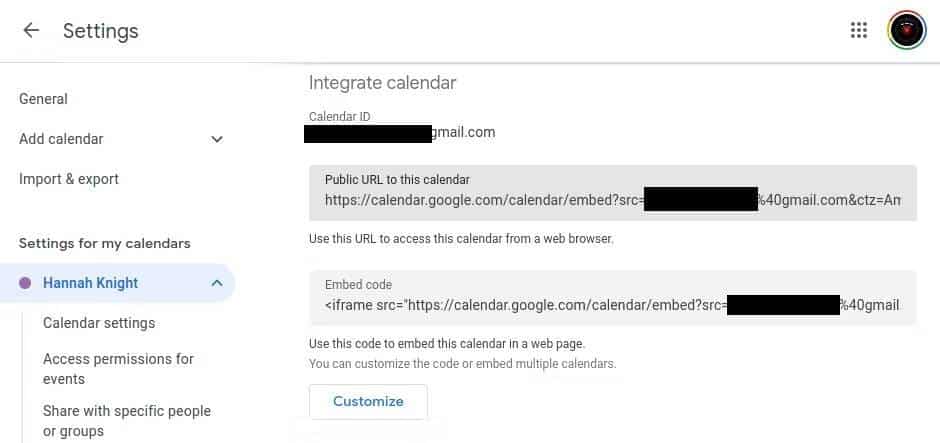
- Klik in de lijst Instellingen op de agenda die u wilt opnemen onder Instellingen voor Mijn agenda's.
- Scroll naar beneden naar Agenda samenvoegen en kopieer de URL onder Openbare URL voor deze agenda. Je zult het zo meteen gebruiken om je agenda in Notion in te sluiten.
Met behulp van een kopie van de opgegeven URL kunt u nu uw Google Agenda in uw Notion-notitieblok insluiten met behulp van de volgende stappen:
- Klik op de regel waar u uw agenda wilt invoegen en typ /integreren .
- Plak de URL uit uw Google Agenda-instellingen en tik op Enter .
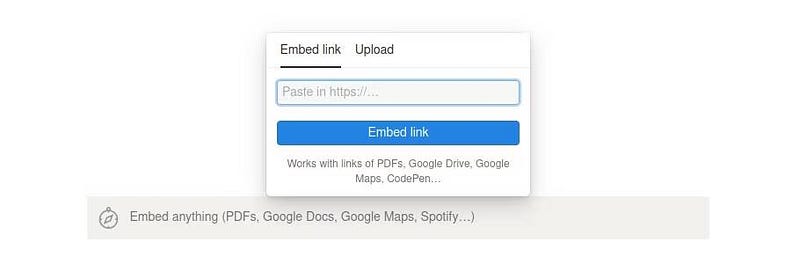
Waarschuwing: Niet alle websites staan het insluiten van hun inhoud toe. Als u de foutmelding Upload Failed ontvangt, komt dit waarschijnlijk doordat de website die u probeert te bezoeken het insluiten beperkt.
2. Rust jezelf uit met de voortgangstracker van Notion
Een van de meest frustrerende aspecten van het werken aan een langetermijndoel is de dubbelzinnigheid. Door een voortgangstracker in uw Notion-notitieboekje te maken, kunt u controleren hoe goed u het doet.
Notion maakt dit eenvoudig door voortgangsbalken en voortgangslussen te ondersteunen via de databasefunctie.
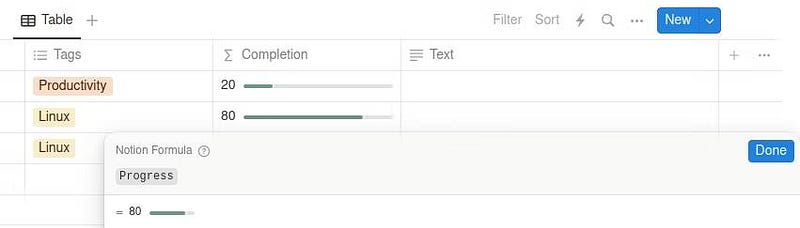
U moet achter de schermen wat databasewiskunde opzetten om een naadloze voortgangsregistratie voor uw Notion-notebook te maken, maar u kunt dit in slechts een paar stappen doen:
- Klik op Nieuwe pagina in de meest linkse navigatiekolom.
- Klik onderaan de pagina op Meer
Om uw opties uit te breiden, klikt u vervolgens op Tafel Om de weergave te wijzigen.
- Klik op Nieuwe database om een database binnen de tabel te initialiseren.
- Voeg een nieuwe kolom toe met de naam ‘Voortgang’ en stel het gegevenstype in op ‘Getal’.
- Maak vervolgens een kolom met het formuletype met de naam Voltooiing .
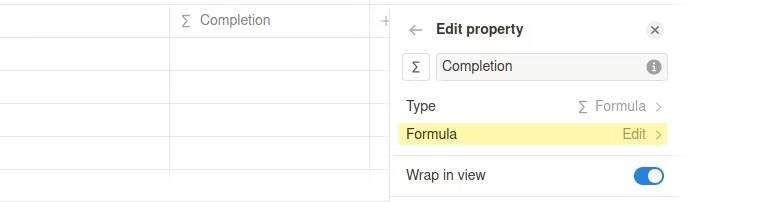
- Wanneer u wordt gevraagd de nieuwe formulekolom te bewerken, selecteert u Bewerken -> rechts van Voltooiing.
- Klik op 'Voortgang' om het aan de formule toe te voegen en klik vervolgens op 'Gereed'.
- Selecteer een staaf of ring onder Toon als selectie. U kunt deze optie later wijzigen.
- Voer ten slotte het totaal (noemer) in waarmee u uw voortgang (teller) wilt verdelen in een deling per eigenschap.
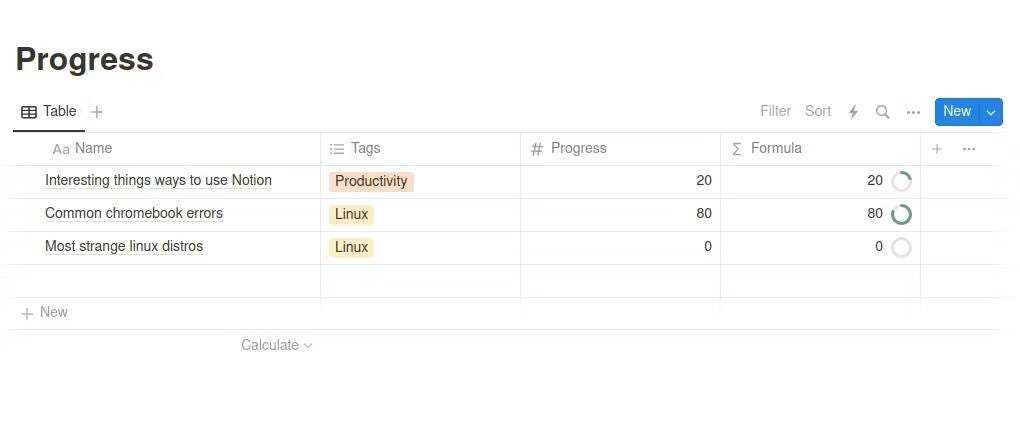
Nu u uw database heeft gemaakt, kunt u toegang krijgen tot de voortgangsbalken die u maakt door een weergave te maken op elke pagina van uw Notion-notitieboekje. U kunt de volgende stappen uitvoeren om de nieuwe voortgangsbalk in te voegen:
- Klik op het pictogram Toevoegen
Om nieuwe inhoud op te nemen, selecteert u vervolgens de gekoppelde weergave voor de database.
- Wanneer u wordt gevraagd een gegevensbron te selecteren, kiest u de database waarin u de voortgangsbalkformule hebt gemaakt.
U kunt uw tabelweergave esthetisch aantrekkelijker maken door met de rechtermuisknop op tabelkolommen te klikken die u niet wilt zien en op 'Verbergen in weergave' te klikken. Nu kunt u al uw taken volgen op basis van hun voltooiingsstatus.
: Als u prioriteit wilt geven aan uw taken op basis van hoe dicht ze bijna voltooid zijn, kunt u dit selecteren Sorteer aflopend in de kolom Voltooiing om ervoor te zorgen dat de taken met de meeste voortgang als eerste verschijnen.
3. Weg met herinneringsapps en creëer repetitieve taken
Het is frustrerend om repetitieve taken in productiviteitsapps te beheren als de functie niet wordt ondersteund. Gelukkig ondersteunt Notion standaard repetitieve taken via databases. Met slechts een paar klikken kunt u taken maken die met vrijwel elke frequentie worden herhaald.
Als je nog geen takenlijst in Notion hebt, maak dan een database aan met behulp van de takenlijstsjabloon. Open vervolgens uw database en volg deze stappen om nieuwe terugkerende taken aan te maken:
- Klik op de pijl-omlaag rechts van de knop Nieuw om geavanceerde formulieropties te bekijken.
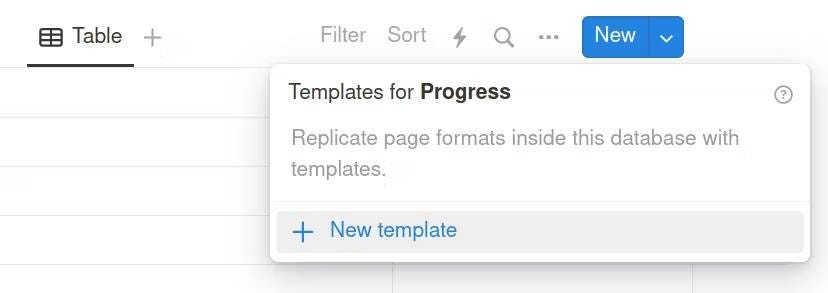
- Klik Nieuw model Een nieuw formulier maken: u hebt minimaal voor elke taak een apart formulier nodig.
- Vul de details van het nieuwe formulier in, zoals de toegewezen persoon en de status, en druk vervolgens op “Terug” om de wijzigingen op te slaan.
- Open het menu met formulieropties opnieuw en klik op het pictogram Meer
naast het patroon dat u wilt dupliceren.
- Klik ten slotte op “Herhalen” en selecteer via dit formulier de frequentie waarmee u de taken wilt herhalen.
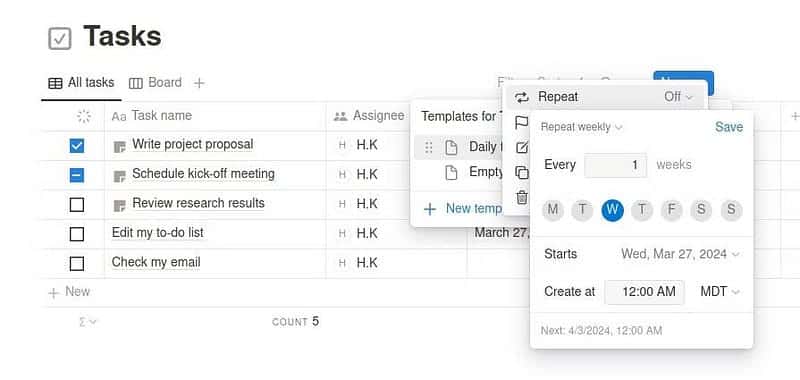
Houd er rekening mee dat u, afhankelijk van de frequentie van de taken die u selecteert, kunt instellen dat taken met complexe frequenties worden herhaald (zoals specifieke dagen van de week of maand). Nadat u een terugkerende sjabloon heeft gemaakt, kunt u taken maken die hiervan gebruikmaken door op de pijl-omlaag te klikken en op de sjabloon van uw keuze te klikken.
4. Voeg een esthetisch tintje toe aan uw notitieboekje
Aantrekkelijke bullet charts en kalenders zijn geweldig, maar ze zijn moeilijk te repliceren in Notion. Naast het nemen van de basisstappen om uw Notion-notitieboekje esthetisch aantrekkelijk te maken, is leren tekenen in Notion een van de beste dingen die u kunt doen om uw notitieboekje naar een hoger niveau te tillen.
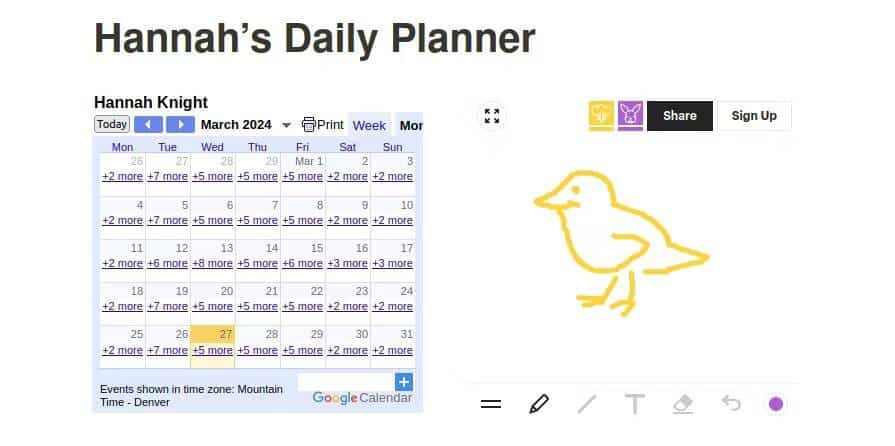
Afhankelijk van het type afbeeldingen dat je aan Notion wilt toevoegen, zijn er veel geweldige opties. Enkele van de beste zijn:
- Figma, Het is ideaal voor het maken van diagrammen en grafieken.
- Witeboard.com, waardoor het toevoegen van coole doodles eenvoudig is.
- Canva, wat ideaal is voor het maken van esthetisch aantrekkelijke afbeeldingen.
- Excalidra, wat ideaal is voor het maken van geavanceerdere afbeeldingen.
- Draw.io, dat alle tools biedt die nodig zijn om geweldige grafieken te maken.
Notion biedt geen native ondersteuning voor tekenen, maar er is een ingesloten tool voor vrijwel elke grafische ontwerptaak die je maar kunt bedenken. U kunt Witeboard gebruiken om een leuke tekening aan uw notitieboekje toe te voegen, of zelfs gemakkelijk leesbare projectstroomdiagrammen toevoegen via Figma.
Nadat u uw tekening heeft gemaakt, kunt u deze eenvoudig aan uw notitieblok toevoegen door de insluitlink te pakken en deze in te voegen door te typen /integreren. Verifiëren Ontdek de beste manieren om Notion efficiënter te maken met deze eenvoudige richtlijnen.
5. Gebruik spreadsheets in Notion om budgetten voor uw toekomst te maken
Budgetteren is een van de beste dingen die u kunt doen om uw geld onder controle te houden – en met Notion zijn er veel manieren waarop u uw budgetspreadsheets kunt maken, beheren en bekijken. Naast de ingebouwde databasefunctie is een van de krachtigste manieren waarop u kunt budgetteren het opnemen van een Google-spreadsheet.
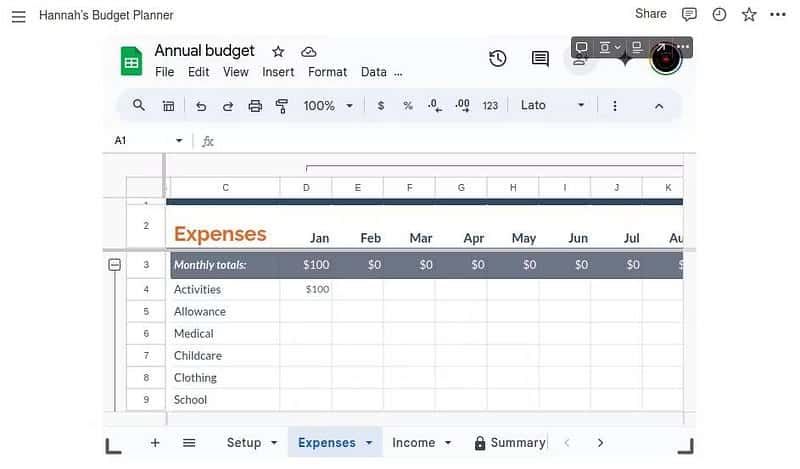
Er zijn verschillende redenen waarom het opnemen van een Google-spreadsheet het beste is. Met Google Spreadsheets kunt u kiezen uit een eindeloze reeks krachtige spreadsheetsjablonen, waarvan er vele leuke ontwerpen en handige macro's hebben. Het beste van alles is dat als u de deellink gebruikt, uw Google Spreadsheet rechtstreeks via Notion kan worden bewerkt.
Met de volgende stappen kunt u een Google-spreadsheet aan uw Notion-notitieboekje toevoegen:
- Kies uit de beste Google Spreadsheets-budgetsjablonen en maak een persoonlijk exemplaar.
- Klik op 'Delen' in de rechterbovenhoek van het scherm en wijzig vervolgens Publieke toegang in 'Iedereen met de link kan bekijken'.
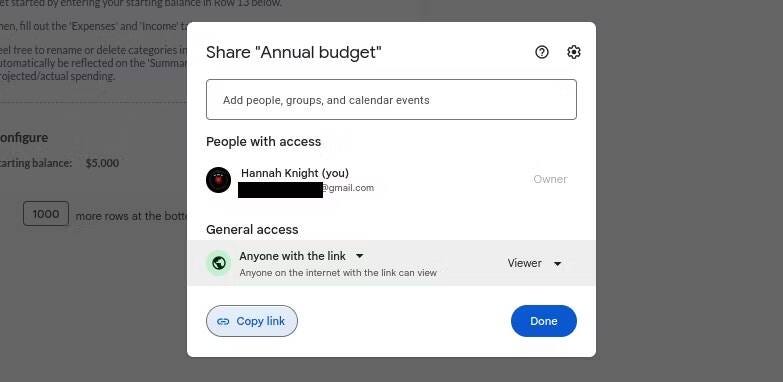
- Kopieer de link.
- Ga terug naar je Notion-notitieboekje en schrijf /integreren , plak de link in het vak dat verschijnt en druk vervolgens op Enter.
- Last but not least: begin met het bewerken van uw spreadsheet en begin met het instellen van uw nieuwe budget.
6. Luister naar muziek tijdens werk- en studiesessies in Notion
Nu u weet hoe u nuttige toevoegingen zoals spreadsheets en kalenders aan Notion kunt toevoegen, bent u op de goede weg om een notitieboekje te maken dat de meeste van uw problemen oplost. Notion biedt vele manieren om uw notitieblok aan te passen via insluitingen, en u kunt zelfs uw favoriete afspeellijsten toevoegen. Zo kunt u bijvoorbeeld Spotify insluiten:
- Navigeer naar de Spotify-inhoud die u wilt insluiten.
- Klik op het pictogram Meer
Om de lijst met opties uit te vouwen, klikt u op Deelname.
- Wanneer het menu Delen verschijnt, klikt u op Afspeellijst inbegrepen.
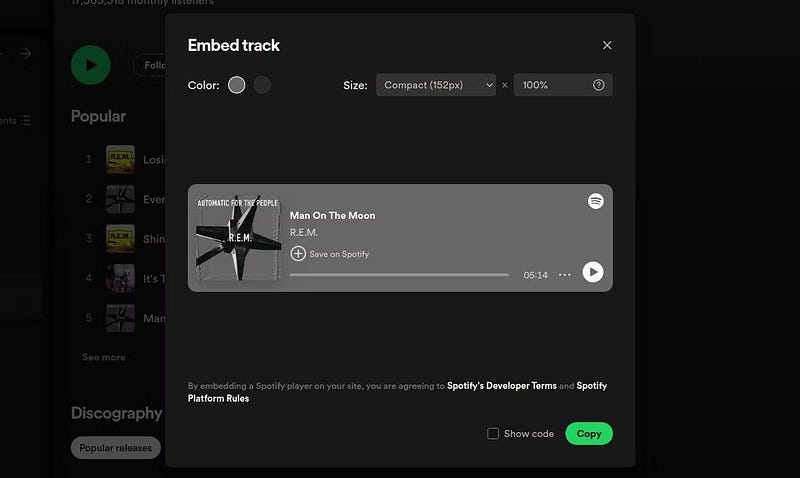
- Bewerk het insluitingsvoorbeeld totdat u tevreden bent met hoe het eruit ziet en klik vervolgens op Kopiëren.
- Keer terug naar Notion, klik op de regel waar je je nieuwe Spotify-afspeellijst wilt invoegen en typ /integreren .
- Plak ten slotte de insluitinformatie die u zojuist uit Spotify hebt gekopieerd en druk op Enter .
Waarschuwing: Helaas lijken insluitingen van één track niet te werken in Notion. De ingebouwde afspeellijsten zijn echter functioneel.
Nu hoeft u alleen nog maar naar buiten te gaan en aan het werk te gaan. En onthoud: met de juiste inspiratie zijn de mogelijkheden van wat je in Notion kunt doen vrijwel onbeperkt. Je kunt nu bekijken Hoe u Notion als ontwikkelaar kunt gebruiken: Ontdek de programmeermogelijkheden van Notion.







