kan dat zeggen WordPress Het is het meest gebruikte CMS ter wereld. Van eenvoudige persoonlijke blogs tot complexe e-commerce websites, het is een winnaar gebleken. In dit geval maken ontwikkelaars vaak een WordPress-site op een localhost of pc en voltooien ze de ontwikkeling voordat ze deze naar een live server verplaatsen en beschikbaar stellen aan de wereld.
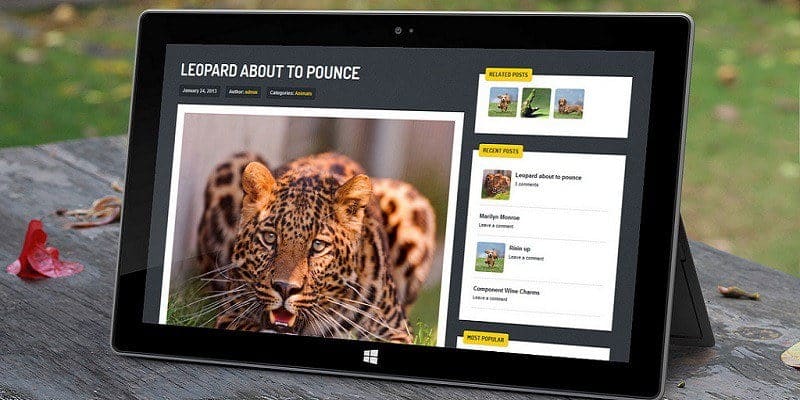
Als je tot deze groep mensen behoort en de ontwikkeling op localhost hebt voltooid, zijn hier de stappen om WordPress van localhost naar een live server te verplaatsen.
ملاحظة: Er zijn plug-ins die dit proces kunnen automatiseren. Deze tutorial behandelt de handmatige stappen zonder de hulp van de plug-in.
Maak een nieuwe database op de live server
Als uw webhost met cPanel is geleverd, logt u in op Cpanel en klikt u op "MySQL-databases" in het gedeelte Databases
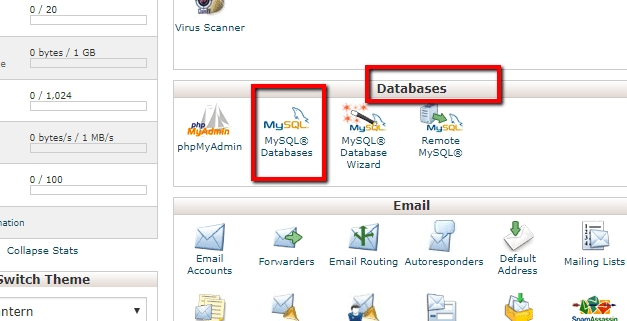
Geef uw database een naam onder het tekstvak Nieuwe database en klik op de knop Database maken. Klik in het nieuwe venster dat wordt weergegeven op Return.
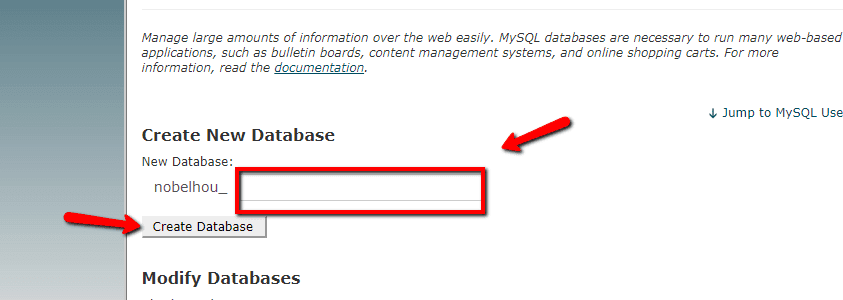
Een nieuwe databasegebruiker maken
In het volgende venster moet u het tekstvak invullen met een gebruikersnaam en wachtwoord (sterk) en vervolgens op de knop "Gebruiker maken" klikken. Noteer uw gebruikersnaam en wachtwoord, deze heeft u later nodig.
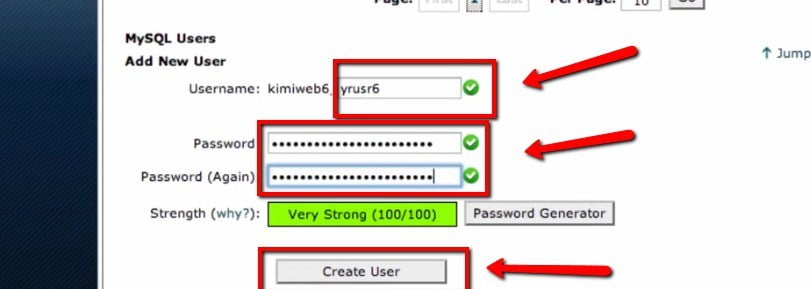
Druk nogmaals op Return in het nieuw weergegeven venster.
Voeg een gebruiker toe aan de database
Scrol omlaag naar Een gebruiker aan een database toevoegen, selecteer de zojuist aangemaakte gebruiker in de vervolgkeuzelijst gebruikers en selecteer ook de zojuist aangemaakte database in de vervolgkeuzelijst database. Klik daarna op de knop Toevoegen.
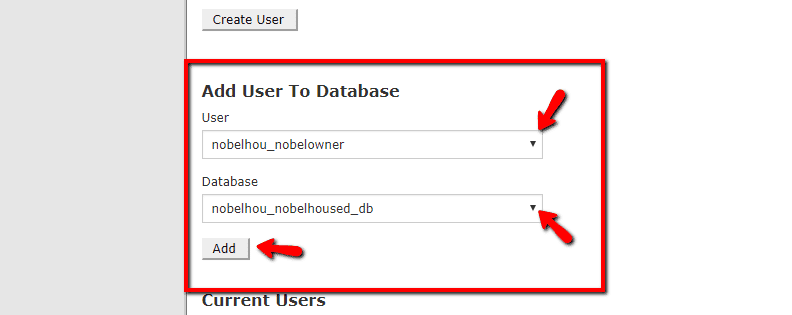
Klik in het volgende venster dat wordt geopend op het selectievakje "Alle rechten" gevolgd door de knop "Wijzigingen aanbrengen". Klik nogmaals op Return in het geopende venster.
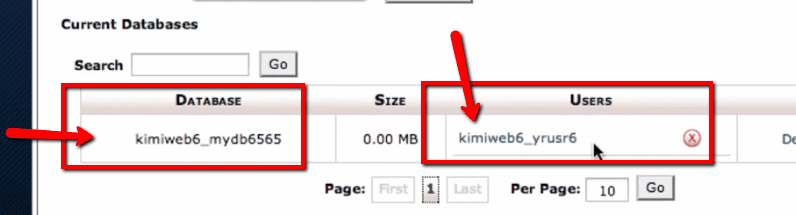
In het venster dat wordt weergegeven, controleert u nogmaals of uw database de gebruiker bevat die u zojuist hebt gemaakt. Als u klaar bent, klikt u op de startknop in de linkerbovenhoek van de pagina.
Migreer de database van localhost
Open op localhost phpMyAdmin, of welk databasebeheerprogramma u ook gebruikt.
Zoek uw WordPress-database.
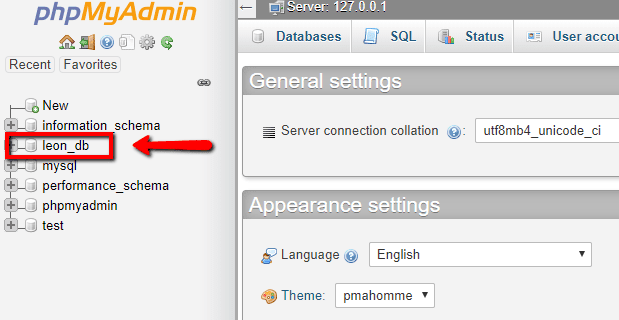
Selecteer de database, scroll naar beneden en klik op Check All.
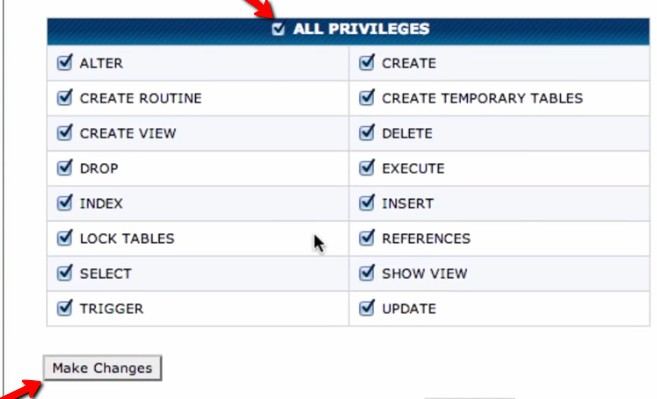
Selecteer in het vervolgkeuzemenu Selecteren met de optie Exporteren.

Controleer in het volgende scherm of het formaat op SQL staat en klik vervolgens op Go. Sla de geëxporteerde database op in ".sql"-indeling.
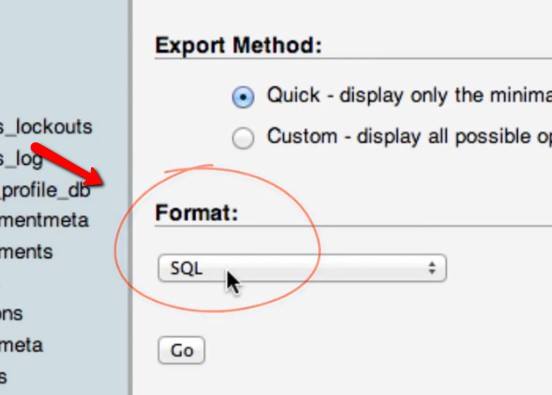
Database importeren
Ga terug naar cPanel op uw live server en klik onder "Databases" op "phpMyAdmin".
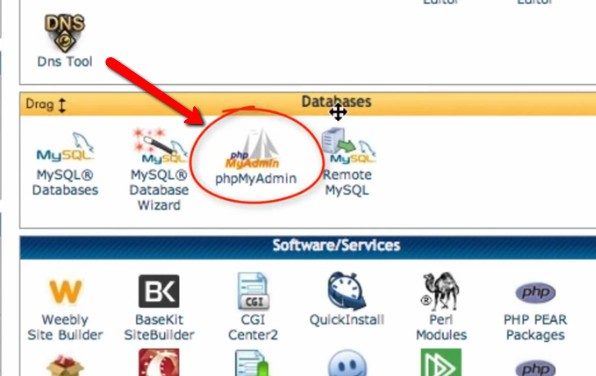
In het linkerdeelvenster ziet u een lijst met databases. Klik in dit menu op de naam van de database die u aan het begin van de zelfstudie hebt gemaakt en klik vervolgens op Importeren. Ga naar het sql-bestand dat je op de lokale computer hebt opgeslagen en importeer het.
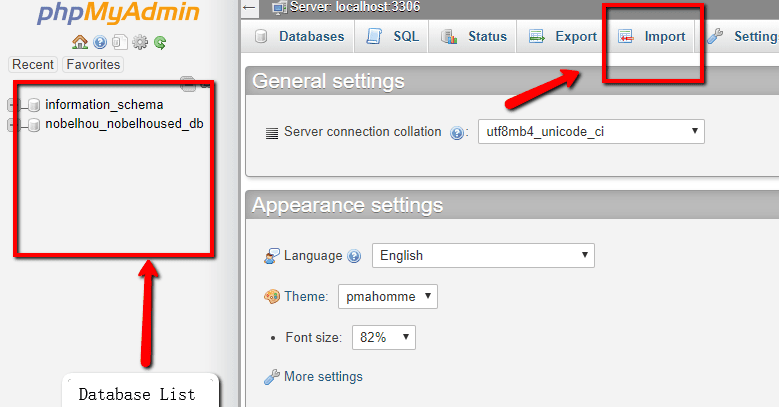
Als alles goed gaat, zou dit je terug moeten brengen naar het startscherm van phpMyAdmin. U bent nu klaar met het migreren van de database naar de live server.
Breng localhost-bestanden over naar Cpanel
Open op uw localhost de bestandsbeheerder en ga naar de WordPress-map (de map met de mappen "wp-admin", "wp-content" en "wp-includes"). Zip de hele WordPress-map in een zipbestand.
Open in cPanel in Live Server Bestandsbeheer onder het gedeelte Bestanden. Selecteer "Document root voor" en zorg ervoor dat u het domein selecteert dat u nodig heeft om uw website over te zetten en klik op "Go".
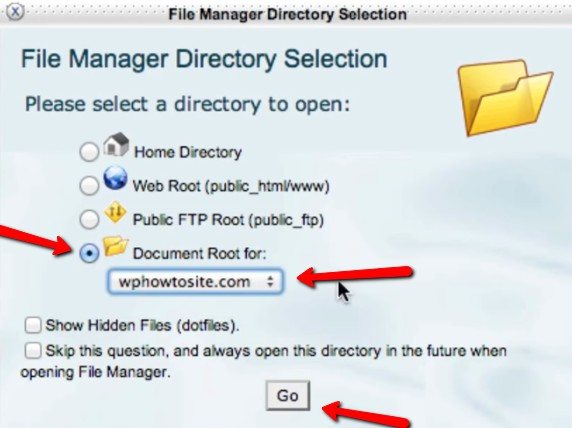
Zorg ervoor dat in het volgende venster "public_html" is geselecteerd in het linkerdeelvenster. Klik op Downloaden.
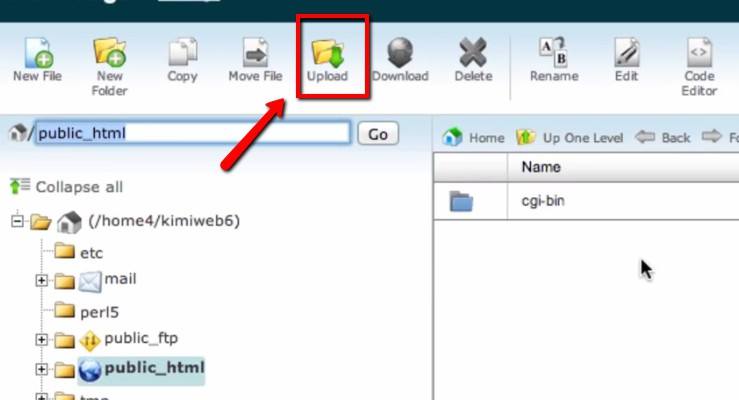
Navigeer naar de locatie van het zipbestand en upload het. Zodra dat is voltooid, klikt u op de link Terug naar.
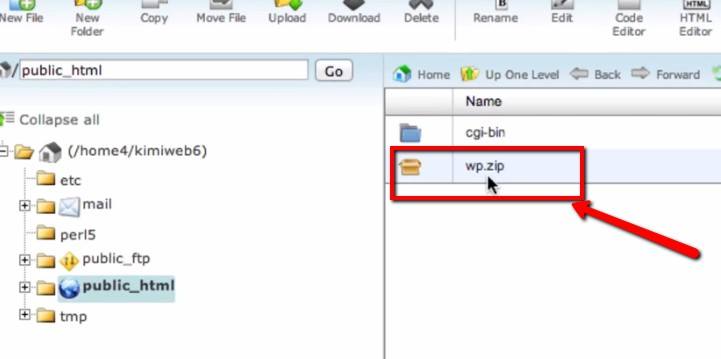
Het zip-bestand moet op dit punt worden weergegeven als een bestand in de map "public_html". Als dit niet het geval is, klikt u op Bijwerken.
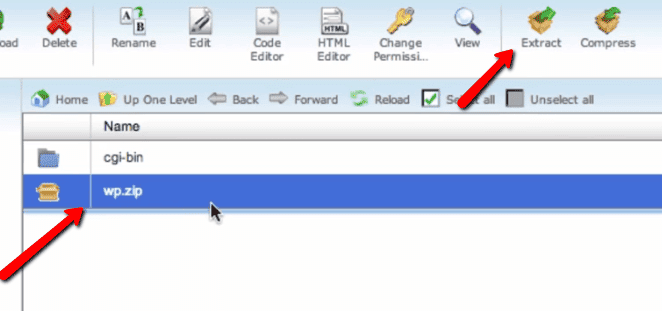
Selecteer het zip-bestand en klik op "Uitpakken" in de rechterbovenhoek. Zodra de extractie is voltooid, verwijdert u het zipbestand.
Wp-config-bestand bewerken
De laatste en laatste stap is om het wp-config.php-bestand te bewerken om alle localhost-instellingen te wijzigen in live-serverinstellingen.
Ga terug naar "public_html" in bestandsbeheer. Selecteer het bestand "wp-config.php" en klik op "Code Editor".
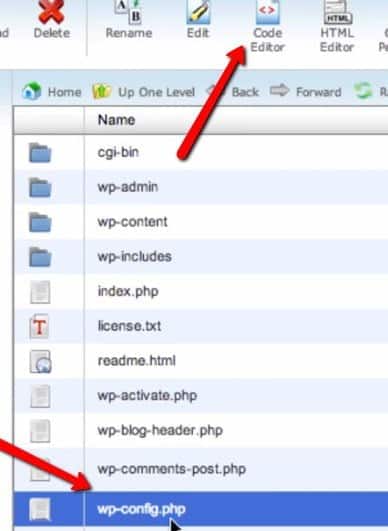
Vervang de databasenaam door de naam van de database die u in cPanel hebt gemaakt. Wijzig ook "DB_USER" en "DB_PASSWORD" in degene die u eerder hebt gemaakt.
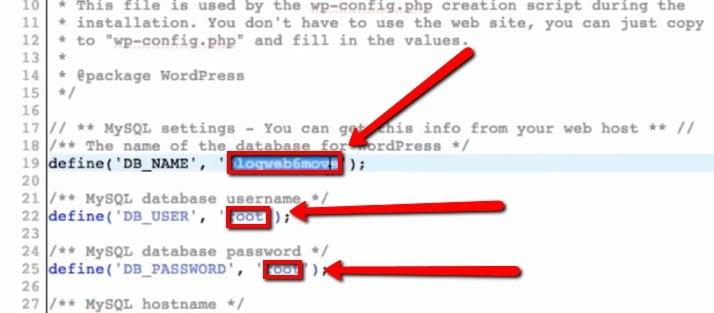
Controleer de waarden voor "WP_HOME" en "WP_SITEURL". Als het niet bestaat, voeg dan de volgende regels toe aan het bestand wp-config.php:
define('WP_HOME','https://your-live-url.com');
define('WP_SITEURL','https://your-live-url.com'); Vergeet niet om "Uw directe URL" te wijzigen in uw werkelijke domein-URL.
Sla wp-config.php op en sluit af.
Als u klaar bent, typt u uw domeinnaam in de adresbalk van uw browser en uw site zou in de lucht moeten zijn. Ga door elke pagina en log in op het beheerderspaneel om te controleren of alles goed werkt. Als dit niet het geval is, raadpleeg dan deze tutorial Problemen met uw WordPress-installatie oplossen.
Conclusie
Dit is een uitgebreide tutorial en het klinkt misschien verwarrend. Maar nadat je dit proces een of twee keer hebt herhaald, wordt het gemakkelijk om al je WordPress-installaties te volgen. Deze methode wordt ook meer aanbevolen om te gebruiken als u niet erg grote databases hoeft te laden.







