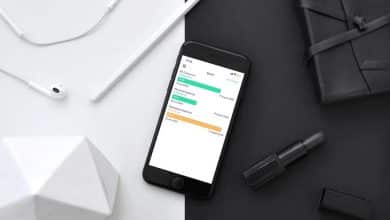iCloud is een van de meest prominente diensten die Apple zijn gebruikers biedt, omdat het een veilige plek is om foto's, bestanden en persoonlijke gegevens op te slaan. Omdat we steeds vaker slimme apparaten en computers gebruiken, is het beheren van iCloud-opslagruimte cruciaal voor het behoud van gegevens en het garanderen van efficiënte en georganiseerde opslag.
Merkt u dat uw iCloud-opslag snel opraakt, maar wilt u uw abonnement niet upgraden? Leer hoe u optimaal gebruik kunt maken van de ruimte die u al heeft, waaronder het verwijderen van ongewenste items en het doorvoeren van andere opslagoptimalisaties om ervoor te zorgen dat uw iCloud-opslag niet snel vol raakt. We onderzoeken de beste manieren om opslagruimte efficiënt en eenvoudig te beheren, zodat u voldoende ruimte overhoudt voor uw behoeften en overtollige bestanden op een slimme manier kunt verwijderen. We bekijken de tools en instellingen in iCloud waarmee u grote, onnodige bestanden kunt identificeren en geven praktische tips om uw gebruik van de dienst en uw persoonlijke ervaring met iCloud te optimaliseren. Verifiëren iCloud op internet gebruiken zonder een Apple-apparaat.
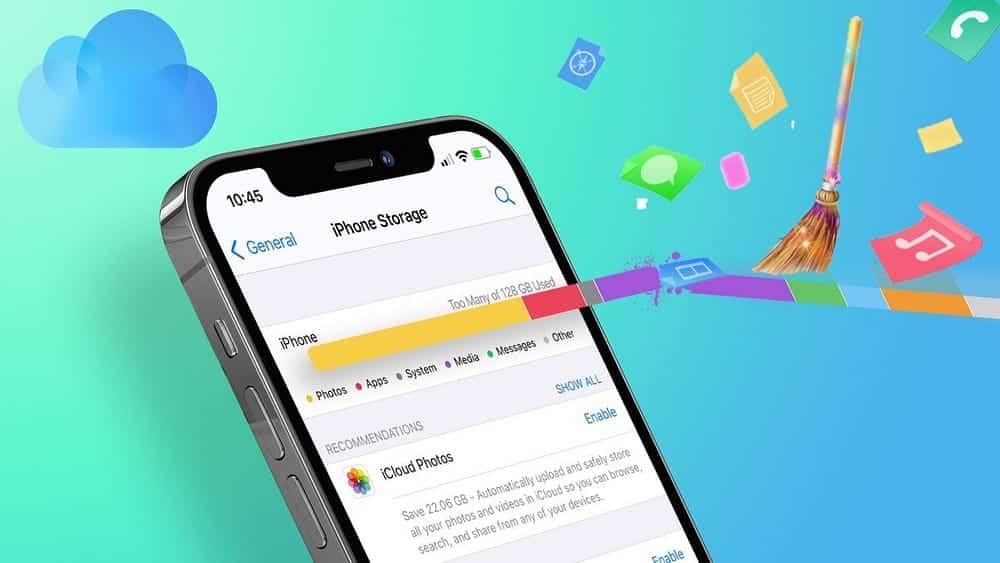
Hoeveel kost iCloud-opslag?
Gelukkig zijn iCloud-abonnementen niet erg duur. Als u wilt upgraden in plaats van tijd te besteden aan het verwijderen van gegevens om uw bestaande opslagruimte vrij te maken, zijn dit uw opties:
- $ 0.99 per maand voor 50 GB.
- $ 2.99 per maand voor 200 GB.
- $ 9.99 per maand voor 2 TB.
- $ 29.99 per maand voor 6 TB.
- $ 59.99 per maand voor 12 TB.
Met een Apple One-abonnement kun je ook iCloud-opslag plus andere Apple-voorzieningen tegen een gereduceerde prijs krijgen.
Controleer welke bestanden uw iCloud-opslag in beslag nemen
Als u zeker weet dat u liever uw tijd besteedt dan wat geld uitgeeft, moet u eerst controleren wat uw iCloud-opslagruimte in beslag neemt.
Ga op de iPhone naar Instellingen -> [uw naam] -> iCloud -> Accountopslag beheren.
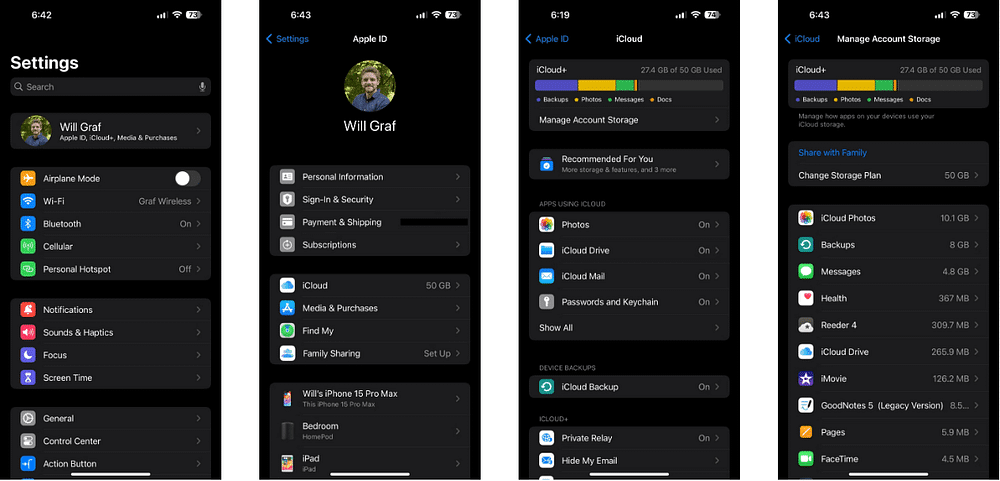
Klik op uw Mac op het Apple-logo in de menubalk en ga naar Systeeminstellingen -> Apple ID -> iCloud. Dan klikken Administratie.
Als je weinig opslagruimte hebt in iOS 17, iPadOS 17 of hoger, ga dan naar Aanbevolen voor jou in iCloud-instellingen en controleer of er foto's, grote bestanden of back-ups zijn die je mogelijk niet langer nodig hebt en kunt verwijderen .
- Ga naar Instellingen -> [uw naam] -> iCloud.
- Tik op 'Aanbevolen voor jou', tik vervolgens op een van de onderstaande opties en volg de instructies op het scherm.
- Tik op Back-ups bekijken om back-ups te selecteren en te verwijderen van apparaten die u niet langer gebruikt.
- Klik op 'Foto's en video's bekijken' om dubbele foto's, schermafbeeldingen of video's te verwijderen die u mogelijk niet langer nodig heeft.
- Tik op 'Grote bestanden bekijken' om ruimte vrij te maken door grote bestanden te verwijderen die u mogelijk niet langer nodig heeft
- Als u geen van deze opties ziet, kunt u nog steeds handmatig inhoud uit iCloud verwijderen.
In uw iCloud-account vindt u informatie over welk type bestanden de opslag gebruiken. Voor de meeste gebruikers zullen dit waarschijnlijk foto's, berichten, iCloud- en iCloud Drive-back-ups en apps zijn. Hieronder laten we u zien hoe u handmatig opslagruimte vrijmaakt voor elk en nog veel meer.
Verwijder ongewenste iCloud-back-ups
Als je in de loop der jaren meerdere iOS-apparaten hebt gehad, is het zeer waarschijnlijk dat voor elk van deze apparaten een eigen back-up is opgeslagen in je iCloud-account.
U kunt back-ups van oude apparaten die u niet langer gebruikt, verwijderen door deze stappen te volgen:
- Ga op uw iPhone naar Instellingen -> [uw naam] -> iCloud -> Accountopslag beheren -> Back-ups.
- Nu ziet u de apparaten waarvan een back-up is gemaakt. Selecteer het apparaat dat u niet langer gebruikt en tik vervolgens op De back-up verwijderen. Hiermee wordt die back-up van iCloud verwijderd.
- U kunt ook op 'Back-up' tikken voor apparaten die u nog gebruikt en voorkomen dat bepaalde apps hun gegevens opslaan in uw iCloud-account. Selecteer het apparaat en kies Toon alle toepassingen. Schakel nu handmatig back-ups voor specifieke apps uit en tik op uitzetten. Hiermee worden de gegevens voor die apps verwijderd uit de volgende iCloud-back-up.
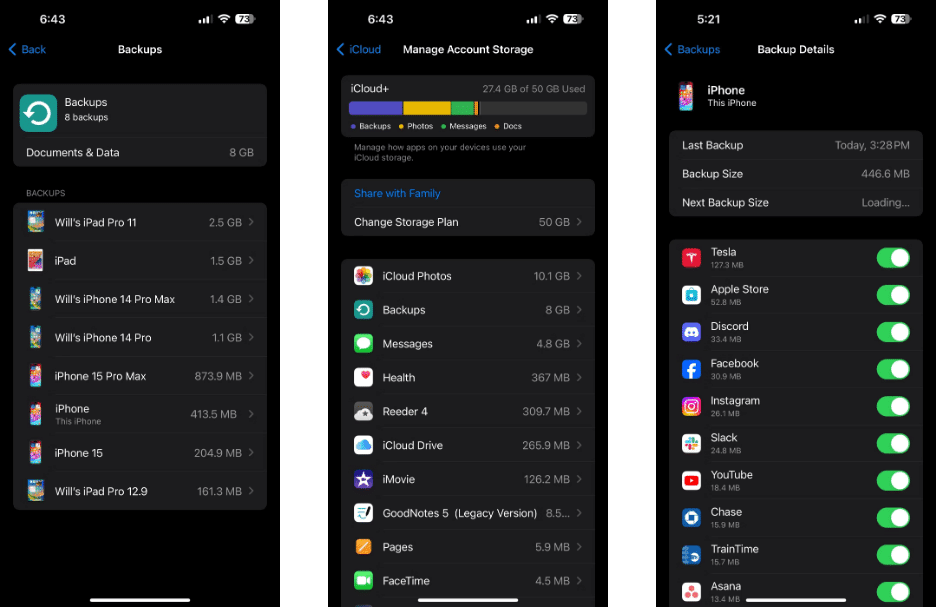
Als u een Mac gebruikt, gaat u naar Apple-menu -> Systeeminstellingen -> Apple ID -> iCloud. Dan klikken Administratie Selecteer Back-ups. U kunt nu kiezen welke back-ups u wilt verwijderen. Maar als u uw reservekopieën niet wilt verwijderen en meer ruimte nodig heeft, vergeet dan niet dat u de grootte van uw iPhone-reservekopie kunt verkleinen en app-gegevens uit iCloud kunt verwijderen om opslagruimte vrij te maken.
Wijzig de camera-instellingen van uw iPhone
Controleer de camera-instellingen van uw iPhone om er zeker van te zijn dat u niet te veel iCloud-ruimte gebruikt. Hierbij hoort onder meer de beslissing of je kunt overschakelen naar het opnemen van 720p- of 1080p-video's in plaats van 4K.
- Ga op uw iPhone (of iPad) naar Instellingen -> Camera -> Formaten. Kies om ruimte te besparen Hoge efficiëntie. Houd er rekening mee dat hierdoor foto's en video's worden opgeslagen in respectievelijk de HEIF- en HEVC-formaten, die niet zo breed worden ondersteund als JPG en MP4.
- Ga nu terug naar Camera-instellingen en tik op Video-opname. Idealiter selecteert u de laagste framesnelheid en resolutie. Op deze manier krijg je niet de meest vloeiende video's van de hoogste kwaliteit, maar je bespaart wel ruimte op iCloud.
- Selecteer op dezelfde manier een optie Slo-mo opnemen Kies in de camera-instellingen de lagere framesnelheid.
- Je kunt ook uitschakelen Live foto Door te verhuizen naar Instellingen -> Camera -> Instellingen behouden. Hiermee voorkom je dat je iPhone een video van drie seconden opneemt voor elke foto die je maakt.
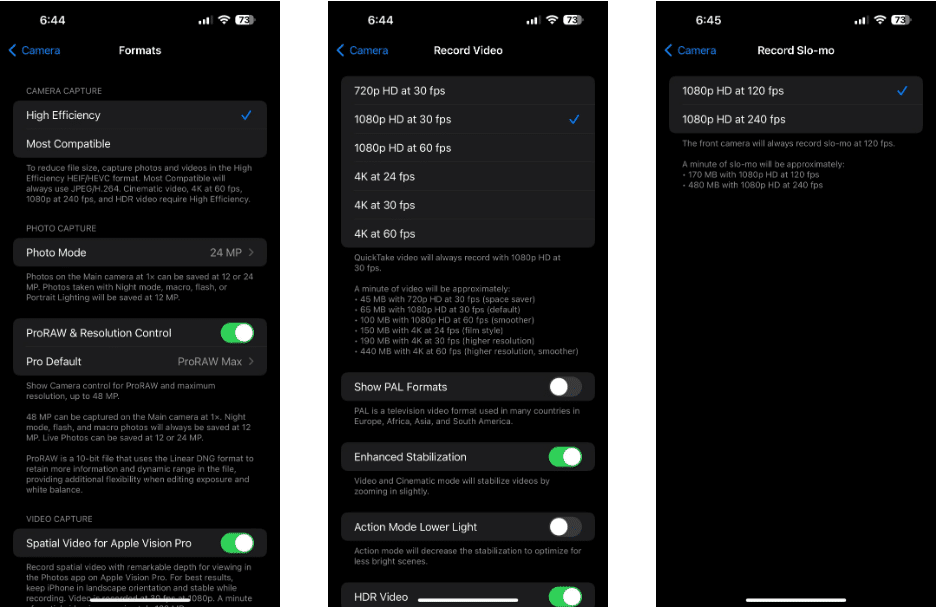
Trim uw fotobibliotheek
Nu u de hoeveelheid ruimte die uw foto's in de toekomst zullen innemen, heeft verminderd, is het tijd om ongewenste items uit uw fotobibliotheek te verwijderen.
Open de Foto's-app en tik vervolgens op Albums -> Video's. Nu kunt u op "Selecteren" in de bovenhoek klikken en alle video's selecteren die u niet nodig heeft en op de knop "Prullenbak" drukken 
iCloud Foto's gebruikt uw iCloud-opslag om uw foto's en video's op al uw apparaten up-to-date te houden. U kunt meer ruimte vrijmaken in iCloud wanneer u foto's en video's die u niet langer nodig heeft, verwijdert uit de Foto's-app op een van uw apparaten.
Weg met oude en ongewenste berichten
Als Berichten veel ruimte in beslag neemt in iCloud, kunt u snel wat ruimte vrijmaken door deze stappen te volgen:
- Ga naar Instellingen -> Berichten Op je iPhone of iPad.
- Scroll nu naar beneden berichten bewaren Verander het van eeuwig naar 30 dagen of een jaar. Druk vervolgens op verwijderen. Berichten die ouder zijn dan het door u geselecteerde tijdsbestek worden nu automatisch verwijderd.
- Vervolgens moet je enkele chats verwijderen die veel ruimte in beslag nemen. Ga naar Instellingen -> [uw naam] -> iCloud -> Accountopslag beheren -> Berichten. Druk nu op De belangrijkste gesprekken.
- Klik op “Bewerken” in de bovenhoek en selecteer de chats die je wilt verwijderen. Druk vervolgens op de knop "Prullenbak".
- Als je nog niet klaar bent om hele gesprekken te verwijderen, open dan een gesprek, tik bovenaan op de naam van het contact en scrol omlaag naar Foto's. Tik op 'Alles weergeven' en verwijder vervolgens handmatig de foto's en video's die je niet nodig hebt. Op dezelfde manier kunt u naar het gedeelte Documenten gaan om grote PDF's en andere bestanden te verwijderen.
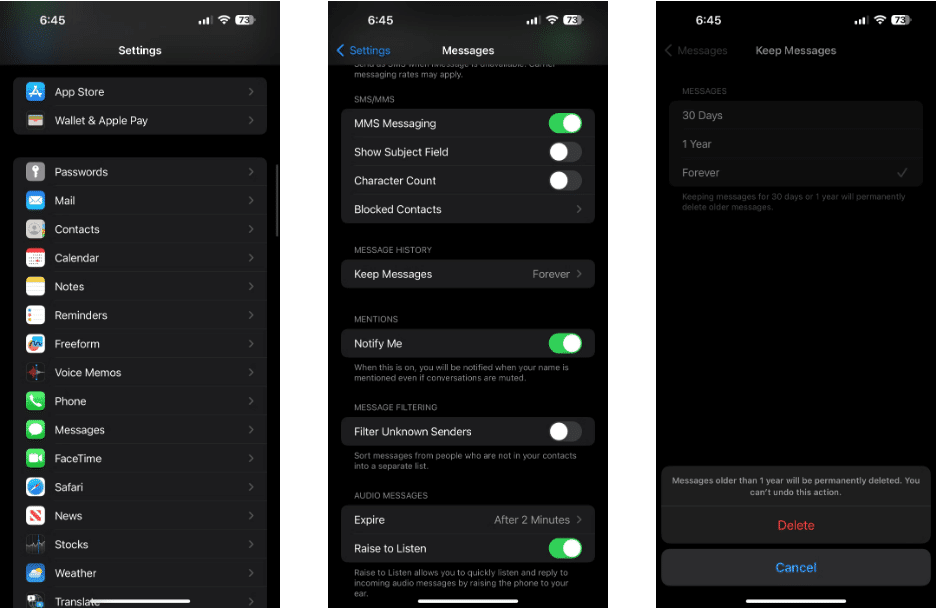
Verwijder grote bestanden van iCloud Drive
Als u iCloud Drive op een van uw Apple-apparaten gebruikt, controleer dit dan om er zeker van te zijn dat ongewenste bestanden niet te veel ruimte in beslag nemen. Open de app Bestanden op uw iPhone of iPad en tik vervolgens onderaan op Bladeren. bevind zich iCloud Drive Controleer elke map om te zien of u iets kunt verwijderen. Om hetzelfde op je Mac te doen, open je een Finder-venster en klik je op iCloud Drive in de zijbalk.
Maak je echter geen zorgen als je per ongeluk het verkeerde bestand verwijdert. Er is een weg Om verwijderde bestanden in iCloud Drive te herstellen.
Verwijder oude e-mails
Als je de Apple Mail-app en je iCloud-e-mailaccount gebruikt, heb je waarschijnlijk veel e-mails die je niet langer nodig hebt. Deze e-mails kunnen ook uw kostbare iCloud-ruimte in beslag nemen. Ga als volgt te werk om het te verwijderen:
- Open de Mail-app.
- Ga naar de pagina Mailboxen en kies iCloud.
- Selecteer 'Bewerken' in de bovenhoek en kies vervolgens de e-mails die je wilt verwijderen.
- Klik op de knop "Prullenbak".
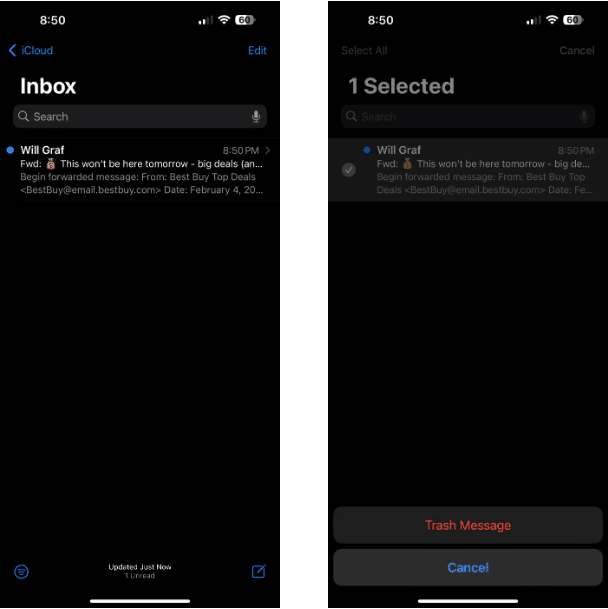
Houd er rekening mee dat dit alleen van toepassing is op uw iCloud-e-mail, en niet op andere e-mailaccounts (zoals Gmail) die u mogelijk met de app hebt verbonden.
Hopelijk heb je inmiddels een paar GB iCloud-opslagruimte kunnen vrijmaken. Dit zou voorlopig voldoende moeten zijn om de gevreesde “iCloud-opslag is vol” pop-ups op je iPhone, iPad of Mac te voorkomen. Maar als u nog steeds meer ruimte nodig heeft, kunt u overwegen uw iCloud-opslagabonnement te upgraden. Je kunt nu bekijken Hoe u meer opslagruimte aan uw MacBook kunt toevoegen: methoden die werken.