Met de verscheidenheid aan video's die beschikbaar zijn en de opwindende inhoud op YouTube, is het maken van een gepersonaliseerde afspeellijst essentieel voor de clips die je graag keer op keer bekijkt. Als je een videofan bent die van een verscheidenheid aan inhoud houdt, kan het maken van je eigen afspeellijst een uitstekende manier zijn om je favoriete video's te ordenen en snel te openen.
Zelfs als je geen YouTuber bent, kun je nog steeds de inhoud op je website ordenen door YouTube-afspeellijsten te maken. Hier vindt u alles wat u moet weten over het maken van een YouTube-afspeellijst vol met uw favoriete video's. Verifiëren Beste software om YouTube-afspeellijst te downloaden om video's in bulk te krijgen.
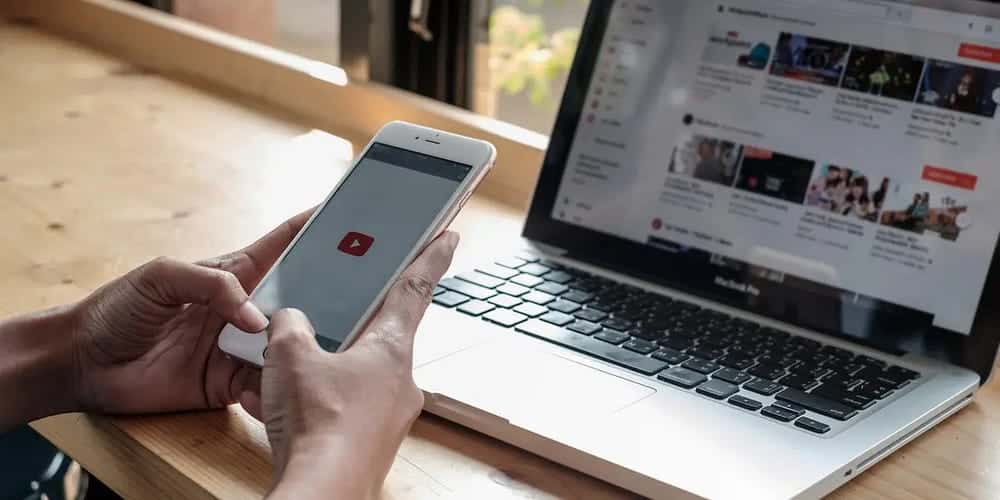
1. Zoek de inhoud die je leuk vindt voor je YouTube-afspeellijst
Bij YouTube-afspeellijsten draait het allemaal om het ordenen van inhoud, zodat mensen gemakkelijk video's over een specifiek onderwerp of doel kunnen bekijken.
Als u uw eigen video's uploadt, kan het vinden van deze inhoud heel eenvoudig zijn. Stel dat u echter een YouTube-afspeellijst wilt maken van inhoud die andere mensen hebben gepost. Stel dat u uw favoriete video's over een bepaald onderwerp op één plek wilt verzamelen en deze lijst met andere mensen wilt delen.
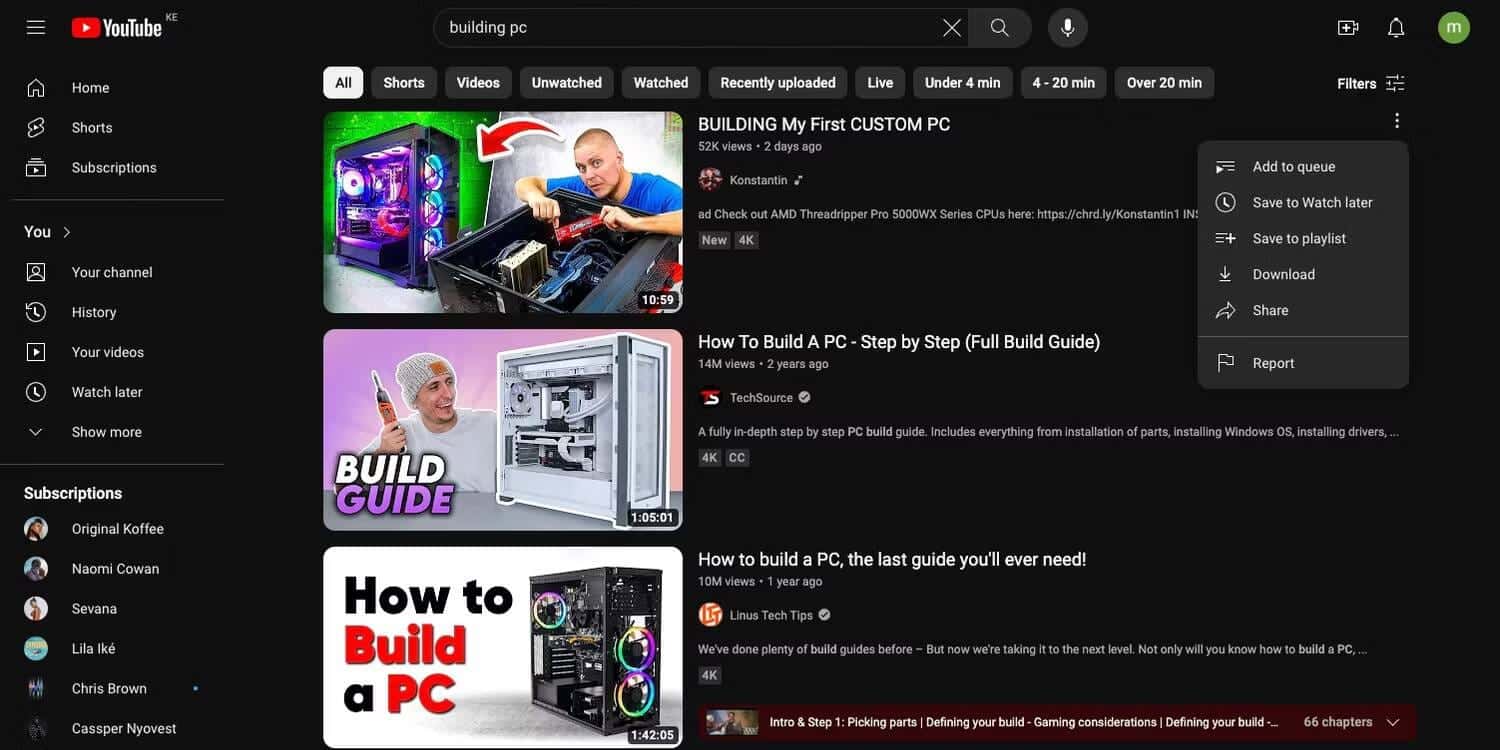
Dit betekent dat u naar deze inhoud moet zoeken. Misschien wil je een afspeellijst met video's maken met tips voor het bouwen van je eerste, meest geavanceerde computer. Ga eerst naar de YouTube-website en log in op uw account. Selecteer vervolgens de zoekbalk en voer de zoekterm van uw voorkeur in. Zodra de pagina met zoekresultaten verschijnt, gebruikt u de verschillende filters om de resultaten aan te passen.
2. Maak een afspeellijst op YouTube en voeg er inhoud aan toe
Na wat onderzoek te hebben gedaan, zul je video's vinden die passen bij het thema van je afspeellijst. Voordat u een video aan uw afspeellijst toevoegt, wilt u deze misschien eerst bekijken. In dit geval klikt u op de video op de pagina met zoekresultaten om deze te bekijken.
Om vervolgens een YouTube-afspeellijst te maken en de video eraan toe te voegen, volgt u deze stappen:
- Klik op het pictogram Meer
Hieronder het filmpje. Wanneer u erop klikt, verschijnt er een nieuw pop-upmenu.
- Selecteer Opslaan
om een ander pop-upmenu weer te geven. Je kunt de video opslaan in een eerder gemaakte YouTube-afspeellijst uit de lijst of een nieuwe maken
volledig. Laten we in deze zelfstudie een nieuwe lijst maken.
- Klik Een nieuwe afspeellijst maken. Nadat je op Nieuwe afspeellijst maken hebt geklikt, wordt dit pop-upmenu verder uitgevouwen.
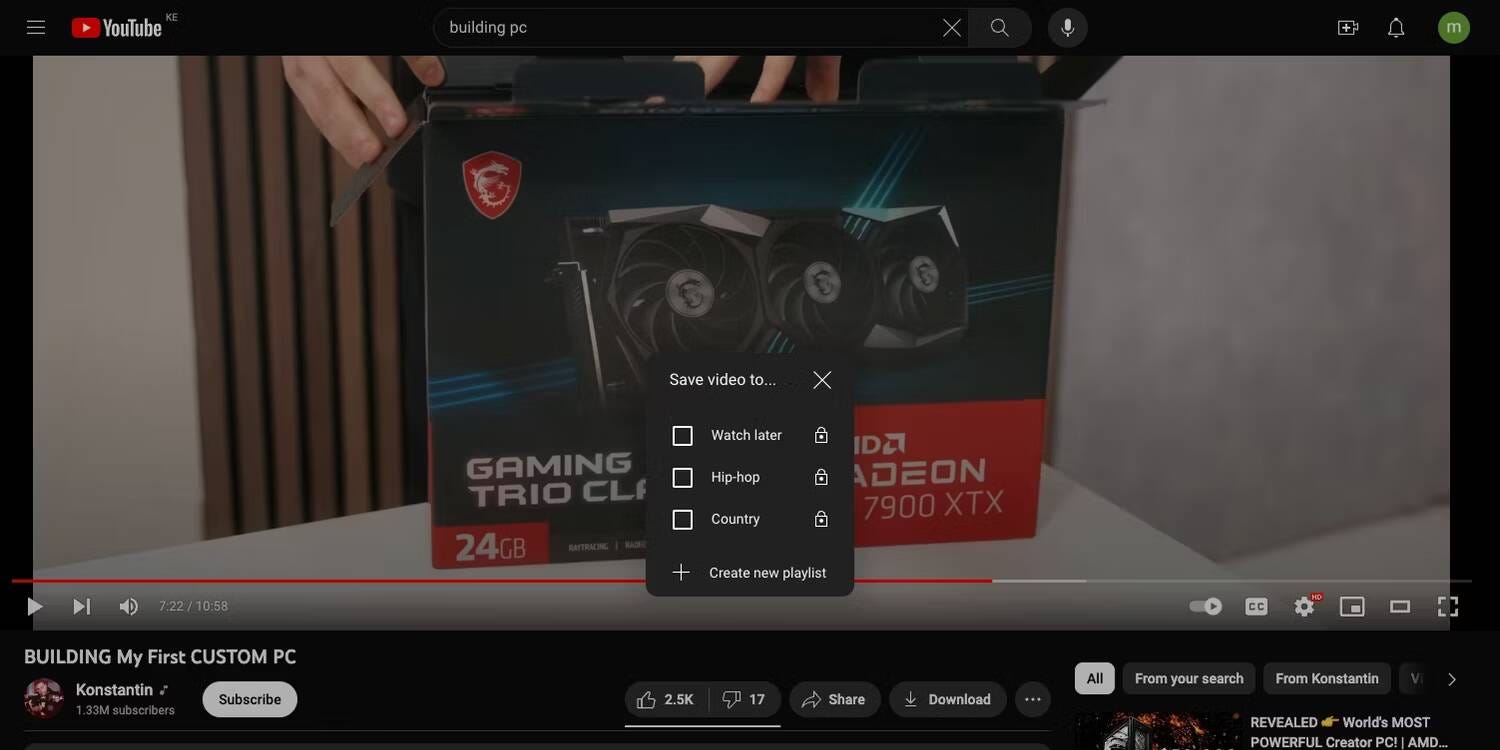
- Voer de naam van de afspeellijst in, zodat duidelijk wordt waar deze over gaat.
- Selecteer vervolgens de privacy-instellingen van uw voorkeur. YouTube stelt gepersonaliseerde afspeellijsten standaard in als privé, wat betekent dat alleen jij ze kunt bekijken. Als je de privacy-instellingen van de geselecteerde afspeellijst wilt aanpassen, klik dan op Privé onder Privacy en selecteer een van de andere twee opties: Niet vermeld (anderen kunnen de afspeellijst niet bekijken tenzij ze de directe link hebben) of Openbaar (de afspeellijst is zichtbaar voor iedereen wanneer je op YouTube zoekt).
- Nadat je de afspeellijst een naam hebt gegeven en de privacy-instellingen hebt ingesteld, tik je op opbouwen.
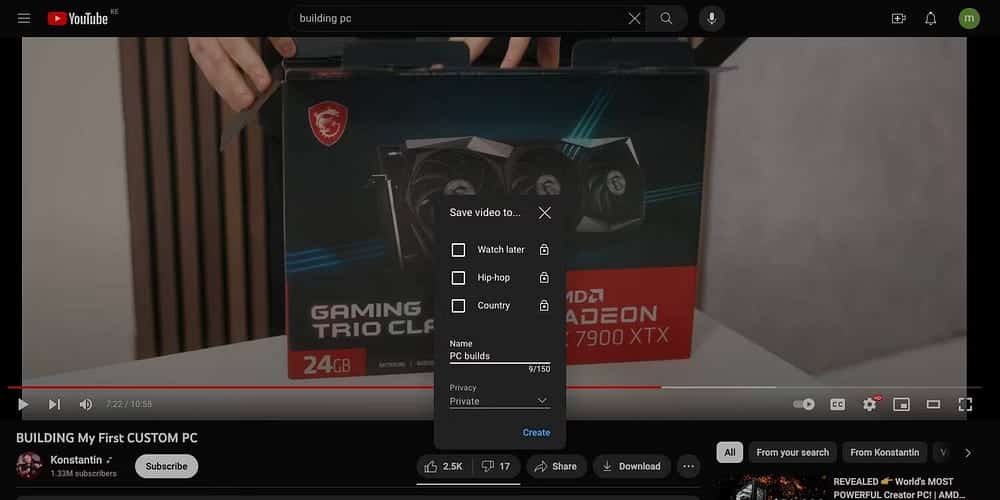
Nadat je op Maken hebt geklikt, maakt YouTube je afspeellijst en wordt de geselecteerde video toegevoegd. U ziet een bevestigingspop-up als de actie succesvol is geweest.
Je kunt doorgaan met het toevoegen van video's aan de afspeellijst door op het pictogram Meer te tikken -> Opslaan
Hieronder elke nieuwe video die je bekijkt. Vink vervolgens het vakje aan naast de afspeellijst waaraan je de video wilt toevoegen.
Je kunt ook rechtstreeks vanaf de zoekresultatenpagina een video toevoegen. Klik op het pictogram Meer aan de zijkant van de video op de pagina met zoekresultaten en selecteer vervolgens Opslaan in afspeellijst.
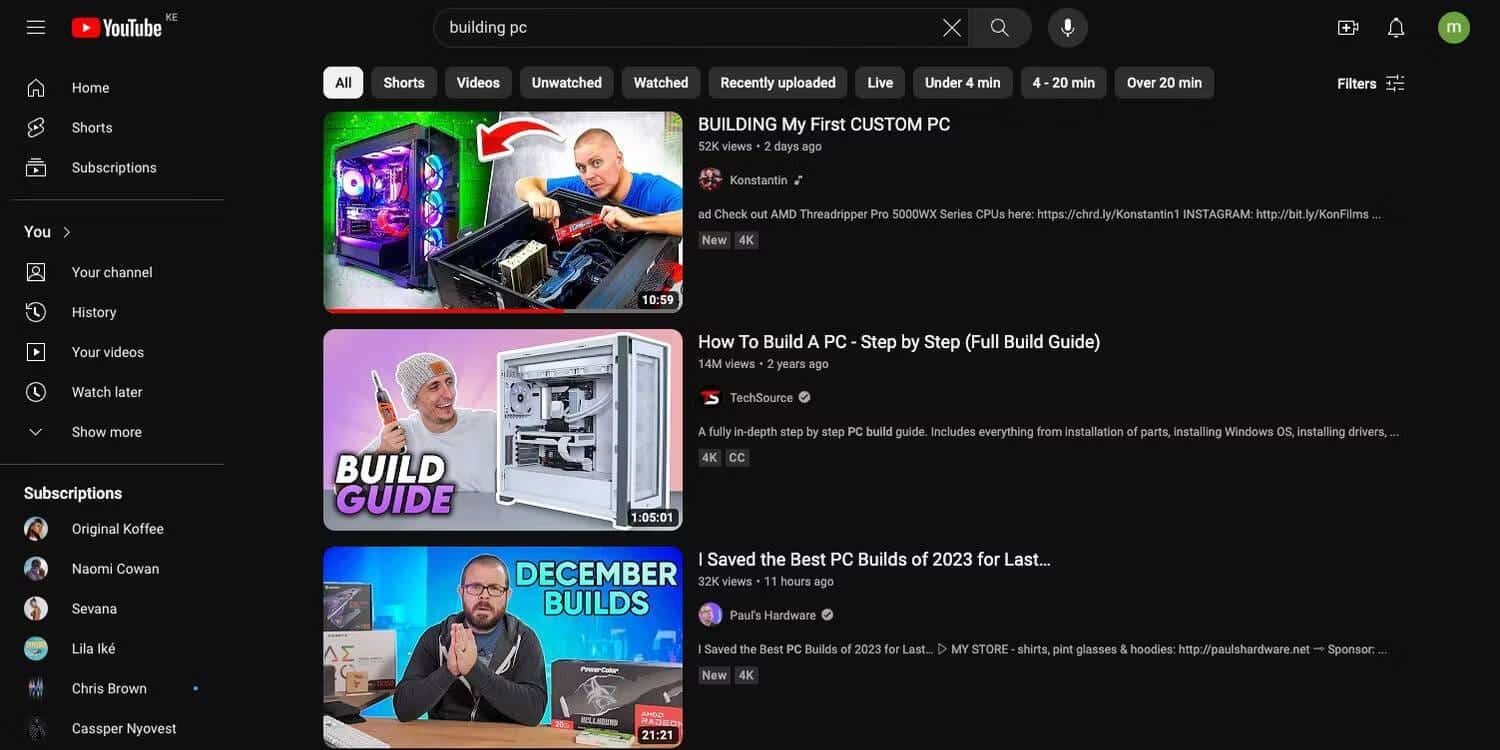
Op dezelfde manier kun je een YouTube Shorts-video aan je afspeellijst toevoegen terwijl je op de zoekresultatenpagina bent. Verifiëren Hoe YouTube Shorts uit te schakelen: beschikbare methoden.
3. Hoe je de YouTube-afspeellijst kunt vinden die je hebt gemaakt
Nadat je alle video's hebt die je nodig hebt en deze aan je afspeellijst hebt toegevoegd, moet je teruggaan naar het menu en de instellingen configureren. Maar hoe kun je de YouTube-afspeellijst op je kanaal vinden, vooral als je de YouTube-videoafspeellijst op privé zet?
Als u naar de bovenhoek van uw scherm gaat en op uw profielpictogram tikt, tik dan op Bekijk je kanaalJe wordt naar je kanaalscherm geleid. Selecteer het tabblad Afspeellijsten om al uw aangepaste afspeellijsten te bekijken.
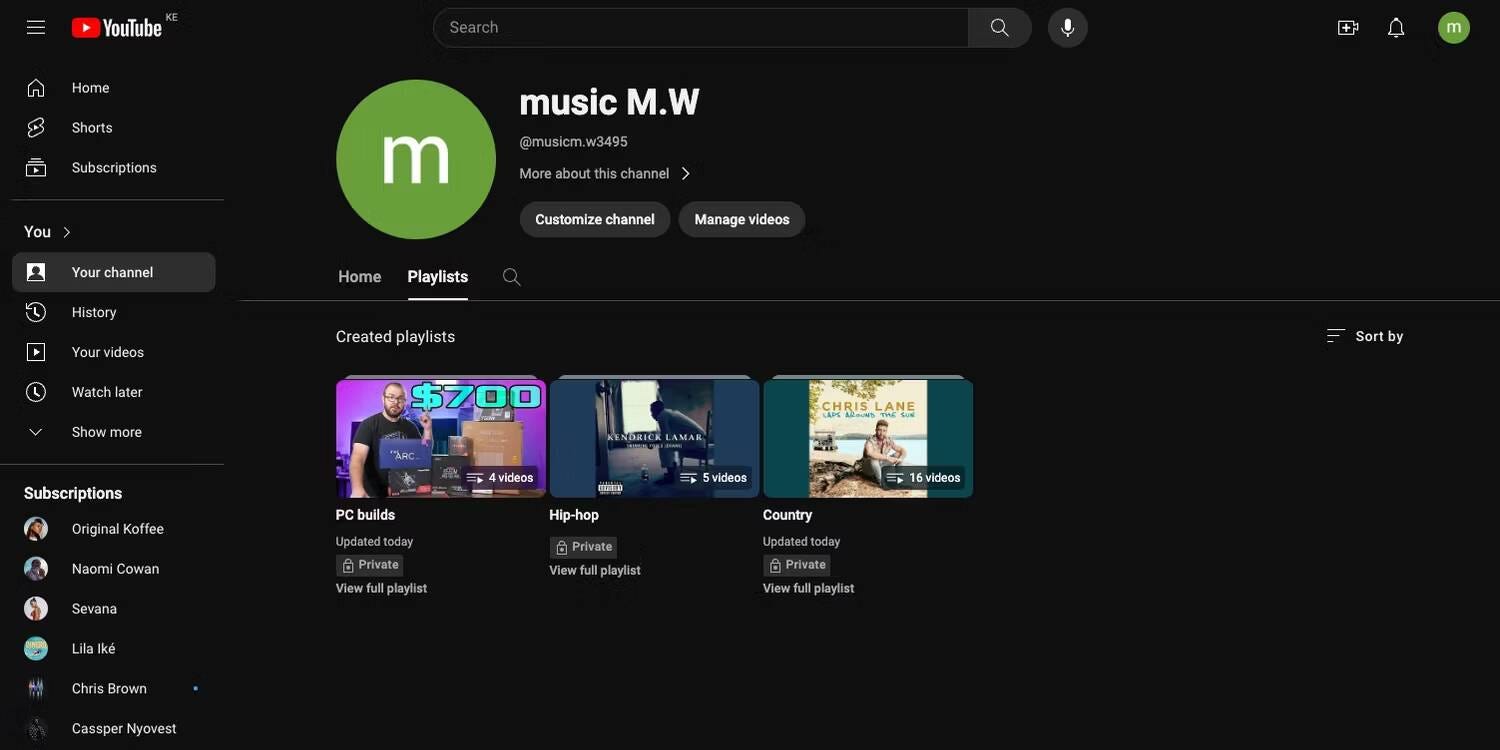
Je kunt de afspeellijst ook vinden door op de knop Meer weergeven onder Jij in de zijbalk van YouTube te klikken, waar je de afspeellijst Later bekijken kunt vinden. Je ziet een lijst onder de optie Later bekijken, inclusief de afspeellijst die je zojuist hebt gemaakt en de afspeellijst die je van andere mensen hebt opgeslagen. Mogelijk moet u op Meer weergeven klikken om de geselecteerde afspeellijst te bekijken.
Zodra u uw afspeellijst kunt zien, klikt u op de naam en wordt u naar dat afspeellijstscherm geleid.
4. Hoe je een YouTube-afspeellijst kunt bewerken en aanpassen
Zodra u bij het afspeellijstscherm komt, ziet u de basisinformatie die u erover moet weten. Aan de zijkant zie je een reeks thumbnails en titels van de video's die je hebt toegevoegd.
Om uw YouTube-afspeellijst verder aan te passen, klikt u op het pictogram Bewerken naast de titel of beschrijving. Je kunt desgewenst ook je privacy-instellingen wijzigen door op Privé te tikken (als je je privacy-instellingen niet hebt gewijzigd tijdens het maken van de afspeellijst) en vervolgens een andere optie te selecteren.
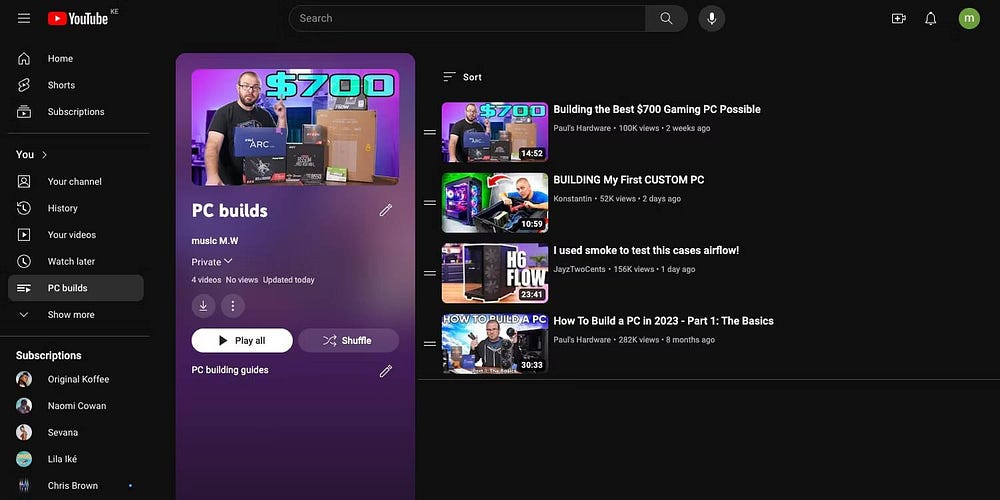
Je kunt de video's in de afspeellijst ook opnieuw rangschikken met de knoppen voor slepen en neerzetten aan de zijkant van elke video. Beweeg over de twee horizontale lijnen aan de zijkant van de videoclip en sleep deze vervolgens naar de gewenste positie in de afspeellijst.
Als u een miniatuur van een specifieke video als omslag voor een afspeellijst wilt gebruiken, beweegt u de muis over de video en tikt u op Meer Gelegen aan de rechterkant van de video. Selecteer vervolgens Instellen als miniatuur naar afspeellijst vanuit het pop-upmenu. Dit menu bevat ook andere handige opties, zoals het verwijderen van een video
Ga vanuit een afspeellijst omhoog of omlaag, sla deze op in 'Later bekijken' en voeg zelfs een video toe aan een andere afspeellijst.
YouTube heeft veel handige tools waarmee je je favoriete video's kunt ordenen en delen. De afspeellijstfunctie van YouTube biedt een manier om inhoud te ordenen rond een onderwerp dat je wilt verkennen. U kunt een YouTube-afspeellijst maken en de inhoud in de gewenste volgorde rangschikken, zodat u er nog beter van kunt genieten. Dit zorgt ervoor dat uw inhoudsconsumptie beter gestructureerd is, vooral als u iets nieuws probeert te leren. Je kunt nu bekijken Je muziekaanbevelingen op YouTube Music verbeteren: jouw gids voor de ultieme luisterervaring.







