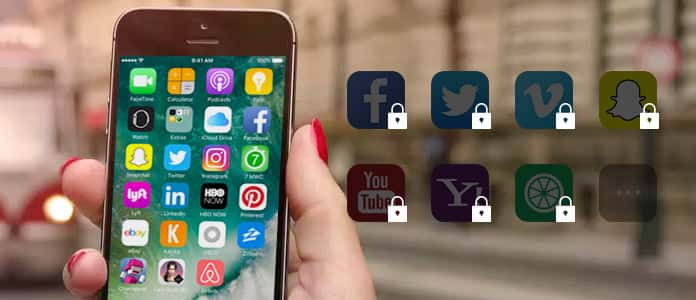Of je nu app-instellingen wilt beschermen of wilt voorkomen dat kinderen iets zien wat ze niet zouden moeten zien, deze gids laat zien hoe je dat kunt Vergrendel applicaties op de iPhone.
Je vraagt je misschien af waarom je apps wilt vergrendelen als dat kan iPhone-vergrendeling je bent al. App Lock voegt een extra beveiligingslaag toe wanneer: Ontgrendel je telefoon En geef het aan iemand om te gebruiken. Zo blijf je gevoelige informatie Uw kluis.
App-beperkingen zijn altijd een onderdeel geweest van iOS-apparaten, maar met de release van iOS 12 zijn deze functies nu in een nieuw hulpprogramma genaamd Schermtijd. Er is geen systeembrede functie om apps afzonderlijk te vergrendelen, dus u bent beperkt tot het aantal vergrendelingen.
Het is ook moeilijk om apps volledig uit het zicht te verbergen, maar we laten u een aantal oplossingen zien die u kunt gebruiken om de instellingen van apps te beschermen en hetzelfde effect te krijgen.
Privacy- en inhoudsbeperkingen
Deze functie is beschikbaar inScherm tijd”, en u kunt het gebruiken om specifieke functies of apps te blokkeren of te beperken. Het helpt u ook om instellingen te beperken tot: iPhone Uw expliciete inhoud, privacy, aankopen en downloads.
Om dit te doen:
1. Ga naar 'Instellingen'.
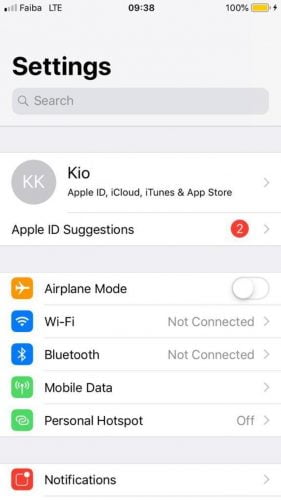
2. Tik op "Schermtijd".
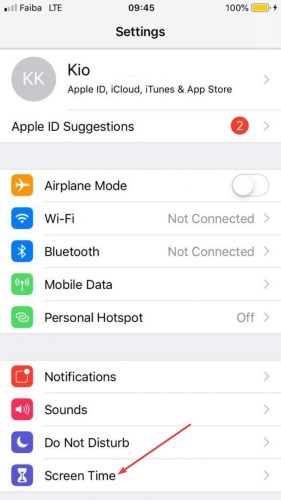
3. Klik op "Inhouds- en privacybeperkingen".
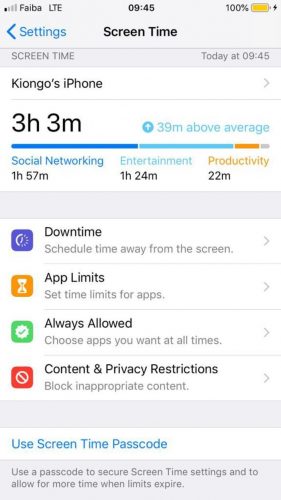
4. Voer de toegangscode in als daarom wordt gevraagd, bij voorkeur een andere dan degene die u gebruikt om uw iPhone te ontgrendelen.
5. Schakel 'Inhoud en privacy' in.
Tijdslimieten instellen
Dit is hetzelfde als apps vergrendelen zodat ze niet door anderen of uzelf kunnen worden gebruikt door tijdslimieten in te stellen voor apps. U mag echter geen limieten instellen voor afzonderlijke apps, aangezien u beperkt bent tot bepaalde app-categorieën. Zodra u App-tijdlimieten in Screen Time inschakelt, krijgt u de categorieën apps zoals Social Networking, Entertainment of Games.
Je kunt kiezen welke categorie en hoe lang je deze wilt gebruiken, en zodra je de limiet hebt bereikt, krijg je een melding dat je de limiet hebt bereikt. U kunt de melding negeren en de app blijven gebruiken. Als u een ouder bent, kunt u een wachtwoord voor Schermtijd instellen als u tijdslimieten instelt voor de iPhone van uw kind. Zo kunnen ze de tijdslimiet niet overschrijden.
Volg deze stappen om tijdslimieten in te stellen:
1. Open "Instellingen".
2. Tik op "Schermtijd".
3. Tik op App-limieten en tik vervolgens op Limiet toevoegen. De applicaties worden weergegeven in een lijst en u kunt beslissen tot welke u de toegang wilt beperken.
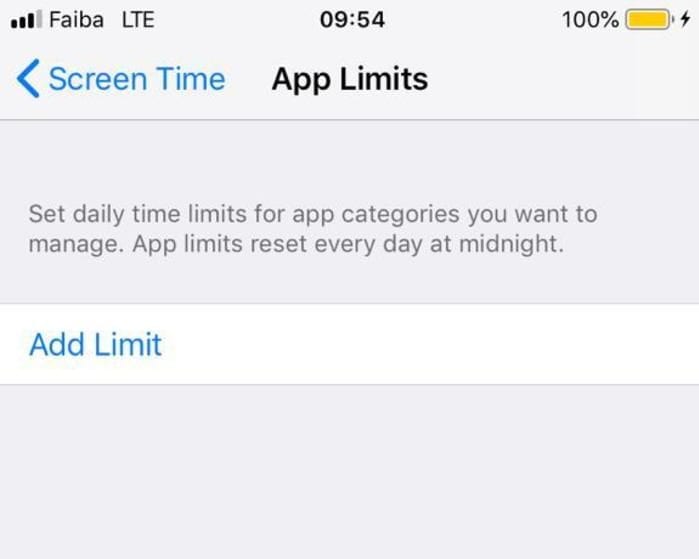
4. Klik op het selectievakje naast de app-categorie die u wilt beperken.
5. Kies Tijdslimiet zoals uren of dagen waarop u de beperking wilt instellen voor de app-categorie.
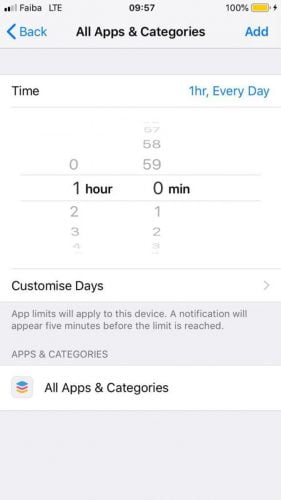
6. Klik op Toevoegen om uw instellingen op te slaan.
Begeleide toegang (app-vergrendeling met wachtwoord)
Deze methoden voorkomen dat u de applicatie verlaat die u gebruikt. Het is vooral handig voor ouders als uw kind een bepaalde app op de telefoon gebruikt en u zich zorgen maakt dat hij zich op andere apps waagt.
Volg deze stappen om een app-vergrendeling met wachtwoord in te stellen met Begeleide toegang:
1. Open "Instellingen -> Algemeen".
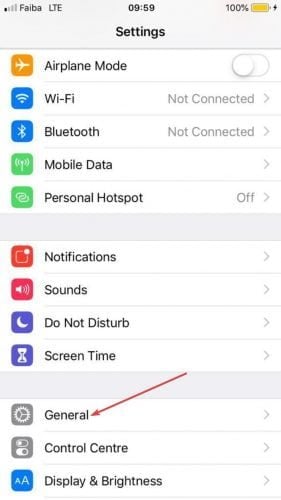
2. Klik op "Toegankelijkheid".
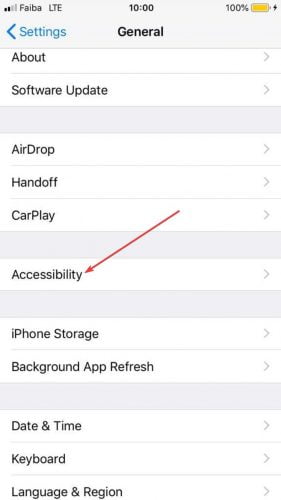
2. Tik op Begeleide toegang en sleep de schakelaar naar Aan.
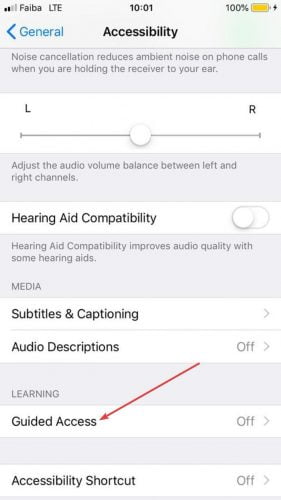
3. Tik nu op "Instellingen toegangscode".
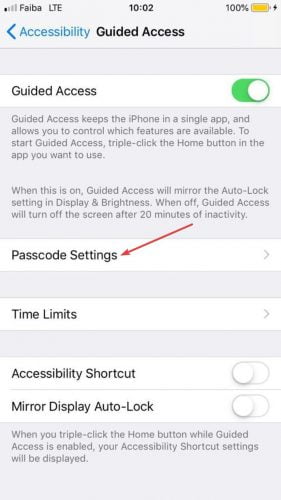
4. Klik op "Stel een toegangscode in om toegang te krijgen tot de directory".
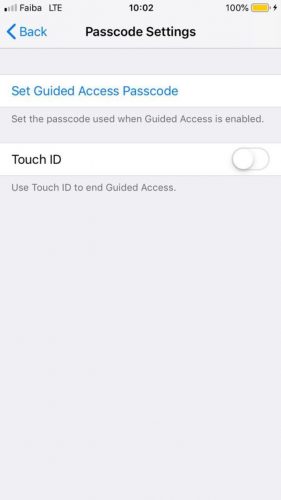
5. Typ een nieuwe toegangscode en voer deze opnieuw in om deze te bevestigen.
U kunt Guided Access gebruiken door een app te openen en drie keer op de Home-knop (of de iPhone X-zijknop) te drukken wanneer de app het Guided Access-startscherm begint te openen.
Hier kunt u een cirkel tekenen rond de gebieden die u wilt uitschakelen. U kunt echter ook op Opties rechtsonder op het scherm klikken om alles uit te schakelen, inclusief de aanraak- of volumeknoppen. U kunt het ook gebruiken om een tijdslimiet in te stellen voor begeleide toegangssessies.
Om de sessie met begeleide toegang te beëindigen, kunt u Touch ID gebruiken als uw iPhone Touch ID ondersteunt, in plaats van een toegangscode. Om dit te doen:
1. Open "Instellingen -> Algemeen -> Toegankelijkheid".
2. Tik op Begeleide toegang en sleep de schakelaar naar Aan.
3. Klik op "Instellingen toegangscode".
4. U moet Touch ID op AAN zetten.
Face and Touch ID (vingerafdruk)
Deze twee functies bieden tegelijkertijd gemak en veiligheid en zijn veiliger dan het gebruik van lange wachtwoorden. Bovendien is het niet waarschijnlijk dat ze worden gekraakt door telefoondieven.
Het vergrendelt niet alleen je scherm, maar beschermt ook de apps op je iPhone en fungeert als een vangnet als je je telefoon ontgrendeld laat. Dit is ook handig wanneer u uw telefoon aan iemand overhandigt om te gebruiken en u niet wilt dat ze uw gevoelige informatie bespioneren.
Bovendien is het scannen van uw gezicht of vingerafdruk handiger dan het typen van lange wachtwoorden telkens wanneer u zich aanmeldt bij apps, waarvan sommige nieuwe toegangscodes vereisen, evenals Face of Touch ID voor extra beveiliging.
Als je Touch ID hebt ingesteld, gebruik dan de onderstaande stappen om apps te beveiligen:
1. Open "Instellingen".
2. Tik op "Touch ID & toegangscode".
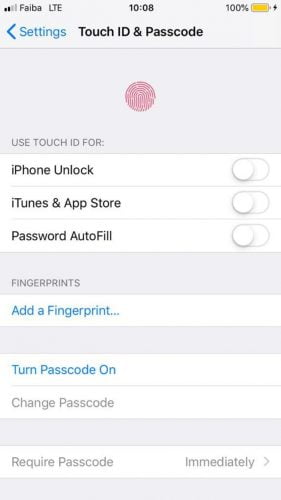
3. Typ uw toegangscode.
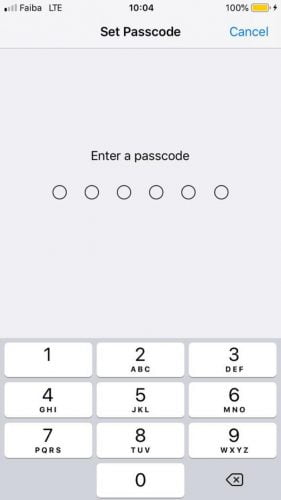
4. Sleep de schakelaar naar Aan voor de apps die u wilt vergrendelen.
1. Open de compatibele app en ga naar Instellingen.
2. Klik op Voorkeuren.
3. Tik nu op "Lock" of "Passcode & Touch ID" (afhankelijk van de app).
Een toepassing van derden gebruiken
Dit is een geweldige app-vergrendelingsoptie op de iPhone, omdat je een verscheidenheid aan apps kunt krijgen waarmee je de toegang tot individuele apps kunt blokkeren met een biometrische ID of toegangscode. Maar het nadeel is dat je het niet kunt gebruiken als je iPhone geen JailBreak is, wat we niet aanbevelen, omdat het kan leiden tot prestatieproblemen en beveiligingsproblemen op je smartphone.
Conclusie
Of je nu wilt voorkomen dat je kinderen iets zien dat ze niet zouden mogen zien of rond je wachtwoordbeheerder wilt tikken, of je wilt gewoon je app-instellingen beschermen, al deze stappen helpen je apps op je iPhone te vergrendelen.