De Raspberry Pi is een open source-platform dat erg populair is onder programmeerliefhebbers en degenen die geïnteresseerd zijn in het creëren van kleine systemen en elektronische projecten.
Maar voordat je de Raspberry Pi kunt gebruiken, moet je een specifiek besturingssysteem installeren. Raspberry Pi OS, speciaal ontworpen voor SBC, is de meest populaire optie. De officiële Raspberry Pi Imager-tool maakt het eenvoudig om het besturingssysteem te installeren en biedt geavanceerde instellingen om uw systeem naar uw wensen te configureren.
Raspberry Pi Imager biedt een eenvoudig te gebruiken interface voor het downloaden en installeren van Raspberry Pi OS op een microSD-kaart. Of u nu een beginner of een professional bent, deze tool biedt u de nodige configuraties om uw ervaring snel en efficiënt te starten. Verifiëren Plan je een kampeertrip? Jellyfin offline mediaserver op Raspberry Pi.
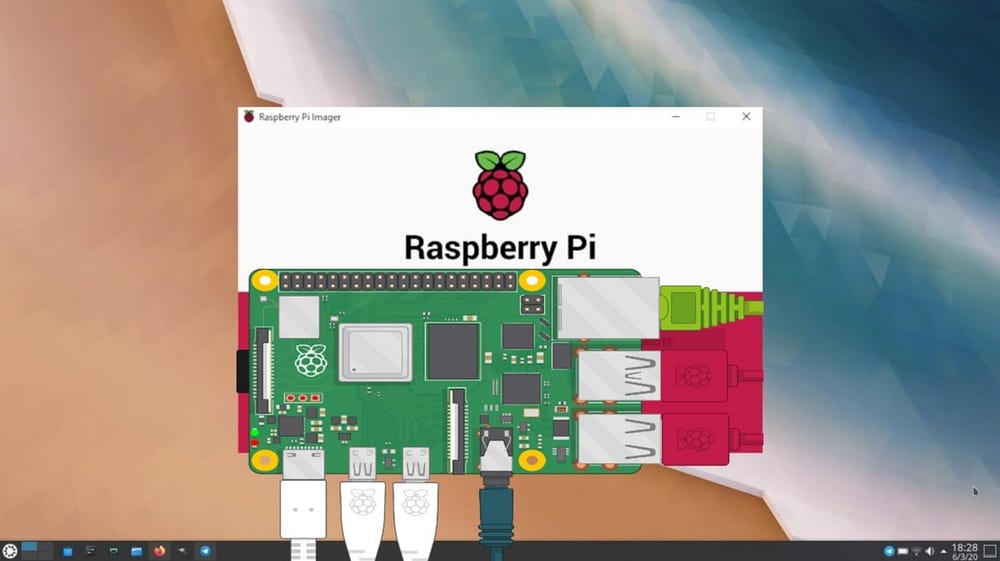
Stap 1: Download en installeer Raspberry Pi Imager
De officiële Raspberry Pi Imager-tool is beschikbaar voor macOS, Windows en Ubuntu Linux en kan worden gedownload van Raspberry Pi-website. Installeer het hulpprogramma op uw computer zoals u normaal gesproken elke toepassing installeert. Dubbelklik bijvoorbeeld op uw Mac op het gedownloade DMG-bestand en sleep vervolgens het Imager-pictogram naar de map Programma's.
Stap 2: Selecteer het Raspberry Pi-model
De nieuwste versie van Raspberry Pi Imager biedt de mogelijkheid om een nieuw apparaat te selecteren. Klik erop en je ziet een lijst met Raspberry Pi-modellen; Selecteer het model waarop u het besturingssysteem wilt installeren.
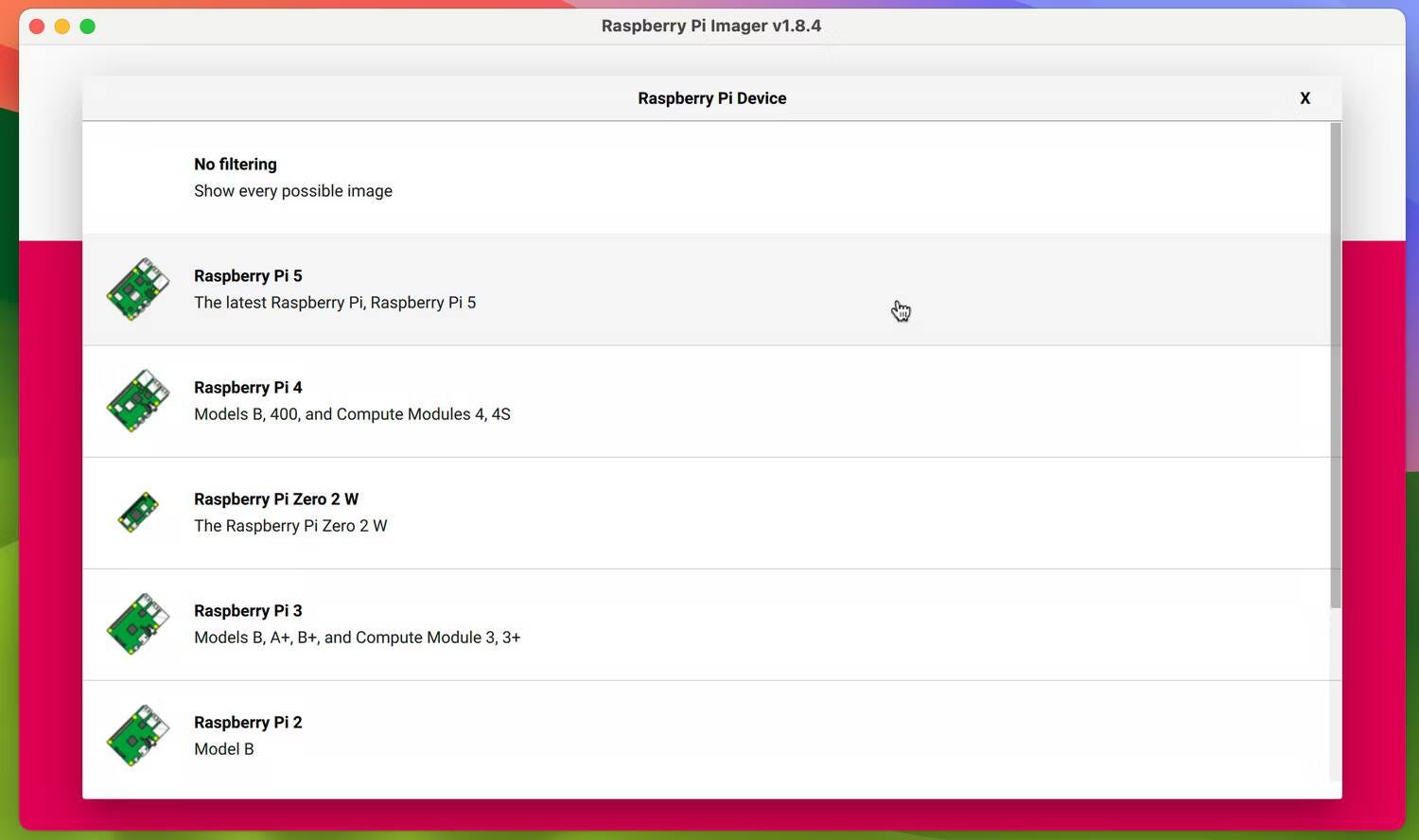
Deze instelling filtert de Raspberry Pi OS-versies (en andere opties) die beschikbaar zijn in de lijst wanneer u op Kies besturingssysteem klikt in het startscherm. Als u bijvoorbeeld Raspberry Pi 5 kiest, krijgt u 64-bits en 32-bits versies van het nieuwste Raspberry Pi-besturingssysteem te zien op basis van Debian boekenwurm. Terwijl als u Raspberry Pi 3 als model selecteert, de 32-bits “Legacy”-versie van Raspberry Pi OS op basis van Debian Bullseye wordt weergegeven.
Hoewel dit filtersysteem handig is om ervoor te zorgen dat je de optimale (en compatibele) versie van Raspberry Pi OS voor je Raspberry Pi-model kiest, wil je het misschien liever niet gebruiken en teruggaan naar het oude systeem dat alle beschikbare besturingssystemen weergeeft. Selecteer in dit geval een optie Geen filtering In de lijst Selecteer een apparaat.
Stap 3: Bepaal het besturingssysteem voor de Raspberry Pi
Klik op een optie Kies het besturingssysteem Vanuit het hoofdmenu van Imager, bovenaan de lijst, krijgt u de juiste versies van Raspberry Pi OS te zien voor het model dat u hebt geselecteerd.
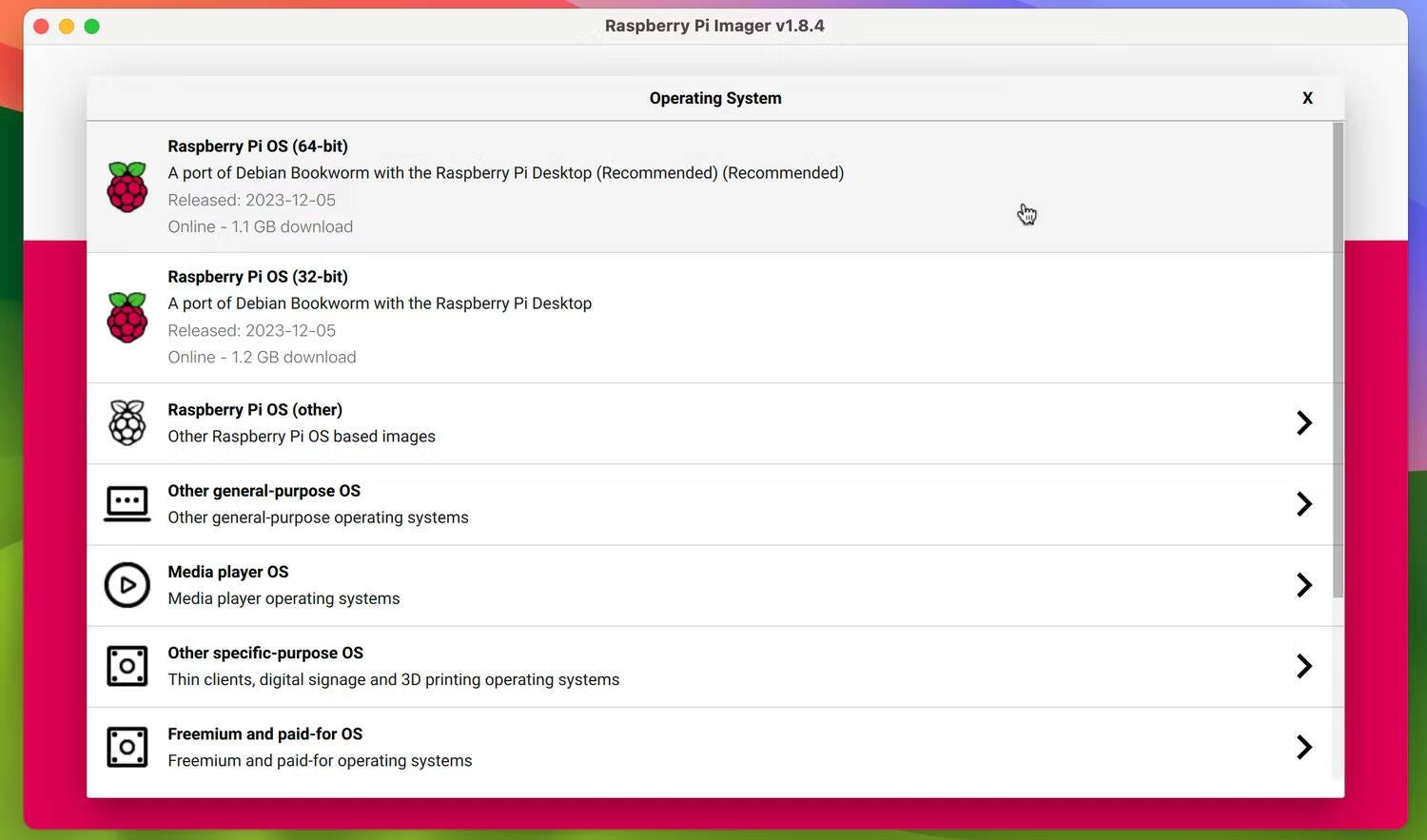
Als u bovendien op de optie Raspberry OS (Overig) klikt, worden meer varianten weergegeven, zoals Lite (die geen GUI heeft) en Full (waarbij alle aanbevolen apps vooraf zijn geïnstalleerd). Mogelijk krijgt u ook de keuze tussen 32-bits of 64-bits versies als u een Raspberry Pi-model met een 64-bits SoC (systeem op een chip) gebruikt. Hieronder vindt u de relevante specificaties voor alle modellen:
64-bit of 32-bit besturingssysteem voor Raspberry Pi?
Merk op dat er voor- en nadelen zijn aan zowel de 64-bits als de 32-bits versies van Raspberry Pi OS. De 64-bits versie biedt doorgaans betere prestaties en kan, in tegenstelling tot een 32-bits besturingssysteem, meer dan 4 GB RAM verwerken – wat cruciaal is als je een Raspberry Pi 4- of Raspberry Pi 5-model hebt met 8 GB RAM GB. Het kan ook nodig zijn om toepassingen uit te voeren die de Arm64-poort van Debian Linux vereisen.
Aan de andere kant zal de 32-bits versie van Raspberry Pi OS doorgaans minder stroom verbruiken dan de 64-bits versie; Dit kan belangrijk zijn voor een draagbaar project dat een batterijpakket voor een Raspberry Pi gebruikt.
Andere Raspberry Pi-besturingssystemen
Naast het Raspberry Pi OS kun je de Imager-tool gebruiken om een reeks andere besturingssystemen voor de Raspberry Pi te installeren. Ze zijn beschikbaar in het selectiemenu van het besturingssysteem en worden gefilterd in categorieën zoals Media Player OS (incl LibreELEC Om een thuisbioscoopsysteem op te zetten) en een emulatie- en spelsysteem om een oud spelsysteem op te zetten op een Raspberry Pi 5 of een ander model. Houd er rekening mee dat als u het volledige scala aan besturingssystemen wilt zien, u “Geen filter” kiest in het menu “Kies een apparaat”.
Als het gewenste besturingssysteem niet beschikbaar is in Imager, kunt u het toch installeren door het imagebestand van het besturingssysteem afzonderlijk te downloaden en vervolgens het Aangepast gebruik Onderaan het selectiemenu van het besturingssysteem. Verifiëren Beste besturingssystemen die op Raspberry Pi kunnen draaien.
Stap 4: Kies een volume
Meestal installeer je Raspberry Pi OS (of een ander besturingssysteem) op een microSD-kaart, hoewel het mogelijk is om de Raspberry Pi vanaf een SSD te laten draaien. Sluit de kaart aan op uw computer en gebruik indien nodig een USB-kaartadapter.
Nadat u het besturingssysteem hebt geselecteerd en de microSD-kaart hebt aangesloten, tikt u op Opslag selectie Vanuit het hoofdmenu van Imager. Uw kaart, meestal met het label "SD Card Reader Media" of iets dergelijks, zou moeten verschijnen met uw opslagcapaciteit weergegeven. Selecteer het.
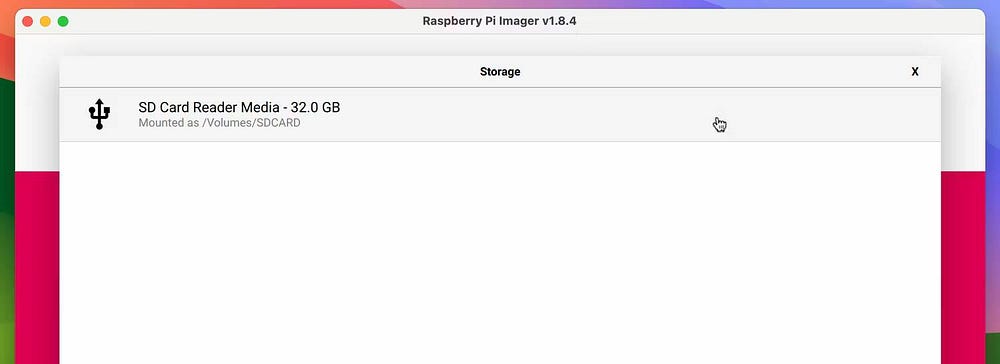
Stap 5: Gebruik geavanceerde imageropties
Wanneer u op Volgende klikt in het hoofdmenu van Imager, wordt u gevraagd of u het besturingssysteem wilt aanpassen. Klik op de optie "Instellingen wijzigen" in de prompt als u een Wi-Fi- en/of SSH-verbinding wilt instellen om een externe verbinding met de Raspberry Pi mogelijk te maken. Dit voorkomt dat u dit later moet doen wanneer u Raspberry Pi OS op uw Raspberry Pi gebruikt. Deze instelling is vooral handig als u van plan bent uw Raspberry Pi te gebruiken zonder dat er een monitor of toetsenbord is aangesloten.
Wanneer u op Instellingen bewerken klikt, wordt u mogelijk gevraagd de gegevens en het wachtwoord voor uw Wi-Fi-verbinding vooraf in te vullen, zodat uw handmatige invoer wordt opgeslagen. In alle gevallen wordt u naar het aanpassingsmenu van het besturingssysteem van Imager geleid.
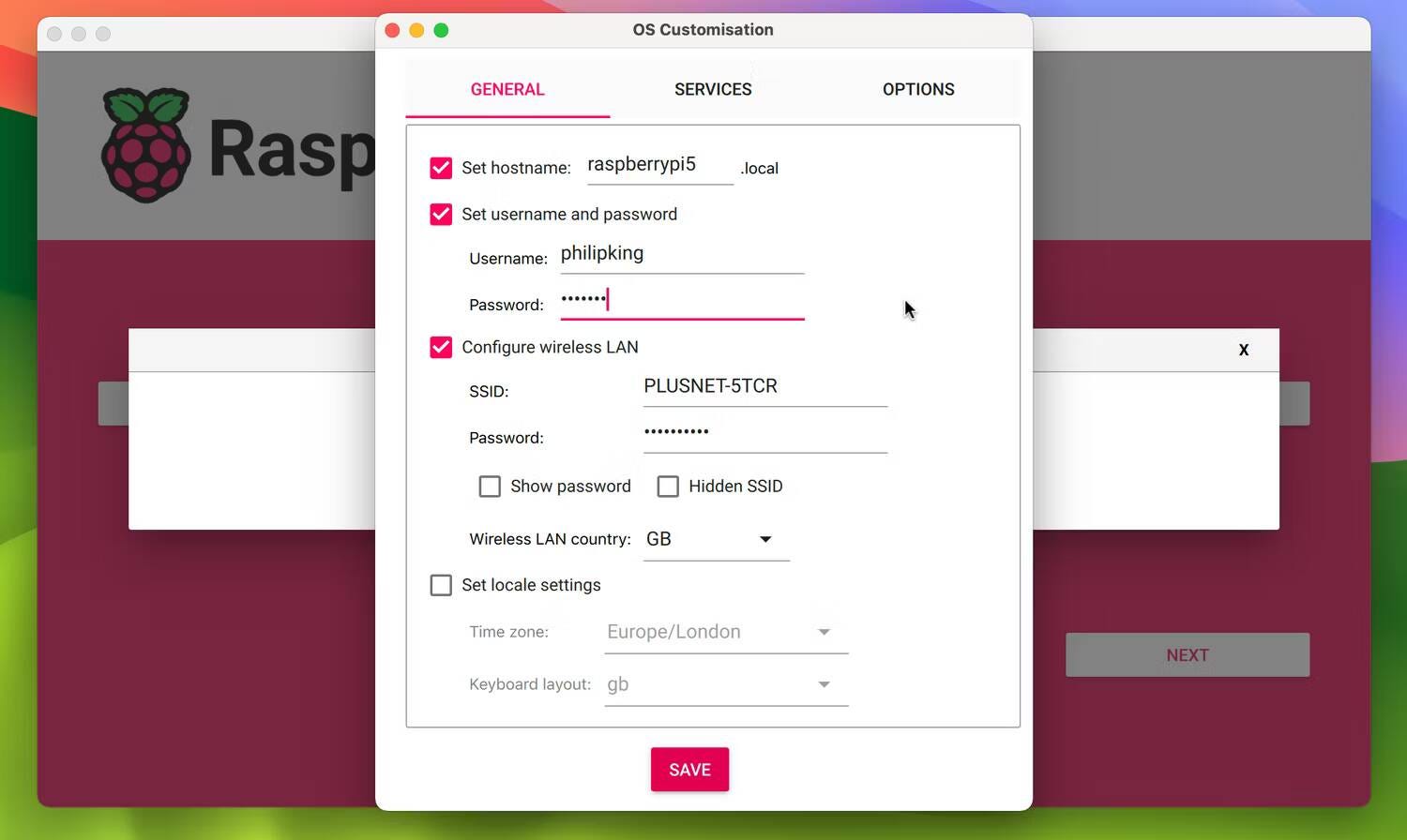
Op het tabblad Algemeen kunt u desgewenst de hostnaam van de Raspberry Pi instellen. Om het veilig te maken, moet u zeker een gebruikersnaam en wachtwoord instellen. U kunt ook uw Wi-Fi-netwerkgegevens invullen (als u ervoor kiest deze niet vooraf in te vullen) en lokale instellingen kiezen.
Op het tabblad Services kunt u ervoor kiezen om SSH (Secure Shell, voor externe toegang tot de Raspberry Pi) in te schakelen, met behulp van een wachtwoord of een lokaal opgeslagen openbare sleutel , die u kunt genereren door op SSH-Keygen uitvoeren te klikken. Verifiëren Een NAS-server bouwen met een Raspberry Pi 4: uw ultieme gids voor NAS.
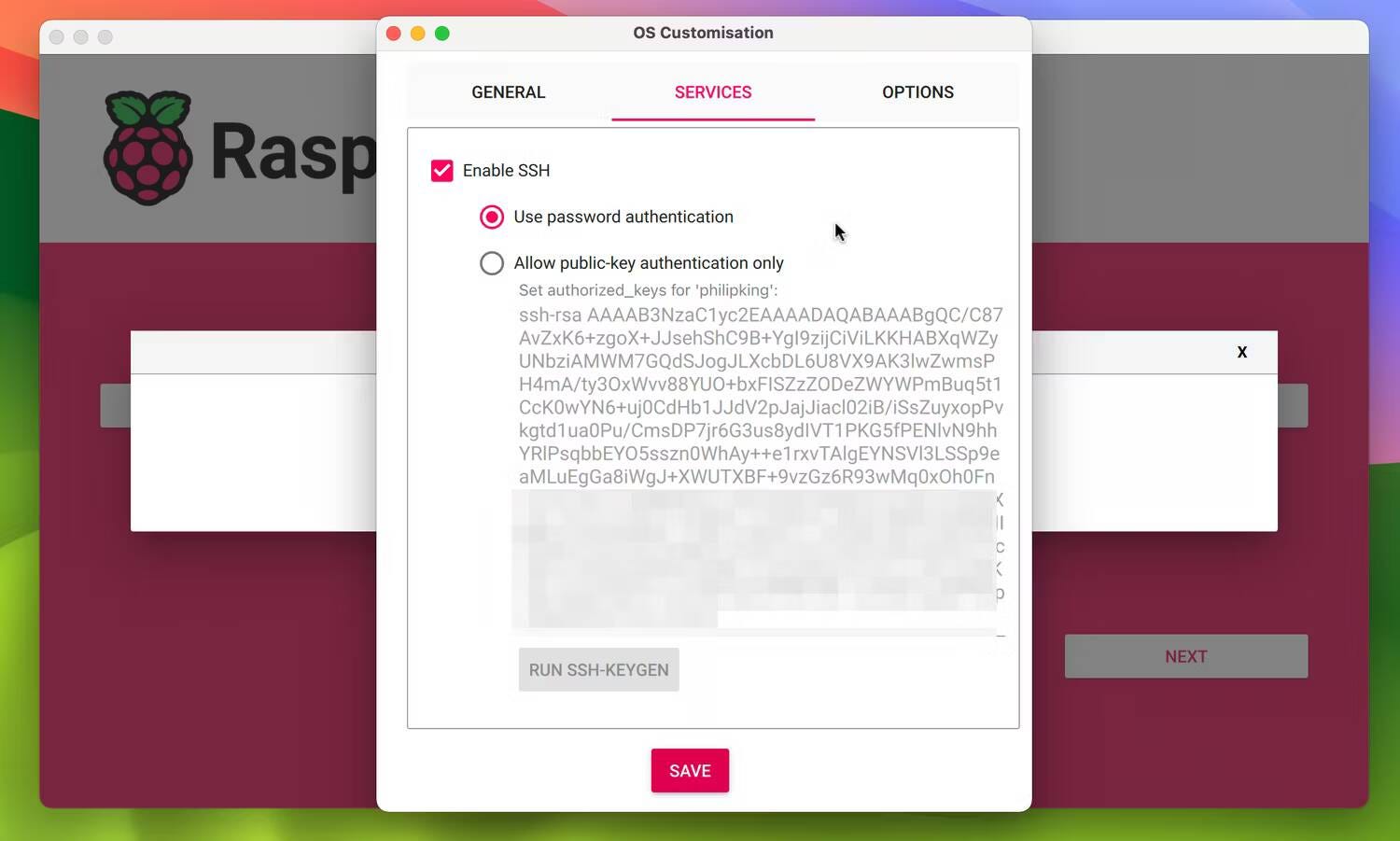
Ten slotte kunt u op het tabblad Opties de opties voor de Imager-tool zelf wijzigen, zoals het automatisch uitwerpen van de microSD-kaart zodra het besturingssysteem klaar is met schrijven. Met de optie "Telemetrie inschakelen" kan de Raspberry Pi gegevens verzamelen Voor de pagina met installatiestatistieken voor het besturingssysteem: Maar u kunt zich afmelden als u dat wilt, door de optie uit te schakelen.
Nadat u alle gewenste aanpassingsinstellingen voor het besturingssysteem hebt geselecteerd, klikt u op sparen Vervolgens نعم Om het toe te passen. Houd er rekening mee dat geavanceerde instellingen worden opgeslagen voor toekomstige installaties met Imager.
Stap 6: Begin met het schrijven van Raspberry Pi OS naar de microSD-kaart
U bent nu klaar om Raspberry Pi OS naar uw microSD-kaart te schrijven. Selecteer vanaf de onmiddellijke waarschuwing dat alle gegevens op de kaart worden gewist نعم volgen. Mogelijk wordt u vervolgens gevraagd uw huidige computerwachtwoord in te voeren om door te gaan. Imager begint dan met het schrijven van het besturingssysteem naar de microSD-kaart. Het proces wordt aangegeven door een voortgangsbalk.
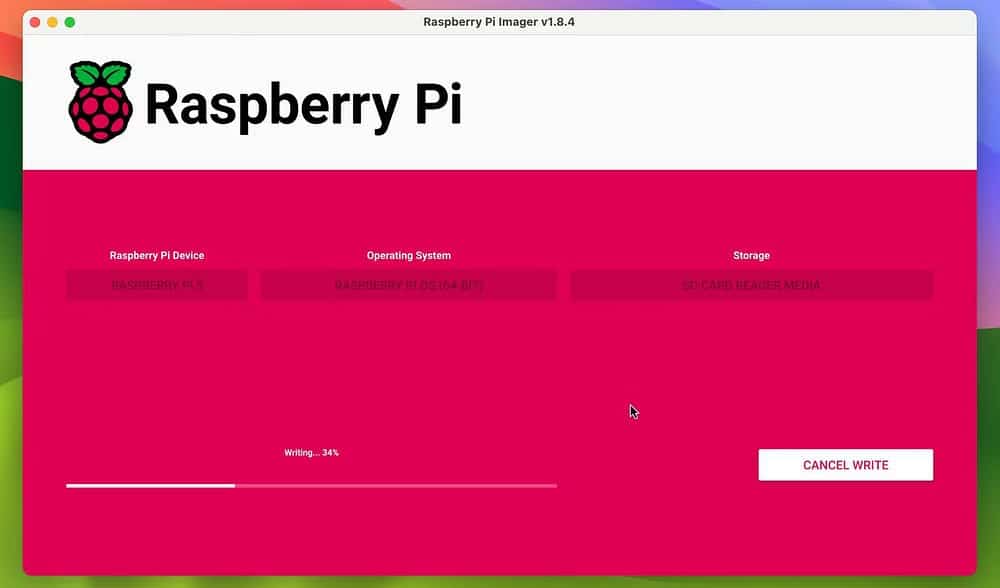
Dit kan enkele minuten duren, waarna Imager de installatie blijft verifiëren. Zodra u klaar bent, vertelt Imager u of de installatie succesvol was of niet. U kunt de microSD-kaart verwijderen en uit uw computer verwijderen. Verifiëren Ervaar de beste manieren om Android op Raspberry Pi te draaien.
Stap 7: Schakel de Raspberry Pi in
Plaats de microSD-kaart in de sleuf van uw Raspberry Pi en sluit deze vervolgens aan op de stroombron. Het Raspberry Pi-besturingssysteem zal opstarten en binnenkort (hoe lang hangt af van de snelheid van uw Raspberry Pi-model) de desktop-GUI — of de Linux-opdrachtregel weergeven als u de Lite-versie van het besturingssysteem kiest.
Als Raspberry Pi OS op uw Raspberry Pi is geïnstalleerd, kunt u het gebruiken om verschillende ARM-compatibele Linux-applicaties uit te voeren en een breed scala aan software- en elektronicaprojecten te creëren. Je kunt nu bekijken Converteer uw Raspberry Pi naar een Mac of pc met Twister OS.







