Het converteren van Word-documenten naar PDF is heel eenvoudig - selecteer gewoon de juiste optie in het menu Opslaan - maar het converteren van PDF naar Word is iets ingewikkelder.
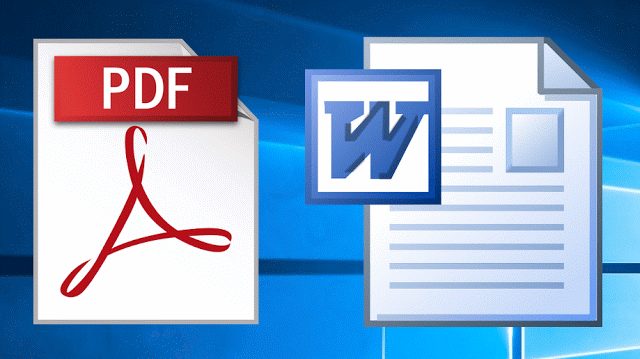
Een eenvoudige oplossing zou zijn om simpelweg tekst uit PDF-bestanden te kopiëren en in MS Word te plakken, maar het is nog steeds verre van een perfecte oplossing. De beste optie is om Foxit Reader of UniPDF te gebruiken om het bestaande PDF-bestand in een ander formaat op te slaan, vooral als u meerdere bestanden tegelijk moet converteren. Hier leest u hoe u dit doet met beide programma's.
U kunt bij dit onderwerp terecht voor: Beste gratis software om in 2017 van PDF naar Word te converteren
1. Foxit Reader-methode
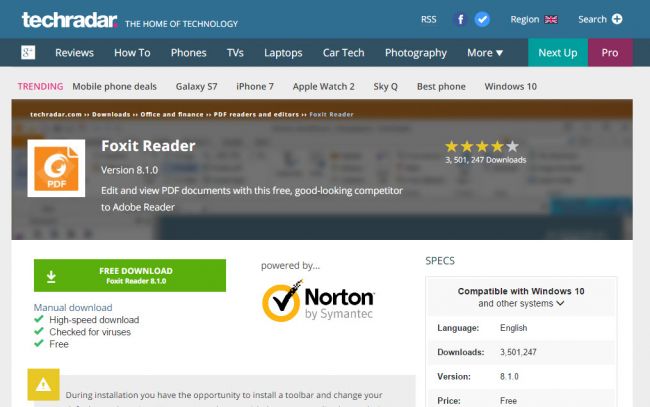
We beginnen met uit te leggen hoe u PDF naar Word-formaat kunt converteren met Foxit Reader - de beste gratis PDF-software.
Voer het installatieproces van het programma uit zoals gewoonlijk en start vervolgens het programma Download het PDF-bestand dat u naar een ander bestandsformaat wilt converteren.
2. Converteren naar tekst
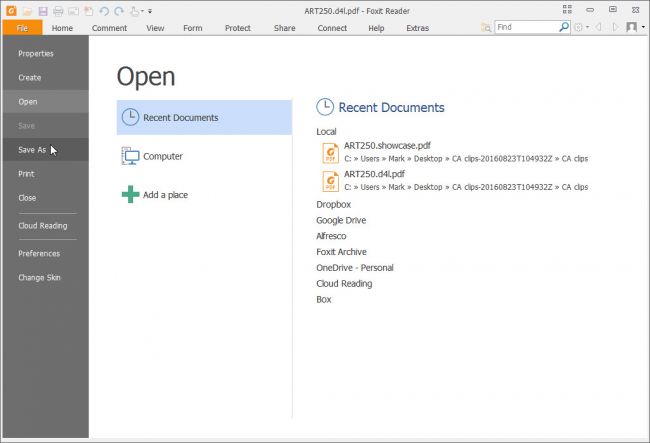
Het converteren van PDF naar Word-formaat met Foxit Reader is een proces in twee stappen, maar toch ongelooflijk eenvoudig. U moet eerst het PDF-bestand naar tekst converteren en de tekst naar een Word-document converteren.
Met het PDF-bestand dat u hebt geselecteerd en geüpload naar het programma, klikt u op het tabblad Bestand en kiest u Opslaan als. Kies waar u het geconverteerde document wilt opslaan en voer een toepasselijke naam in. Selecteer in de lijst Opslaan als type TXT-bestanden (*tekst) en klik op Opslaan. Dit proces zal een tekstbestand uitpakken en opslaan als een nieuw document.
3. Openen in Word
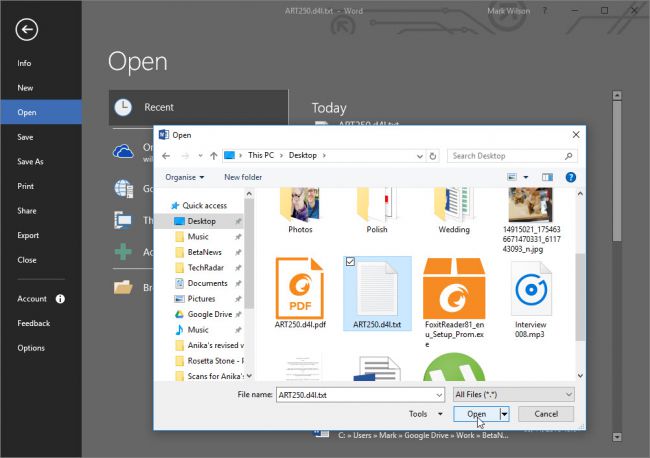
Nu de conversie van PDF naar tekst volledig is voltooid, moet u het nu openen in Word, of uw favoriete alternatieve programma voor Word, in Word klik op het menu of tabblad Bestand en selecteer Openen voordat u door de inhoud van uw harde schijf bladert om het tekstbestand te vinden je wilt dat ik het heb gemaakt.
Als u het bestand niet kunt zien, selecteert u Alle bestanden in de vervolgkeuzelijst rechts van het bestandsnaamveld. Het bestand ziet er anders uit dan het originele bestand, maar is de huidige tekst.
4. Voltooi het Word-document
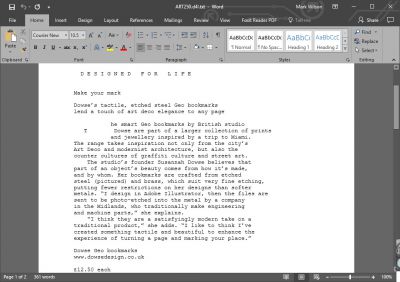
Je hebt misschien gezien dat je de geconverteerde tekst uit de PDF misschien moet opslaan en misschien wil je wat extra stukjes en beetjes verwijderen die zijn toegevoegd (zoals details over paginering, enz.).
Waar dit ook wordt gedaan, u kunt sleutelen aan andere opmaakopties voordat u doorgaat en het opslaat in Word-indeling. Klik op het menu Bestand, kies Opslaan als en voer een naam in voor het bestand voordat u ervoor kiest om het op te slaan als Word-indeling (.doc of .docx). Klik op Opslaan om te voltooien.
5. UniPDF-methode
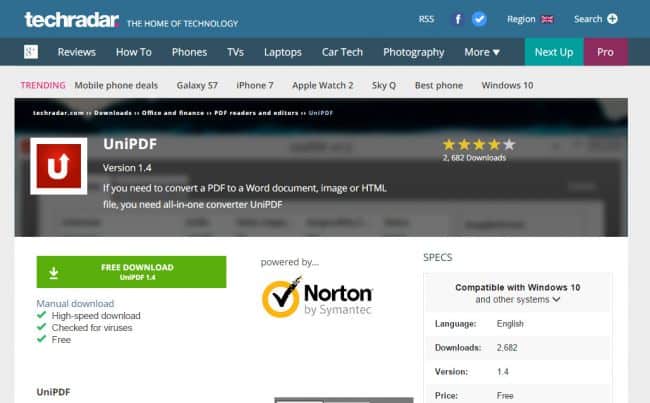
Foxit Reader is geweldig als je maar één PDF-bestand hoeft te converteren naar Word, maar voor meerdere bestanden helpt UniPDF je met de perfecte batchconversie. Nogmaals, je kunt het gratis krijgen van TechALG.
programma's downloaden.
Zodra dit is gebeurd, start u het installatieproces, zodat u klaar bent om de bestanden te converteren.
6. Instellingen configureren
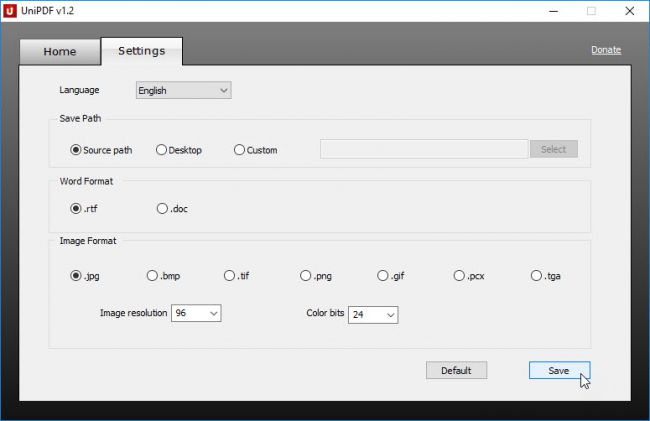
Voordat u begint met het converteren van het bestand, moet u even de tijd nemen om de instellingen in UniPDF te configureren. Ga naar het tabblad Instellingen en gebruik het gedeelte Opslaanmethode om de standaardlocatie te kiezen om de geconverteerde bestanden op te slaan.
Hieronder kunt u het gedeelte Word-indeling gebruiken om te kiezen in welke bestanden moet worden opgeslagen: Rich Text Format (RTF) of Word (.doc). Als u klaar bent, klikt u op de knop Opslaan rechtsonder in het venster en bent u klaar om het conversieproces te starten.
7. Selecteer meerdere bestanden
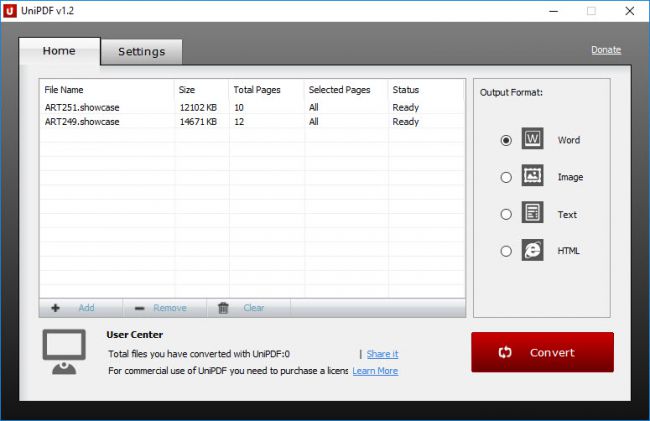
Ga van instellingen naar het hoofdcontrolepaneel en je zult twee manieren vinden om je bestanden toe te voegen. De eerste optie is om op de knop Toevoegen linksonder in het dialoogvenster te klikken, terwijl de tweede is om het PDF-bestand of de PDF-bestanden eenvoudig naar het UniPDF-venster te slepen en neer te zetten.
Naar alle waarschijnlijkheid zult u de documenten in hun geheel moeten converteren, maar u hebt de mogelijkheid om slechts enkele specifieke pagina's te converteren. Klik hiervoor op de kolom Geselecteerde pagina's en typ het paginabereik dat u wilt converteren (bijvoorbeeld 2-3).
8. Klik op Start om te converteren naar Word
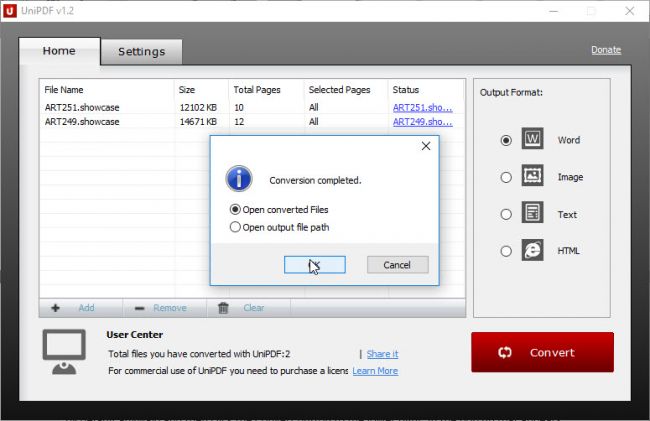
UniPDF kan converteren naar een aantal verschillende bestandsindelingen: Word, Afbeelding, Tekst en HTML. Kies de Word-optie aan de rechterkant (het wordt sowieso standaard aangevinkt), klik vervolgens op de knop Converteren rechtsonder en kies waar de geconverteerde bestanden moeten worden opgeslagen.
Klik op OK en de documenten worden geconverteerd van PDF naar Word-formaat. Als u klaar bent, kunt u de bestanden of de map waarin ze zich bevinden openen.
Iedereen die last heeft gehad van het probleem van omgekeerd schrijven na conversie kan dit gebruiken het programma om het op te lossen.







