De vlaggenschip-smartphones van Google die vanaf 2023 worden geproduceerd, de Pixel 8 en Pixel 8 Pro, hebben uitstekende camera's. De Google Pixel 8 wordt beschouwd als een van de toonaangevende apparaten die een hoogwaardige fotografie-ervaring bieden. Hoewel je geweldige foto's kunt maken en geweldige video's kunt opnemen met de standaardopties die het bevat, moet je de onderstaande camera-instellingen wijzigen om betere resultaten te krijgen.
In dit artikel bekijken we hoe u de camera-instellingen van uw Google Pixel 8 kunt optimaliseren, met begeleiding bij de noodzakelijke stappen om verbluffende foto's te maken. Verifiëren Functies van Google Pixel 8 over het hoofd gezien en functies die u vandaag zou moeten gaan gebruiken.
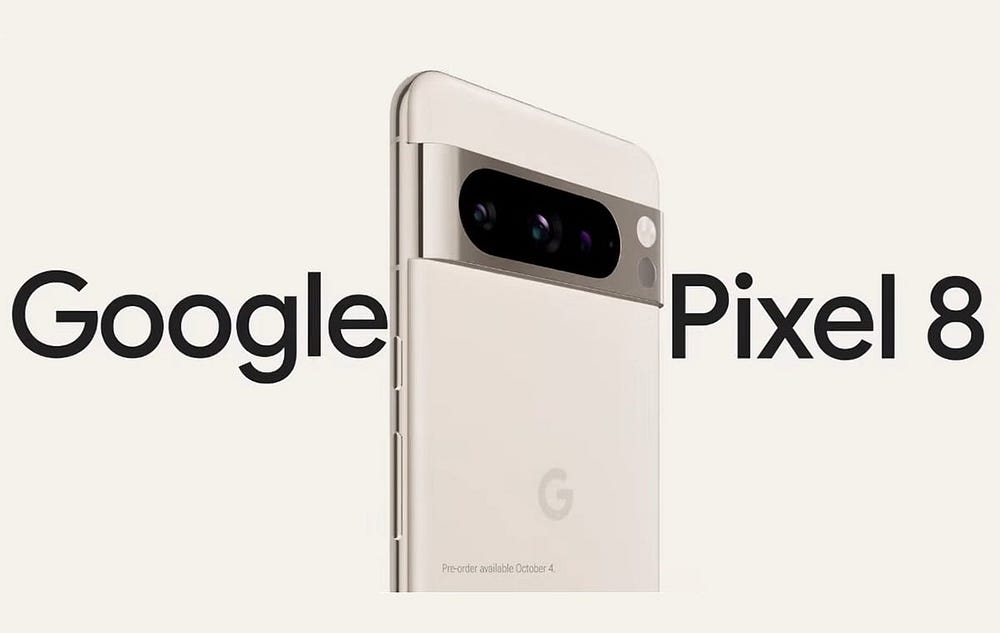
1. Schakel de palmtimer in
De 8 MP camera aan de voorkant van de Pixel 10.5 kan geweldige selfies maken. Al kun je de volumeknoppen wel gebruiken als sluiterknop in een app Pixel cameraEr is echter een betere manier om foto's te maken met de Pixel-camera aan de voorkant.
Je kunt je handpalm laten zien om een timer te starten en automatisch een selfie te maken. Deze functie maakt het gemakkelijker om groepsselfies te maken, vooral wanneer u de telefoon op een statief of op een oppervlak plaatst om een beter kader te krijgen.
- Open de Pixel Camera-app op uw Pixel 8.
- Klik op het pictogram Instellingen
- bevind zich Meer instellingen Uit de lijst die wordt weergegeven.
- Klik op een optie Palm-timer. U kunt de optie voor starten op afstand altijd inschakelen, of alleen als u een timer van drie of tien seconden instelt.
- Zodra de palmtimer is ingeschakeld, steekt u uw hand voor de camera en houdt u uw handpalm plat en open. Wanneer de camera uw hand detecteert, begint deze afhankelijk van uw keuze een aftelling van 3 of 10 seconden. Wanneer het aftellen 0 bereikt, maakt de camera een foto of video.
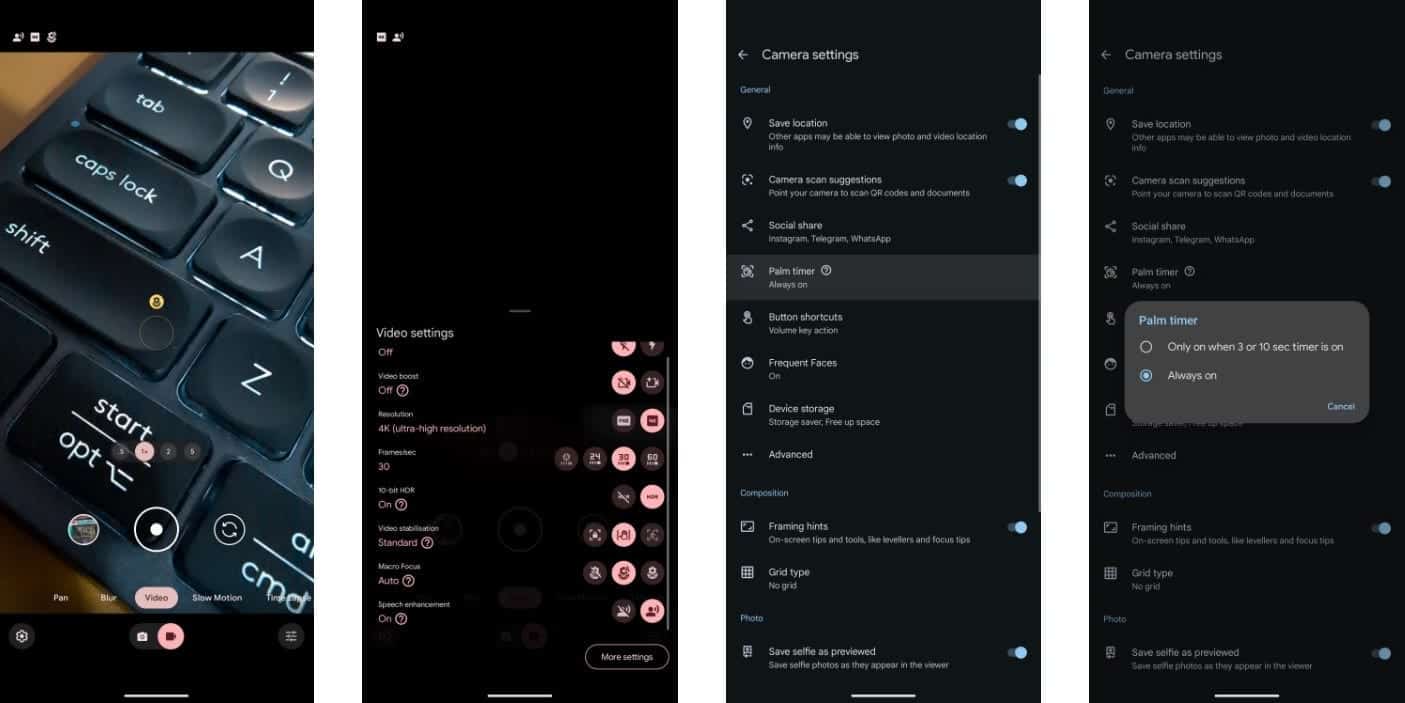
Hier zijn enkele tips voor het gebruik van de palmtimer:
- Zorg ervoor dat uw handpalm volledig plat en open is. Als uw handpalm gebogen of gesloten is, detecteert de camera dit mogelijk niet.
- Houd uw hand na het aftellen nog een seconde of twee voor de camera om er zeker van te zijn dat de foto of video wordt gemaakt.
- Je kunt de palmtimer ook gebruiken om video's op te nemen. Open de Camera-app en ga naar Camera-instellingen. In het gedeelte ‘Algemene instellingen’ selecteert u ‘Recorder’ en kiest u vervolgens ‘Palm Timer’.
2. Opnamen maken in de macromodus
De Ultra Wide-camera op de Pixel 8 en 8 Pro kan je helpen aan de slag te gaan met macrofotografie, waardoor je dichter bij een onderwerp kunt komen en foto's kunt maken vanuit een ander perspectief. Ook macro video's neem je zeer gedetailleerd op.
Het inschakelen van de “Macro-focus' in de Pixel 8-camera-app is eenvoudig. Volg de volgende stappen:
- Open de Pixel Camera-app.
- Klik op het pictogram Instellingen
- Stel de totale focus in op automatisch uit het instellingenmenu.
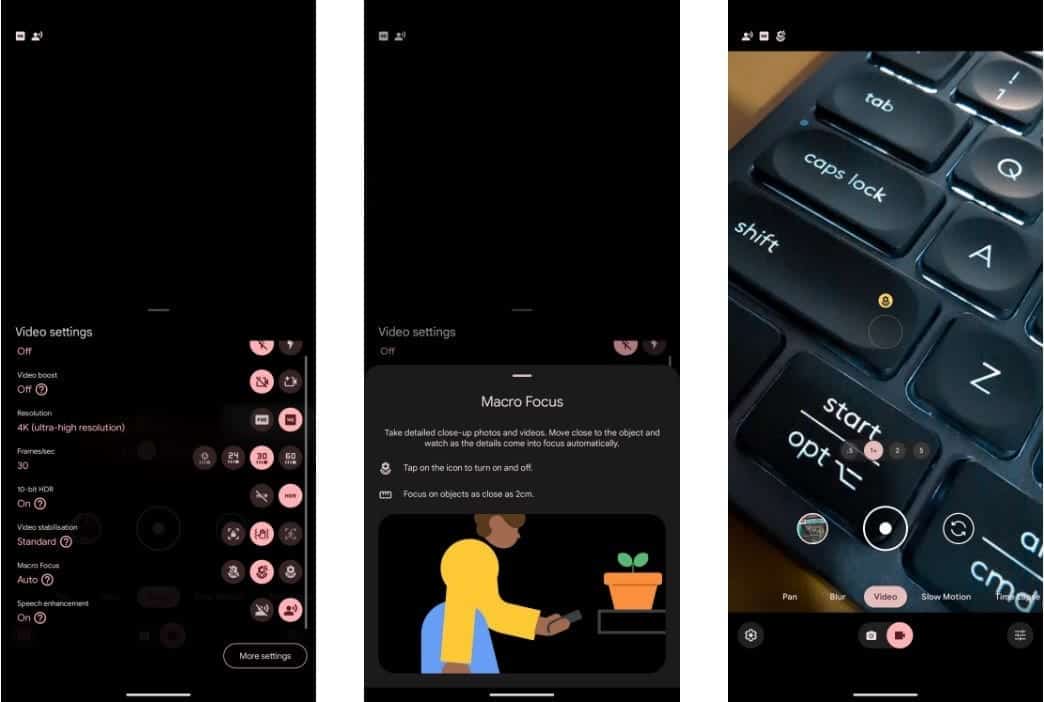
Het is het beste om de automatische optie te gebruiken, omdat de Pixel 8 de modus inschakelt wanneer je dichtbij een onderwerp komt. Om dit aan te geven verschijnt er een bloempictogram op de cameralens. Dit werkt in de foto- en videomodus. U kunt ook op het pictogram klikken om het snel uit te schakelen.
Houd er rekening mee dat macrovideo's er korrelig uitzien, tenzij u video opneemt met veel blootstelling aan licht. Maar dit is de beste optie als je dichter bij een onderwerp wilt komen tijdens het fotograferen met de Pixel 8.
Hier zijn enkele tips voor het gebruik van Macro Focus op de Pixel 8:
- Gebruik een statief. Omdat het moeilijk is om de camera stil te houden bij close-upopnamen, wordt het gebruik van een statief aanbevolen.
- Gebruik handmatige scherpstelling. Het kan voor de camera moeilijk zijn om automatisch scherp te stellen op objecten die zich heel dichtbij bevinden. Het wordt daarom aanbevolen om handmatige scherpstelling te gebruiken bij opnamen in de macromodus.
- Gebruik een smalle opening. Het gebruik van een klein diafragma zorgt ervoor dat u een grotere scherptediepte krijgt, wat betekent dat meer van het onderwerp scherp in beeld komt.
- Gebruik goede verlichting. Verlichting is erg belangrijk om geweldige macrofoto's te maken. Gebruik waar mogelijk natuurlijk licht en als u kunstlicht gebruikt, zorg er dan voor dat dit gelijkmatig verdeeld is.
- Beleven!. De beste manier om je macrofotografie te verbeteren, is door te experimenteren. Wees niet bang om verschillende instellingen uit te proberen en veel foto's te maken.
3. Neem HDR-video's op
Google's Pixel 8 en Pixel 8 Pro kunnen aanzienlijk betere video's opnemen dan eerdere versies. Als je een beter dynamisch bereik, kleuren en contrast in je video's wilt, overweeg dan om ze in HDR op te nemen. De Pixel 8 en Pixel 8 Pro kunnen 10-bits HDR-video opnemen van alle vier de camera's, inclusief de 10.5 megapixel camera aan de voorkant, in 4K met maximaal 30 frames per seconde. Ga als volgt te werk om deze instelling in te schakelen:
- Open de Pixel Camera-app.
- Schakel over naar de videomodus via de foto-/videoschakelaar onderaan.
- Open het menu Instellingen door op het pictogram Instellingen te klikken
- Schakel de tuimelschakelaar naast 10 bit-HDR in. Houd er rekening mee dat als u naar 60 fps overschakelt, deze instelling automatisch wordt uitgeschakeld.
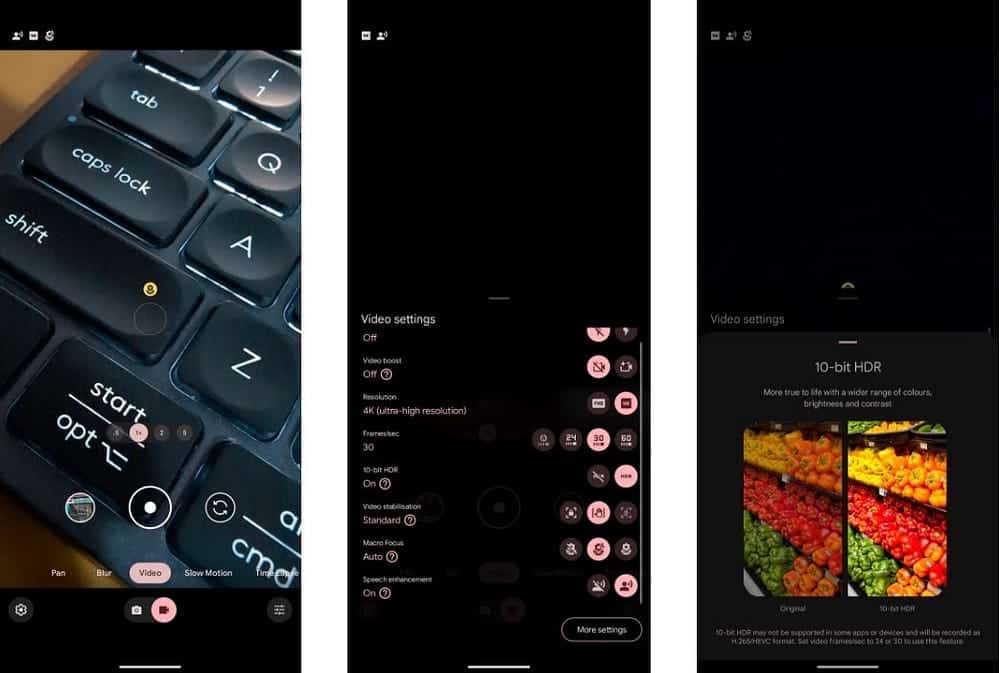
Je kunt nu HDR-video's opnemen op je Pixel-apparaat met een hogere helderheid en levendigere kleuren.
HDR-video's kunnen vervaagd lijken als ze worden gedeeld met een niet-ondersteunde app of een incompatibel platform. Ze zijn opgenomen met de H.265-codec en kunnen mogelijk niet op oudere apparaten worden afgespeeld.
4. Videobooster
Als je een Pixel 8 Pro hebt, neem je betere video's op met de videobooster. Beschouw deze functie als ‘nachtzicht’ voor video’s. Videobooster verhoogt de helderheid en scherpte van opgenomen video's, zodat ze opvallen. Hoewel het ook werkt voor opnamen die overdag zijn gemaakt, zijn de voordelen het duidelijkst bij opnamen bij weinig licht en moeilijke lichtomstandigheden.
Er zijn enkele beperkingen waar u rekening mee moet houden bij het opnemen van video's met Video Booster:
- Elke video mag maximaal 10 minuten duren.
- De videobooster werkt met de primaire lens van 50 MP en niet met de andere camera's op de Pixel 8 Pro. Ook in deze modus ben je beperkt tot 2x zoom.
- De video die u opneemt, moet worden geüpload naar Google Foto's voor verwerking van videoverbetering, wat meestal een paar uur duurt. Dit gebeurt niet op het apparaat, dus je kunt de uiteindelijke video een paar uur bekijken nadat er een back-up van is gemaakt in de cloud.
- Gebooste video's nemen veel meer ruimte in beslag dan gewone video's.
Ondanks de bovenstaande beperkingen kan de videobooster je helpen betere video's vast te leggen met de Pixel 8 Pro, vooral als je een scène met weinig licht opneemt. Volg deze stappen om dit in te schakelen:
- Open de Pixel Camera-app op uw Pixel 8 Pro.
- Schakel over naar de videomodus via de foto-/videoschakelaar onderaan.
- Ga naar het instellingenmenu door op het instellingenpictogram te klikken
- U kunt de videoboosteroptie inschakelen.
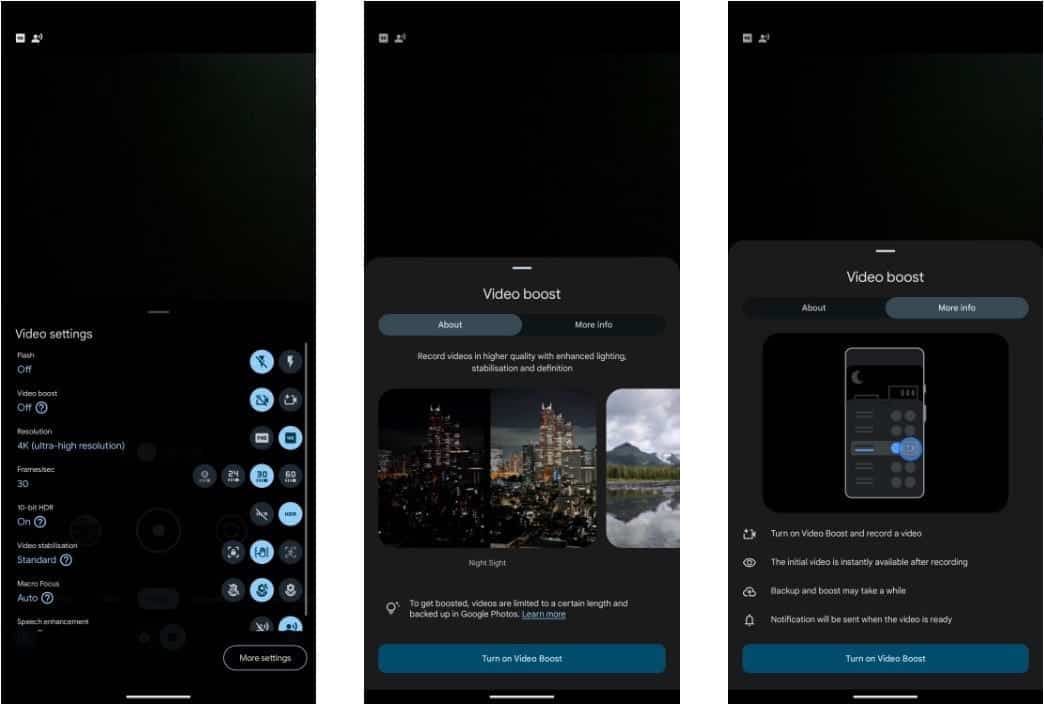
Nu kunt u genieten van superieure kleuren, helderheid en helderheid in uw opgenomen video's. Vanwege verschillende beperkingen die door de videobooster worden opgelegd, moet u deze modus alleen gebruiken om video's op te nemen in specifieke scenario's. Verifiëren Vergelijking Google Pixel 8 Pro en Galaxy S23 Ultra: hoe kies je welke smartphone het beste bij je past?
5. Nachtzicht met “Time Lapse”-technologie
Neemt u regelmatig time-lapse-video's op met uw Pixel 8? U kunt Nachtzicht inschakelen voor time-lapse-video's, zodat u betere foto's kunt maken bij weinig licht. Zodra u deze functie inschakelt, is deze eenvoudig te gebruiken; Het enige dat u hoeft te doen, is uw Pixel op een stabiele ondergrond plaatsen.
Nachtzicht is een functie op de Pixel 8 waarmee je heldere, levendige foto's kunt maken bij weinig licht. Nachtzicht werkt door meerdere beelden tegelijk te maken met langere sluitertijden en een groter diafragma, en deze vervolgens te combineren om één helder, uitgebalanceerd beeld te creëren.
Nachtzicht is beschikbaar in zowel fotografie- als videomodus. In de fotografiemodus kun je Nachtzicht gebruiken om prachtige foto's te maken van bijvoorbeeld landschappen, sterren en concerten. In de videomodus maak je met Nachtzicht vloeiende, heldere video's in het donker.
- Open de Pixel Camera-app op uw Pixel 8 en ga naar de videomodus.
- Kies een optie Time Lapse Via de onderste moduskiezer.
- Klik op het pictogram Instellingen
- Schakel een optie in Nachtzicht.
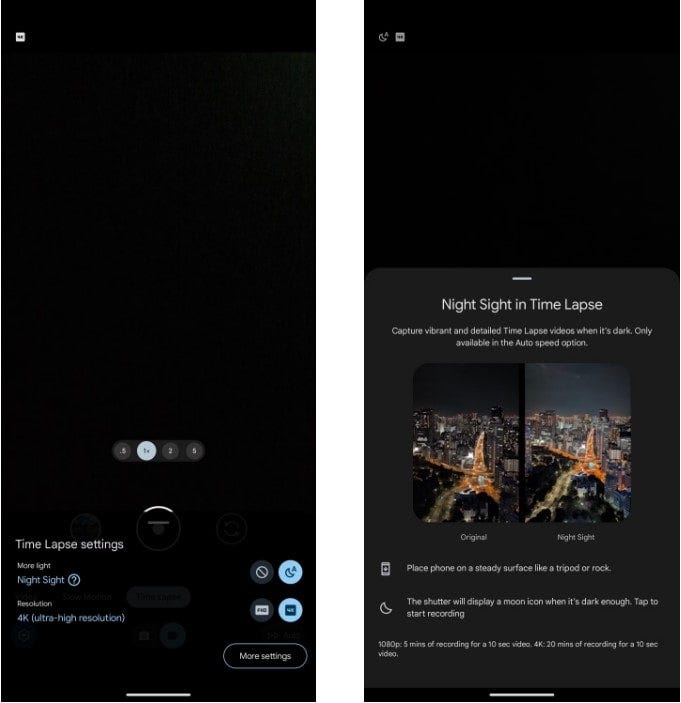
De Pixel 8 kan nu time-lapse-video's opnemen met Nachtzicht ingeschakeld, met meer details en betere helderheid. De mogelijkheid om time-lapse-video's op te nemen in Nachtzicht is een onderschatte Pixel 8-functie die je zou moeten uitproberen.
Houd er rekening mee dat time-lapse-video's waarbij Nachtzicht is ingeschakeld meer opslagruimte in beslag nemen dan gewone time-lapse-video's. Om clips van 10 seconden te maken, moet u vijf minuten video opnemen in 1080p of 20 minuten in 4K.
Hier volgen enkele tips om betere foto's te maken met Nachtzicht:
- Gebruik een statief. Omdat de sluitertijd bij Nachtzicht langer is, is het belangrijk om de camera stil te houden om onscherpe beelden te voorkomen.
- Wacht tot de camera is gestabiliseerd. Wacht voordat u een foto maakt totdat de camera volledig stilstaat.
- Schakel Flash in. U kunt Flash inschakelen om meer licht aan de afbeelding toe te voegen.
- Experimenteer met de camera-instellingen. Je kunt experimenteren met verschillende camera-instellingen, zoals ISO, sluitertijd en diafragma, om de beste instellingen voor jouw lichtomstandigheden te vinden.
Verifiëren Beste time-lapse-fotografie-apps voor Android.
6. Sla de media op in de vergrendelde map
U kunt gevoelige foto's en video's opslaan in een map die wordt beveiligd door de schermvergrendeling van uw apparaat in de Google Foto's-app. Mediabestanden in de vergrendelde map verschijnen niet in het Google Foto's-netwerk, Herinneringen, Zoekopdrachten of Albums en zijn niet beschikbaar voor andere apps op uw apparaat die toegang hebben tot foto's en video's. Waar u uw foto's en video's kunt opslaan, beschermd tegen nieuwsgierige blikken. U hoeft dit medium niet elke keer te verplaatsen nadat u het hebt vastgelegd; Je kunt ook de Pixel Camera-app op je Pixel 8 gebruiken om foto's en video's rechtstreeks in deze beveiligde map op te slaan.
- Open de Pixel Camera-app op uw Pixel 8.
- Schakel over naar de foto- of videomodus, afhankelijk van wat je wilt fotograferen.
- Druk lang op het laatste beeld-/videovoorbeeld dat u aan de linkerkant van de ontspanknop ziet.
- Er zou een pop-upmenu “Opslaan in” moeten verschijnen, waarin u “Vergrendelde map” kunt selecteren
Om de inhoud die u erop fotografeert op te slaan.
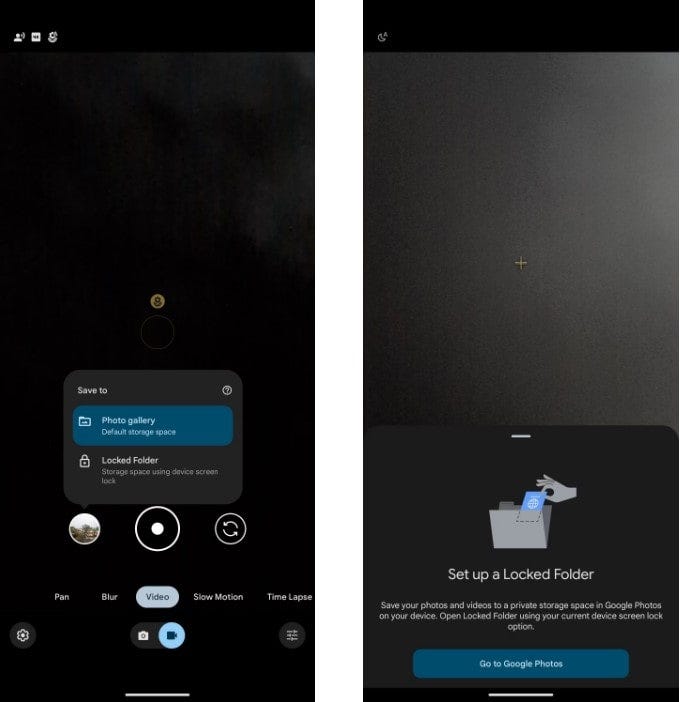
Mogelijk wordt u gevraagd een vergrendelde map in Google Foto's in te stellen als u dat nog niet heeft gedaan. Foto's of video's die u naar deze map verplaatst, worden niet weergegeven in uw Google Foto's-bibliotheek. Om toegang te krijgen tot de vergrendelde map, moet je het ontgrendelingspatroon of de pincode van je Pixel 8 invoeren.
Als u de bovenstaande instellingen op uw Pixel 8 wijzigt, wordt uw ervaring met het vastleggen van foto's en video's verbeterd. U kunt foto's vanuit een nieuw perspectief maken, genieten van een betere videokwaliteit bij weinig licht, eenvoudig selfies maken met de palmtimer en snel uw privéfoto's verbergen. Je kunt nu bekijken Vergelijking tussen Google Pixel 8 Pro en iPhone 15 Pro Max: de perfecte keuze voor uw behoeften.








