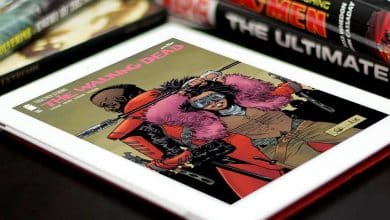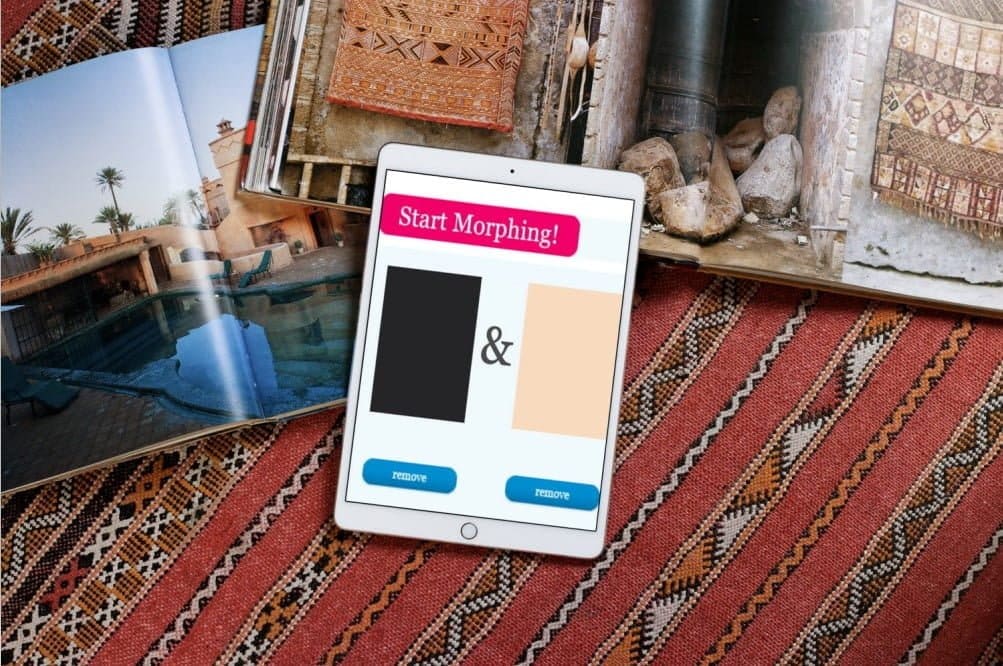Adobe Photoshop is de ultieme manier om foto's te manipuleren voor de meeste amateurfotografen en grafische ontwerpers. Veelzijdige tools maken dingen met betrekking tot afbeeldingen mogelijk, waarvoor je met veel fotobewerkingstools (of applicaties) moet werken. Het prijskaartje van $ 20 per maand om de Photoshop-app te gebruiken, kan echter overweldigend zijn voor beginners.
Vorige week, tijdens het zoeken naar Photoshop-alternatief Ik heb een geweldige webgebaseerde foto-editor gevonden - Photopea. Het biedt een Photoshop-achtige bewerkingservaring, is gratis en werkt op alle populaire browsers zoals Opera, Firefox, Chrome en Edge. Dit is geweldig nieuws voor mensen die altijd onderweg zijn.

Maar voordat we verder gaan, wil ik een paar dingen duidelijk maken. Photopea fotobewerkingservaring Net als de Photoshop-ervaring. De site beweert niet de hele Photoshop-app te dupliceren of te klonen, maar de overeenkomst is griezelig. Het is een webgebaseerde tool en heeft zijn beperkingen. U zult geen geavanceerde filters zoals Liquify of Adaptive Wide Angle vinden. Laat u echter niet intimideren.
Photopea is ideaal voor snelle en complexe bewerkingstaken waarbij gewerkt moet worden met lagen, maskering, een mengmechanisme, enzovoort.
Nu u een beetje weet over Photopea, gaan we eens kijken naar de opvallende kenmerken ervan.
HOE FOTOPEA TE GEBRUIKEN?
Ivan Kotsker, een programmeur in Praag, heeft meer dan 3.5 jaar aan Photopia gewerkt. Dit Photoshop-alternatief ondersteunt verschillende bestandsindelingen, waaronder JPEG-, PNG-, PSD- en DNG-bestanden.
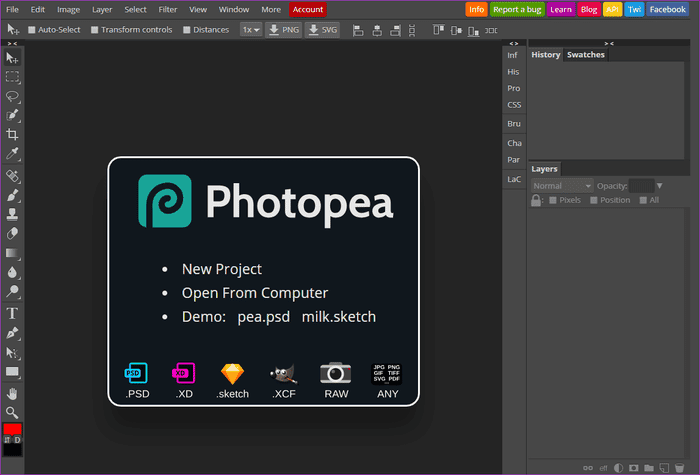
Als je al eerder met Photoshop hebt gewerkt, voel je je meteen thuis. De interface van Photopea is bijna identiek aan Photoshop en je zult je kunnen vinden in het zwart-grijze thema. U vindt de werkbalk aan de rechterkant en het paneel voor lagen en geschiedenis aan de linkerkant. Bovendien kan het rechterpaneel volledig worden aangepast via de venstertab. Het enige probleem is dat u bij elk nieuw project de vensters naar uw gemak moet resetten.
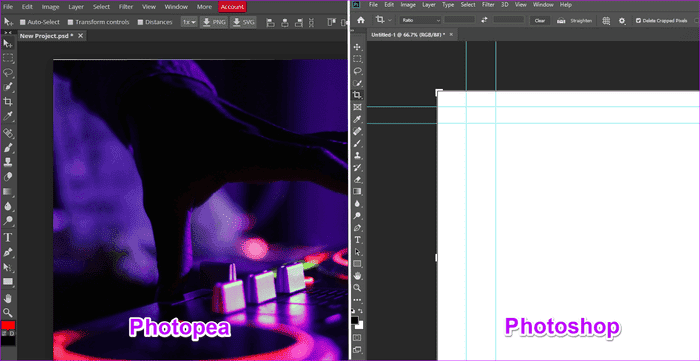
Photopea bevat veel tools zoals Lasso, Magic Wand, Clone en Brush. Om een tool te selecteren, klikt u erop met de linkermuisknop en selecteert u de benodigde subtool.
Door de toevallige gelijkenis van de tools is het moeilijk om onderscheid te maken tussen de Photoshop-werkbalk en Photopea.
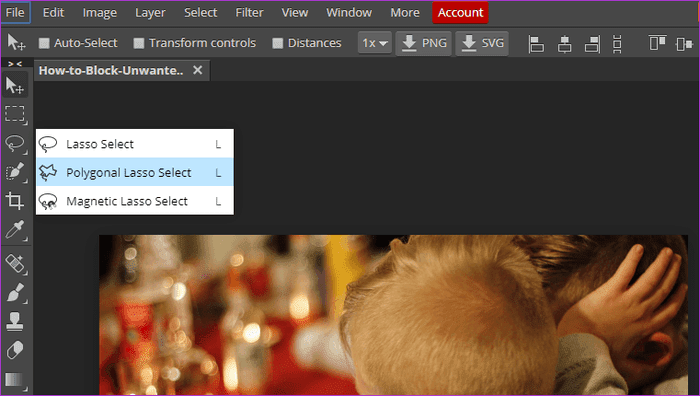
U kunt ook eenvoudig afbeeldingslagen toevoegen en manipuleren. Dus of het nu gaat om het maken van een afbeelding met meerdere lagen voor uw schoolproject of het maken van een foto met dubbele belichting, met Photopea kunt u het allemaal.
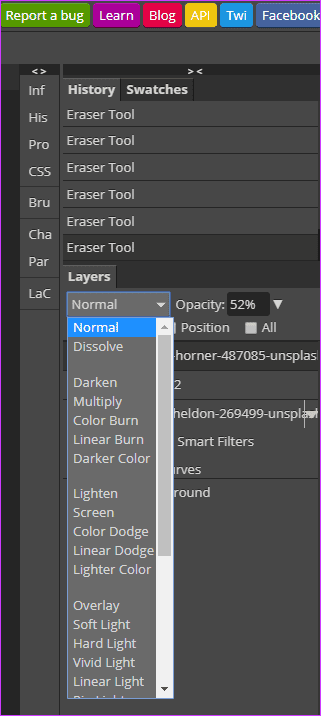
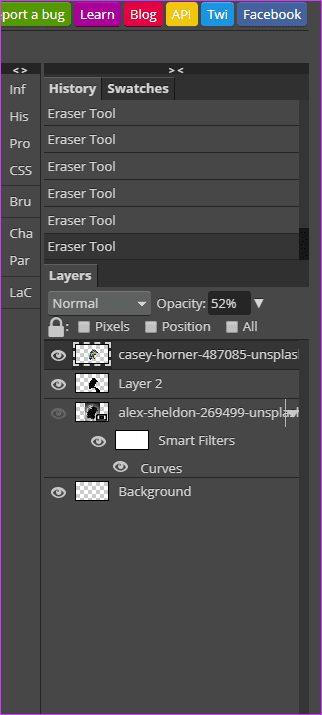
Natuurlijk moet je goed thuis zijn in het concept van lagen en transparantie om er het maximale uit te halen.
De tool die ons echter opviel, is fotobewerking. Als u een gedetailleerde afbeelding heeft, kunt u deze verbeteren met deze opties die beschikbaar zijn onder Afbeelding > Aanpassingen. Net als bij Photoshop (ik beloof dat dit de laatste keer is dat ik deze vergelijking maak), kun je het kleurengamma van een afbeelding aanpassen.
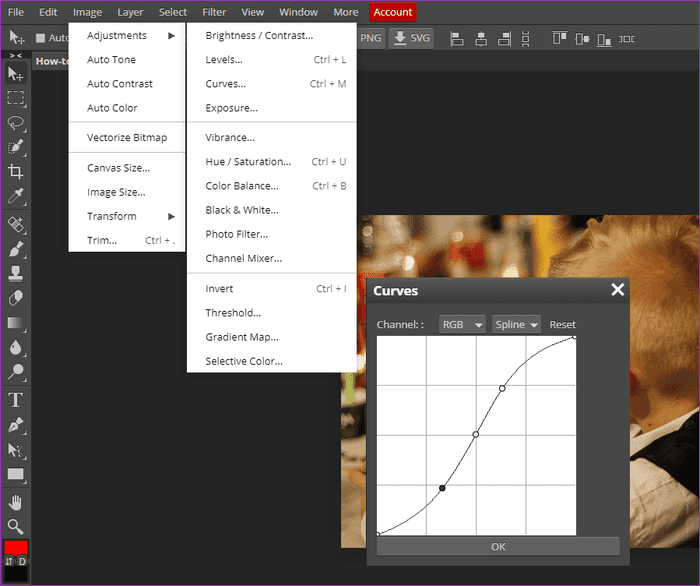
Het enige dat u hoeft te doen, is drie punten markeren voor objecten, middelpunten en schaduwen en vervolgens het histogram wijzigen zoals gevraagd door de afbeelding.
Toetsenbord sneltoetsen
Als u een Photoshop-gebruiker bent, moet u weten dat het een groot aantal aanpasbare (en schakelbare) sneltoetsen ondersteunt.

Als we het echter hebben over de standaardversies, kunt u er zeker van zijn dat Photopea er veel bevat. Het goede nieuws is dat Photopea en Photoshop dezelfde sneltoetsen delen voor functies als Samenvoegen (Ctrl + E), Verplaatsen (Ctrl), Klonen (S) en Hand (spatiebalk).
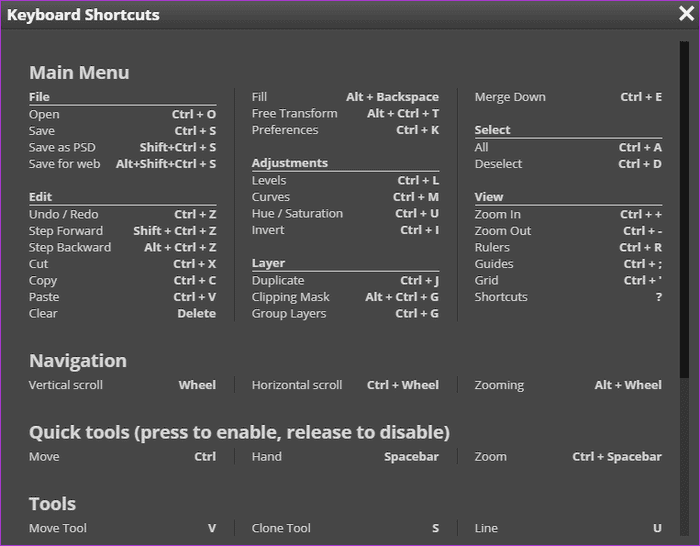
Aangezien Photopea een webgebaseerde tool is, kunt u om voor de hand liggende redenen geen vooraf ingestelde sneltoetsen zoals Ctrl + Q of Ctrl + W gebruiken. U kunt het volledige scala aan sneltoetsen vinden onder Meer > Sneltoetsen op het toetsenbord.
VERBINDEN MET GOOGLE MOTOR
U kunt Photopea ook verbinden met Google Drive om foto's te bewerken die in de cloud zijn opgeslagen. Open hiervoor een afbeelding in Google Drive en klik vervolgens op de vervolgkeuzepijl in de viewermodus om op Openen met te klikken. Selecteer nu Meer apps verbinden, zoek Photopea in het zoekboek en klik vervolgens op Verbinden.
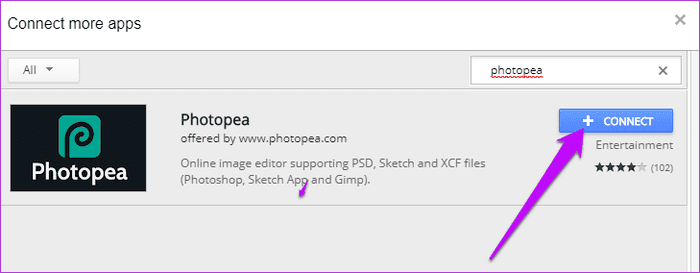
U moet de pop-ups toestaan om de eerste machtigingen te geven. Vervolgens kunt u Photopea gebruiken om een foto te openen vanuit Google Drive. Wanneer u op de sneltoets Ctrl + S drukt terwijl u aan een afbeelding in Photopea werkt, wordt deze ook opgeslagen in Google Drive.
Het enige waar je rekening mee moet houden is dat de oude afbeelding wordt overschreven. Maak dus meerdere kopieën om het origineel te behouden. Het is ook eenvoudig om verbonden apps uit Google Drive te verwijderen.
Voor-en nadelen
Het is fijn om een webgebaseerde afbeeldingseditor te hebben die meteen start, in tegenstelling tot tools zoals GIMP of Photoshop die er lang over doen om te laden. Natuurlijk heb je een actieve internetverbinding nodig om Photopea te gebruiken.

U kunt Photopea in elke webbrowser op uw Windows-pc of Mac gebruiken. Dit is vooral handig als u een back-up van uw fotobestanden naar de cloud maakt. Het ondersteunt veel bestandsindelingen, waaronder PSD, JPG, PNG, Sketch, SVG en XD, waardoor het een gebruiksvriendelijke tool is.
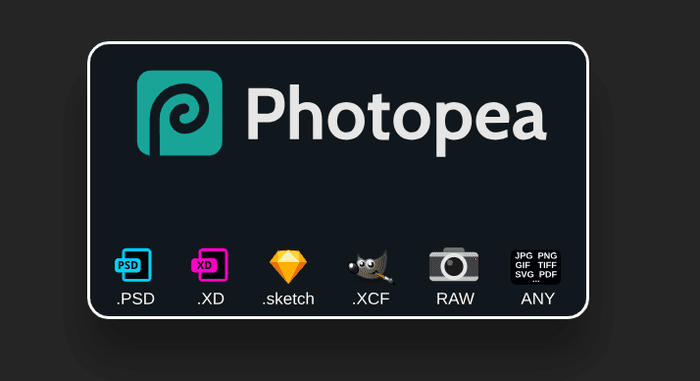
Photopea heeft echter zijn beperkingen. Hoewel de interface goed is, is deze niet zo vloeiend als Photoshop. Als u de neiging heeft om de effecten en filters te overdrijven, kunt u eindigen met een niet-reagerende webpagina. Ook slaat dit hulpprogramma afbeeldingen niet automatisch op uw computer op, omdat het geen bestanden kan overschrijven. U moet de bestanden dus af en toe handmatig opslaan.
Je vindt een aantal reclameborden op de zijlijsten die je kunt verwijderen door te upgraden naar een premium abonnement van $ 9 voor 30 dagen en $ 20 voor 90 dagen.
Is het geschikt voor beginners?
Photopea is een geweldig hulpmiddel als u op zoek bent naar Photoshop-achtige ervaring in de browser. Momenteel zijn de andere functies ongeëvenaard door andere online tools voor het bewerken van foto's. Je zou een beetje kennis moeten hebben van de verschillende tools, filters en lagen en het zal worden gesorteerd.
Photopea is een gratis app en beschikt niet over alle geavanceerde bewerkingstools. Kortom, je kunt het behandelen als een verwaterde versie van Photoshop of Photoshop Lightroom. Het is perfect om je bewerkingsvaardigheden op te poetsen voordat je voor een betaald abonnement kiest Photoshop.