Houdt Discord je buiten de lus door geen meldingen weer te geven? Het kan worden veroorzaakt door onjuiste systeeminstellingen of misschien zit de verouderde Discord-app achter uw problemen. Discord heeft ook veel instellingen om je te helpen bij het beheren van app-meldingen, dus daar moet je ook eens naar kijken.
In plaats van Discord constant te controleren of het venster bovenaan te houden om er zeker van te zijn dat er niets ontbreekt, doorloop je deze oplossingen om te verhelpen dat Discord-meldingen niet werken. Verifiëren Discord-tips en -trucs die alle gebruikers moeten weten.

1. Sta toe dat uw apparaat meldingen weergeeft
Voordat u Discord als boosdoener noemt, moet u ervoor zorgen dat niets in uw systeeminstellingen verhindert dat er meldingen worden weergegeven.
Windows Focus Assist is ontworpen om u te helpen afleidende meldingen te blokkeren. Zelfs als u het niet handmatig inschakelt, kan Focus Assist gedurende bepaalde uren automatisch worden ingeschakeld. Om Discord-meldingen weer te laten werken, moet je ervoor zorgen dat focushulp is uitgeschakeld in Windows.
Hetzelfde geldt als u een Mac gebruikt. Als u de Focus-modus op uw Mac gebruikt, voorkomt dit dat uw systeem meldingen van Discord weergeeft.
Als je de mobiele app gebruikt, zorg er dan voor dat je Discord de nodige rechten hebt gegeven om meldingen te verzenden.
2. Update Discord
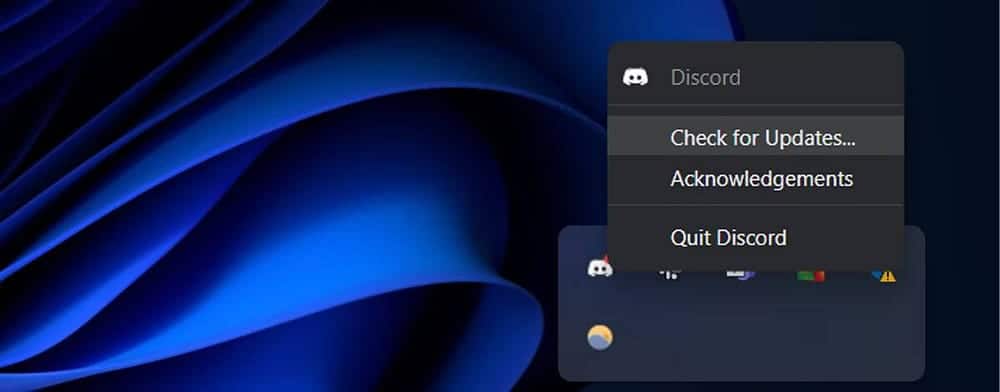
Net als elke andere app moet Discord periodiek worden bijgewerkt, zodat deze de nieuwste bugfixes krijgt en soepel kan werken. Discord is standaard ingesteld om automatisch te updaten, maar er is een kans dat er iets mis is gegaan tijdens het installeren van de nieuwste update.
In dit geval zit je vast aan een oudere versie, wat waarschijnlijk de reden is waarom Discord stopt met het weergeven van meldingen.
Om de app bij te werken, klikt u met de rechtermuisknop op het Discord-pictogram in het systeemvak. Dan klikken Controleren op updates.
Start op Android Google Play en zoek naar Discord. Druk dan op een knop Bijwerken. Om Discord op iOS-apparaten bij te werken, start u de App Store en tikt u op uw profielpictogram in de rechterbovenhoek.
Zoek vervolgens Discord in de lijst met geïnstalleerde apps en druk op de knop Bijwerken.
3. Controleer het uitvoerapparaat en het volume
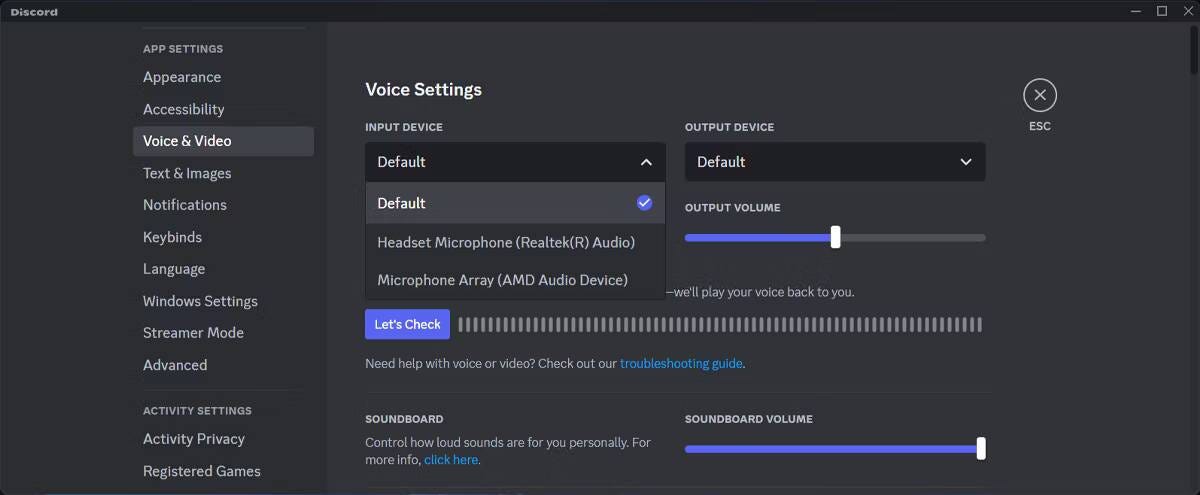
Discord-meldingen werken mogelijk zonder problemen, maar u let er niet op vanwege het gekozen uitvoerapparaat. Discord kan bijvoorbeeld een Bluetooth-luidspreker gebruiken die niet dicht bij je in de buurt is en daarom kun je geen meldingen horen. Ook is het meldingsvolume mogelijk te laag.
Om dit probleem op te lossen, kunt u het uitvoerapparaat in Discord bekijken. Klik op het pictogram voor gebruikersinstellingen (tandwiel) en selecteer vervolgens Audio en video. Open de vervolgkeuzelijst Uitvoerapparaat en selecteer het apparaat dat u wilt gebruiken. U kunt de schuifregelaar Audio-uitvoerniveau gebruiken om het meldingsvolume te regelen. Verifiëren Waarom krijg je een "Beperkte snelheid" -fout in Discord? hoe deze te omzeilen.
4. Schakel bureaubladmeldingen in voor Discord
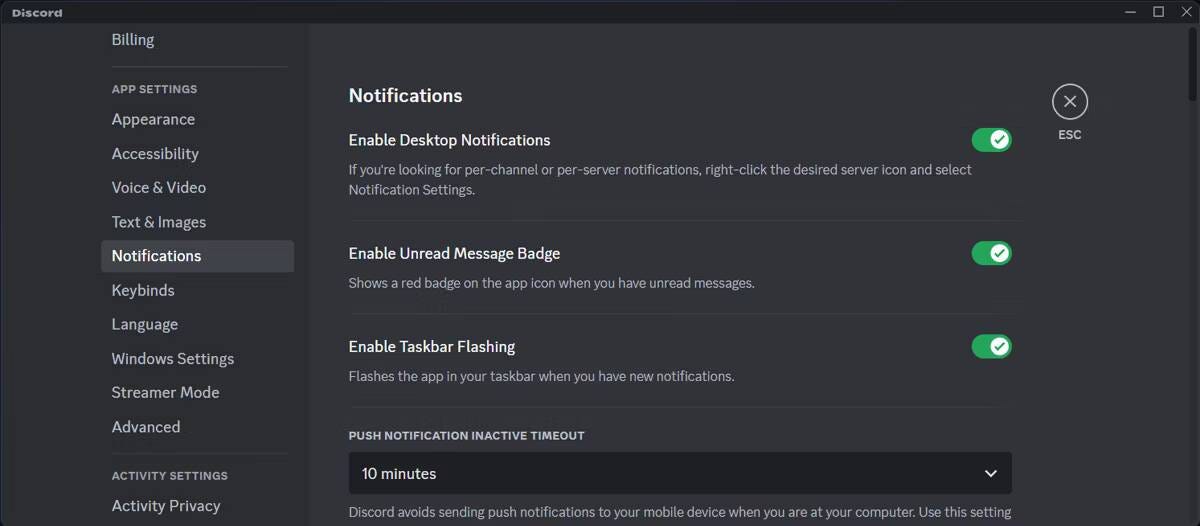
Een van de beste Discord-trucs is om alle bureaubladmeldingen uit te schakelen, zodat u zich kunt concentreren op uw werk. Hoewel dit uw productiviteit kan verhogen, kan dit de reden zijn waarom u Discord-meldingen mist.
Klik in de Discord-app op het instellingenpictogram naast je gebruikersnaam en selecteer Discord Mededelingen. Schakel daar de schakelaar in voor Schakel bureaubladmeldingen in.
Als je er zeker van wilt zijn dat je geen enkele notificatie mist, schakel dan een functie in Taakbalk knipperen inschakelen.
5. Wijzig uw Discord-status in Online
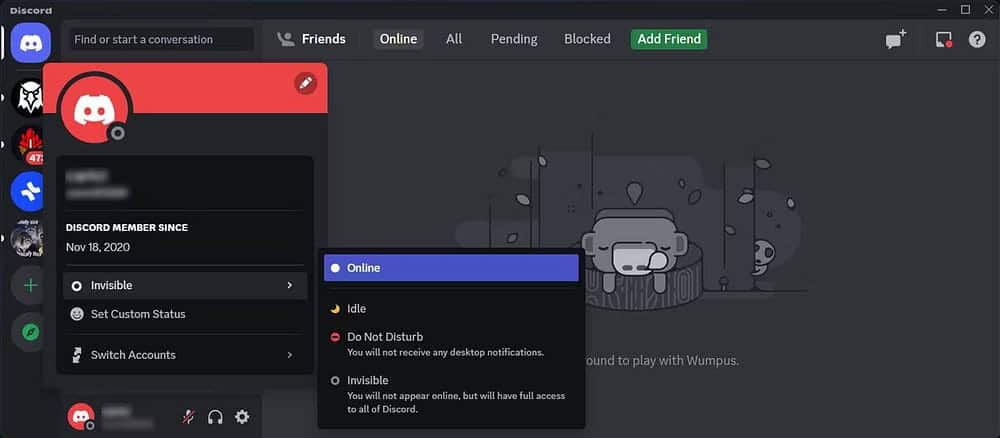
Zoals u weet, kunt u met Discord uw status handmatig instellen op vooraf gedefinieerde opties of u kunt een aangepaste optie gebruiken. Als u uw status instelt op Niet storen, toont Discord geen meldingen.
Om uw Discord-status te controleren, start u de app en klikt u op uw profielpictogram in de linkerbenedenhoek. Stel vervolgens uw status in op Online.
Als u er zeker van wilt zijn dat niemand uw werk onderbreekt, moet u uw status op Onzichtbaar zetten. Je verschijnt offline, maar je kunt Discord nog steeds gebruiken.
Als u een aangepaste status instelt, moet u er bovendien voor zorgen dat de optie Niet storen niet is geselecteerd in het statusveld.
6. Schakel Discord-servers en -gebruikers uit
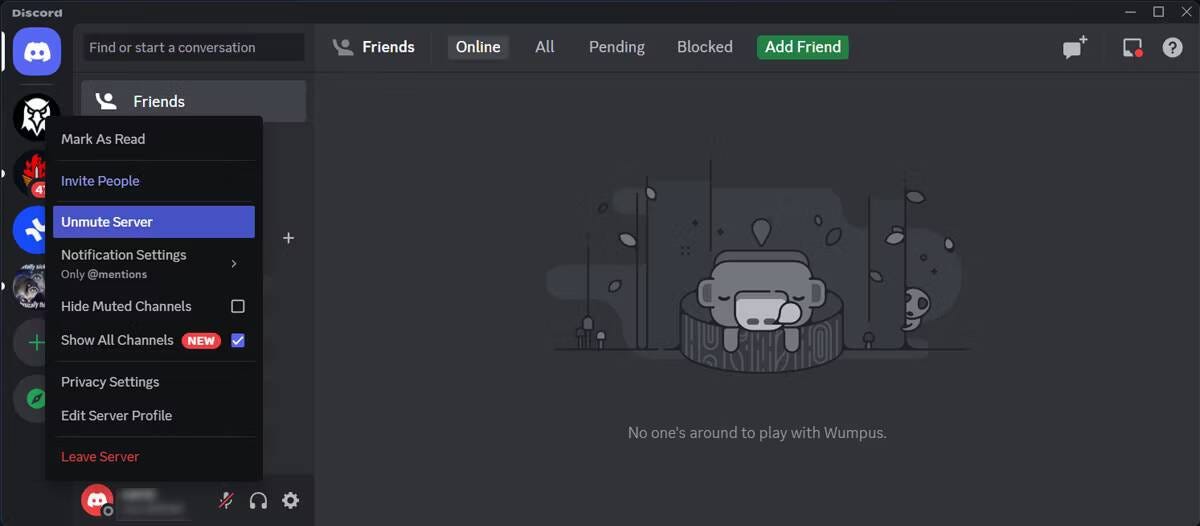
Als Discord geen enkele melding van een bepaalde server of gebruiker laat zien, heb je waarschijnlijk een van beide gedempt. In dit geval zou het probleem opgelost moeten zijn door het dempen van het volume op te heffen.
Om het dempen van een server op te heffen, start je Discord en ga je naar de lijst met servers. Klik met de rechtermuisknop op de server waarvan u geen meldingen ontvangt en selecteer Mute Server opheffen.
Het proces is hetzelfde als u de gebruiker opnieuw wilt stemmen. Ga naar Direct Message, klik met de rechtermuisknop op de gebruikersnaam en klik op Unmute User.
Als je het dempen van een server op de Discord mobiele app wilt opheffen, volg je de onderstaande stappen:
- Start de Discord-app en selecteer Server.
- Klik op het pictogram Meer naast de servernaam.
- Ga naar Meldingen -> Dempen server opheffen.
7. Controleer uw Discord-server en instellingen voor kanaalmeldingen
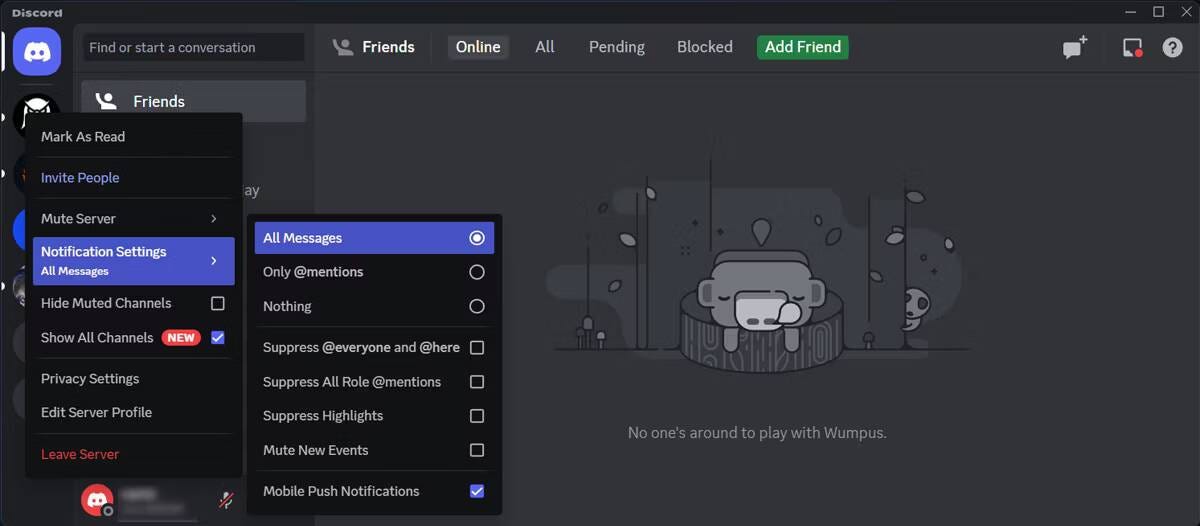
Als Discord gedeeltelijk is gestopt met het weergeven van meldingen voor een bepaald kanaal, moet u uw instellingen voor servermeldingen bekijken.
Start Discord en ga naar de lijst met servers. Klik daar met de rechtermuisknop op de problematische server en selecteer Notificatie instellingen. U kunt nu controleren welke meldingen Discord is ingesteld om weer te geven. Als u alle waarschuwingen van deze server wilt ontvangen, selecteert u Alle berichten.
Open voor Discord op mobiel Server en tik op het pictogram Meer. Selecteer vervolgens Notificatie instellingen En stel de instellingen voor servermeldingen in op Alle berichten. Verifiëren Hoe Discord "Failed to install" fout op Windows op te lossen.
8. Schakel de uitzendmodus uit
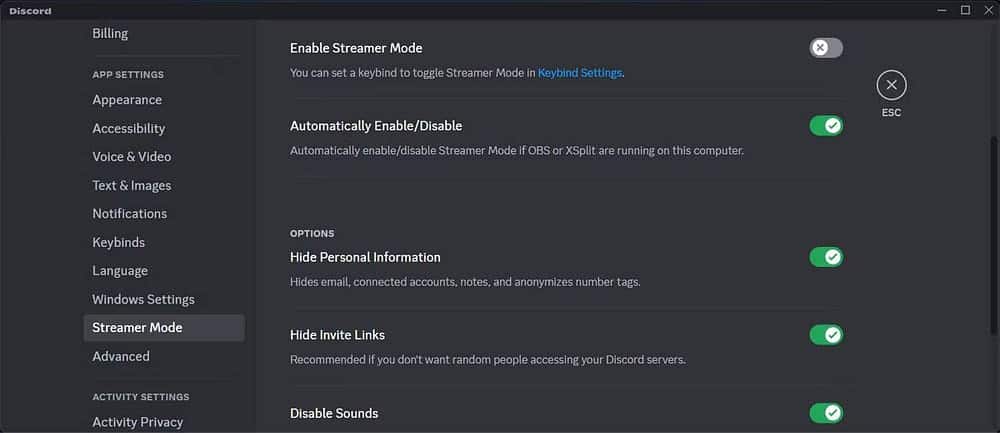
Bij het delen van je scherm wil je niet gestoord worden door een notificatie. Zeker als je je smartphonescherm deelt op Discord, waar notificaties een groot deel van je scherm in beslag zullen nemen. Daarom bedacht Discord de uitzendmodus, waarmee je persoonlijke informatie voor je kijkers kunt verbergen.
Dus als de Streamer-modus nog steeds is ingeschakeld op uw profiel, zal Discord geen meldingen weergeven.
Om het uit te schakelen, ga je naar je profielinstellingen en selecteer je in het linkerdeelvenster uitzendmodus. Schakel vervolgens de tuimelschakelaar naast uit Schakel de uitzendmodus in.
Je kunt ook de uitzendmodus ingeschakeld laten en kiezen welke meldingen Discord weergeeft. Het is echter misschien niet de beste optie als het gaat om het beschermen van uw privacy tijdens het streamen. Verifiëren Microfoon werkt niet op Discord? Oplossingen om te proberen.
Ontvang weer Discord-meldingen
Hopelijk laat Discord nu weer notificaties zien, zodat je geen belangrijke berichten van je vrienden mist. Maar als je na het doorlopen van de genoemde oplossingen geen geluk hebt, is het tijd om contact op te nemen met Discord-ondersteuning.
Als dit niet het enige probleem is dat je met Discord hebt gehad, zijn er een paar alternatieven die het proberen waard zijn. U kunt nu bekijken Beste eenvoudige manieren om onenigheid op te lossen die niet wordt geopend.







