Bent u een artikel aan het schrijven in Microsoft Word en merkt u dat de achtergrond van uw document en alle menu's zwart lijken? Mogelijk hebt u per ongeluk de donkere modus ingeschakeld in Microsoft Word, of is uw grafische stuurprogramma verouderd.
Als u problemen ondervindt waarbij uw Word-document zwart wordt weergegeven, bent u niet de enige. Dit probleem kan frustrerend zijn, vooral als u aan een belangrijk document moet werken. In dit artikel bieden we u een alomvattende oplossing voor dit probleem en leggen we uit welke stappen u kunt nemen om de zwarte achtergrond in een Word-document te corrigeren en deze correct en standaard weer te geven. Verifiëren Microsoft Word-tips om je schoolhuiswerk sneller af te krijgen.
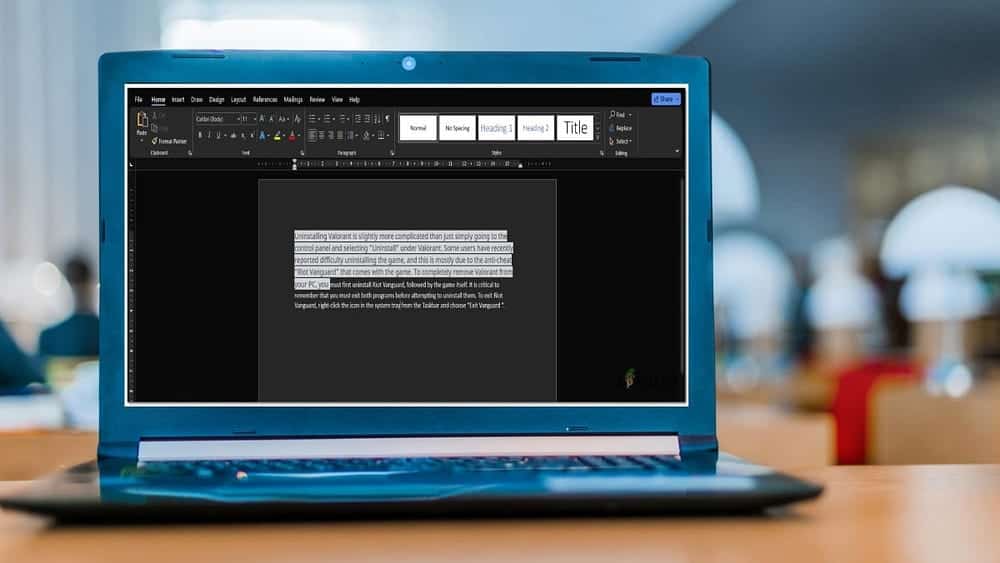
Schakel de donkere modus uit in Microsoft Word
Omdat Microsoft Word een donkere en lichte modus heeft, zit je waarschijnlijk vast in de donkere modus als je document zwart lijkt. De donkere modus in Word biedt een donker kleurenschema voor zowel menubesturingselementen als de documentachtergrond. De donkere modus kan vermoeide ogen helpen verminderen en geeft Word ook een modernere uitstraling. Een donkere pagina-achtergrond geeft niet weer hoe het document wordt afgedrukt, of de standaardweergave die bijdragers te zien krijgen wanneer ze het openen.
Voordat u doorgaat met andere stappen voor probleemoplossing, is het een goed idee om deze essentiële stap over te slaan. Dit is wat u moet doen om de donkere modus in Microsoft Word uit te schakelen:
- Open Microsoft Word en ga naar het tabblad "Bestand". Ga dan naar الحساب in de benedenhoek.
- Klik in het volgende scherm op de vervolgkeuzelijst onder de sectie Kantoorstijl.
- Je ziet nu vijf verschillende opties: wit, gekleurd, donkergrijs, zwart en systeeminstellingen gebruiken. Omdat u wilt overschakelen vanuit de donkere modus, selecteert u een ander thema uit de lijst dan zwart.
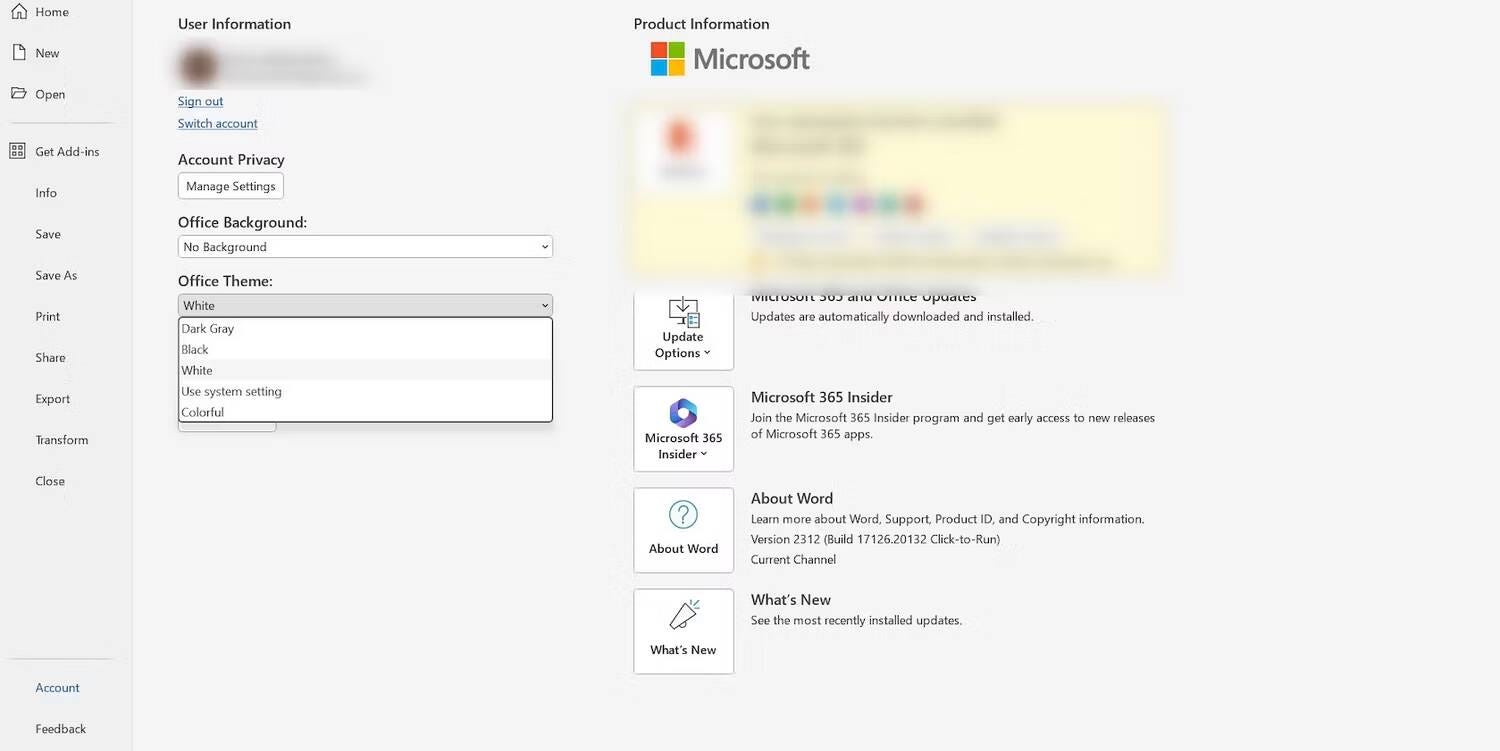
Als u een Mac gebruikt, klikt u op Word in de bovenhoek van de menubalk. bevind zich Voorkeuren Klik in het vervolgkeuzemenu op Jaar Onder de tools voor schrijven en proeflezen.
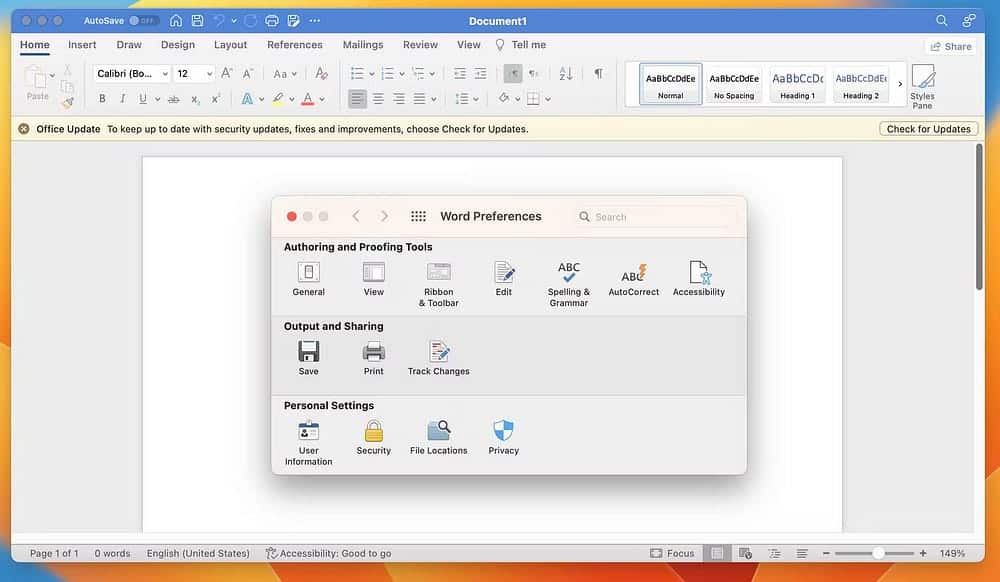
Schakel vervolgens het selectievakje naast in Schakel de donkere modus uit.
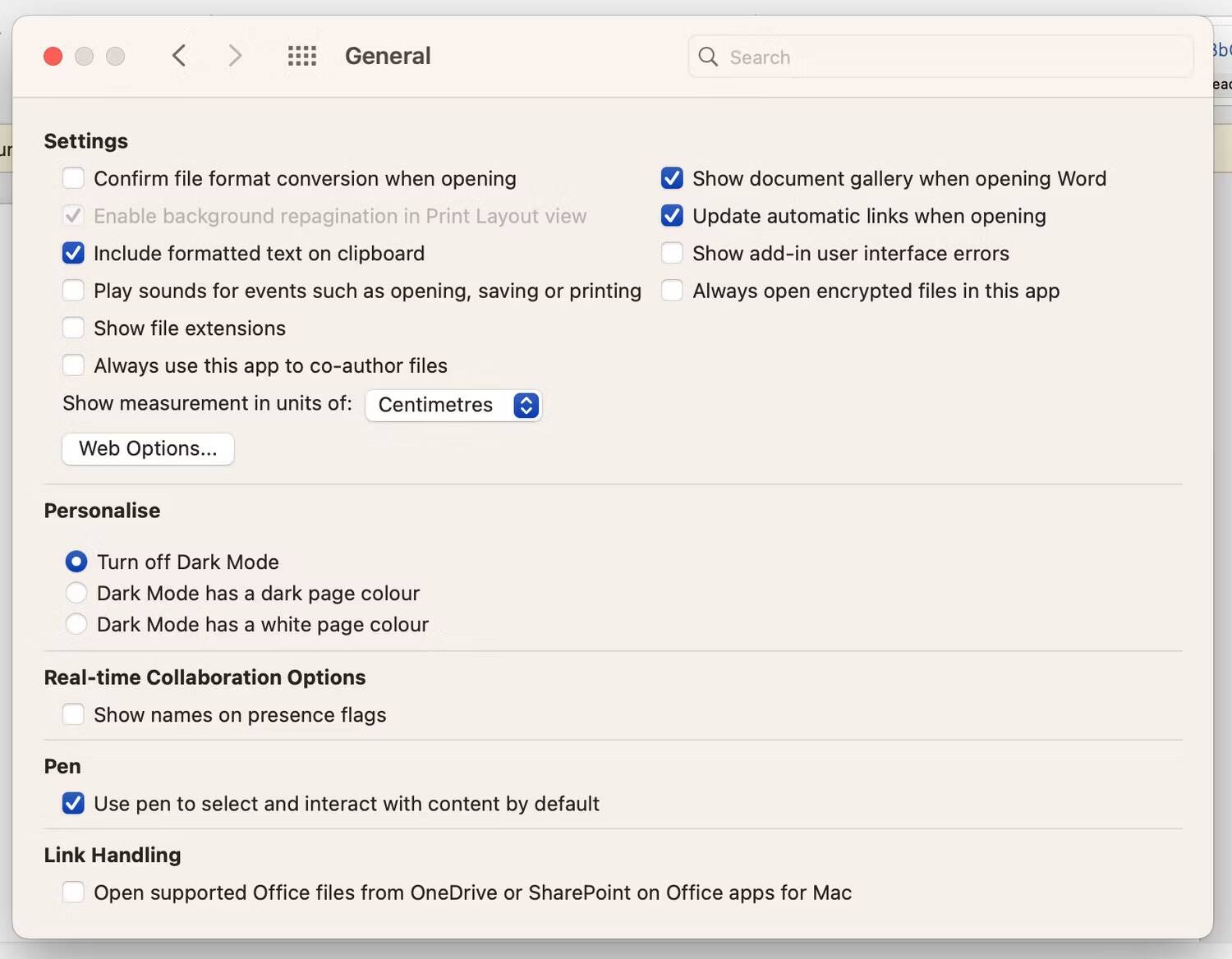
Als het uitschakelen van de ingebouwde donkere modus van Microsoft Word het probleem niet oplost, is het een goed idee om te controleren of de donkere modus is ingeschakeld op uw apparaat. Indien ingeschakeld, worden alle apps beïnvloed en worden ze in de donkere modus weergegeven. Raadpleeg dus zeker onze handleidingen over Donkere modus op Mac وDonkere modus op Windows Om te leren hoe u dit kunt inschakelen, uitschakelen en aanpassen.
Schakel de donkere modus alleen uit voor het documentgebied in Word
Als u merkt dat alleen het documentgebied zich in de donkere modus bevindt, kunt u dat ook uitschakelen. In Windows kunt u dit doen door naar het tabblad Weergave op het lint te gaan en op Modus wisselen te klikken om te schakelen tussen de donkere en lichte modi.
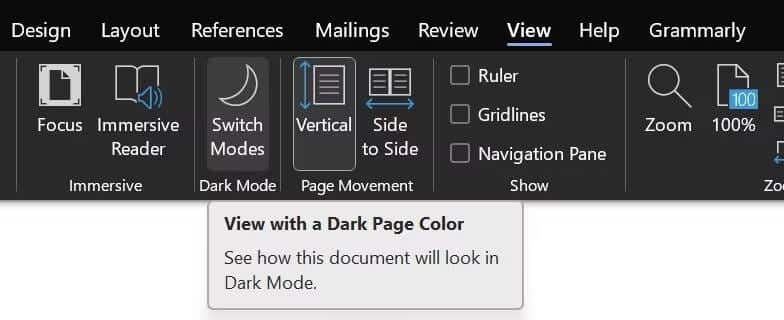
Als u een Mac gebruikt, klikt u op Word in de menubalk en selecteert u Voorkeuren Vanuit het vervolgkeuzemenu. Klik nu Jaar en vink het vakje aan naast De donkere modus heeft een witte paginakleur.
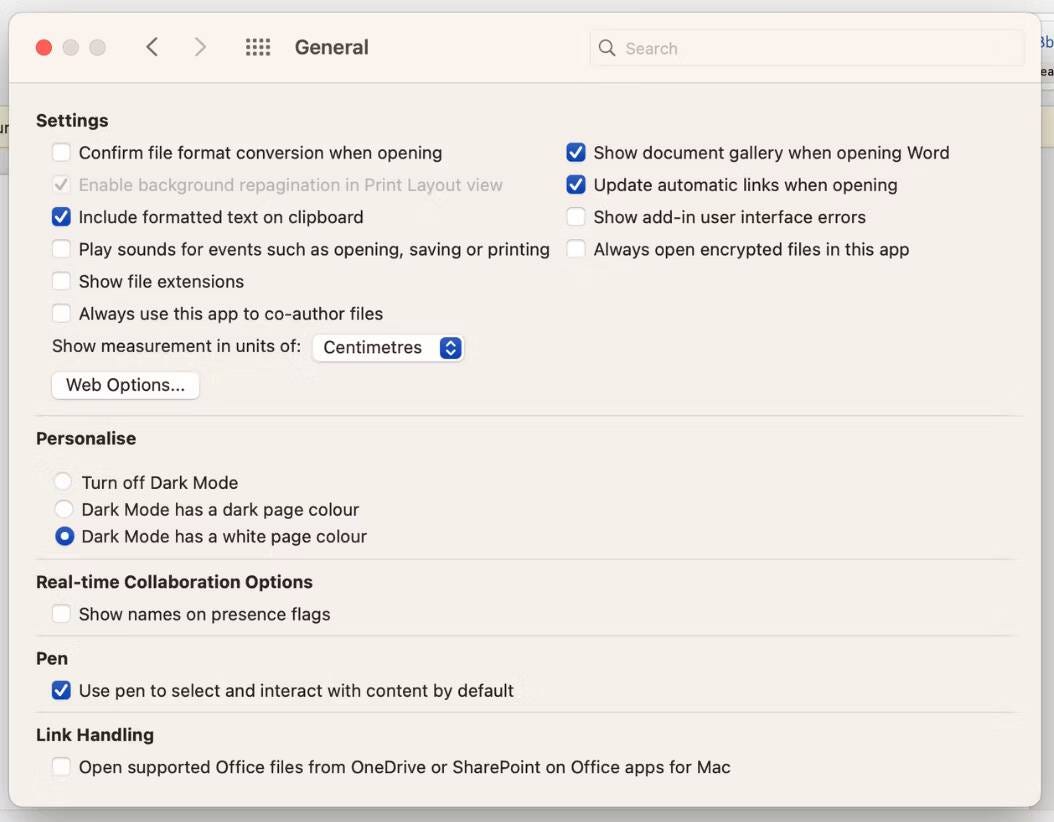
Is uw scherm te donker? Controleer of er een probleem is met het display
Als de donkere modus niet de oorzaak is, raden we u aan te controleren of het probleem wordt veroorzaakt door een bug in het display. Vaak passen we onze laptopinstellingen aan, om later alles te vergeten.
Begin met het aanpassen van de schermhelderheid. Ga in Windows naar Instellingen -> Systeem -> Display. U ziet nu een schuifregelaar onder de kop 'Helderheid en kleur'. Sleep de schuifregelaar eenvoudig naar rechts (lichter) of links (donkerder) om de helderheid van het scherm van uw apparaat aan te passen. Als alternatief kunt u hiervoor ook de fysieke helderheidstoetsen op uw toetsenbord gebruiken.
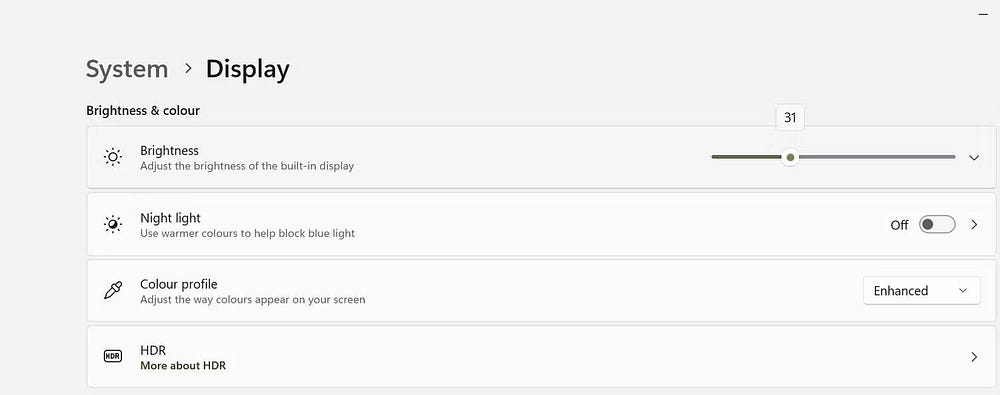
Klik in macOS op het Apple-logo in de bovenhoek van de menubalk en kies systeem configuratie. bevind zich schermen Gebruik vanuit de zijbalk de schuifregelaar naast Helderheid om de helderheid van het scherm van uw apparaat aan te passen.
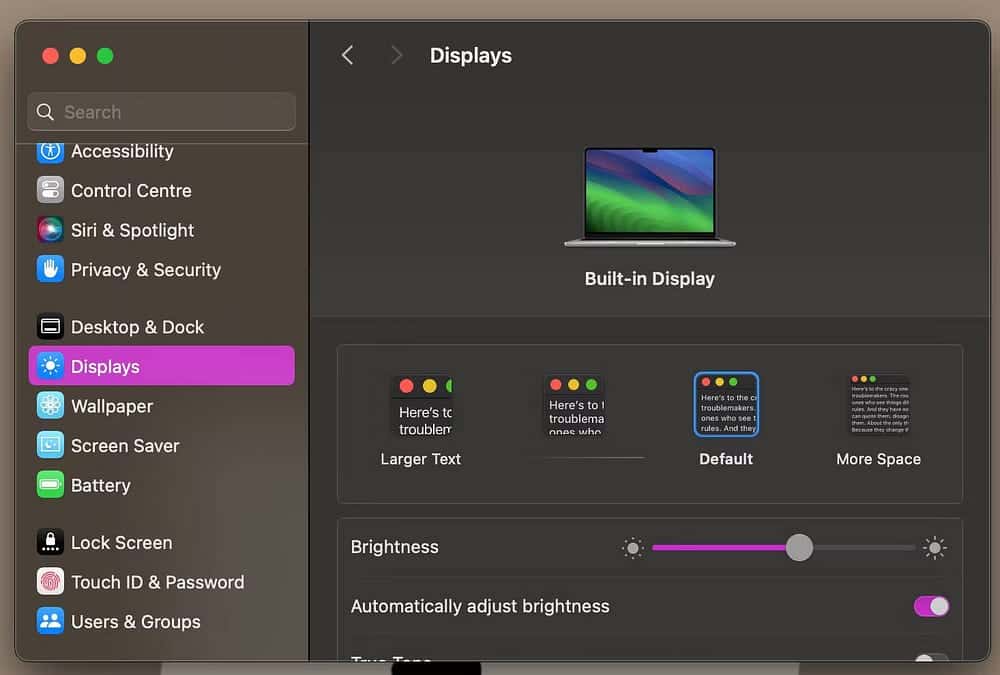
Om een betere leesbaarheid mogelijk te maken, kunnen gebruikers in Windows 11... Kenmerken met hoog contrast. Als u deze instelling inschakelt, is het een goed idee om deze uit te schakelen en te controleren of het probleem zich blijft voordoen. Dit is wat u moet doen:
- Ga naar Systeeminstellingen door met de rechtermuisknop op de knop Startmenu op de taakbalk te klikken en te selecteren computer instellingenof klik op het pictogram Instellingen.
- selecteer dan Toegankelijkheid vanuit de zijbalk.
- Klik op de pijl naast Contrastfuncties Om de vervolgkeuzelijst uit te vouwen en te selecteren niets.
- Klik ten slotte op Toepassen om contrastthema's volledig uit te schakelen.
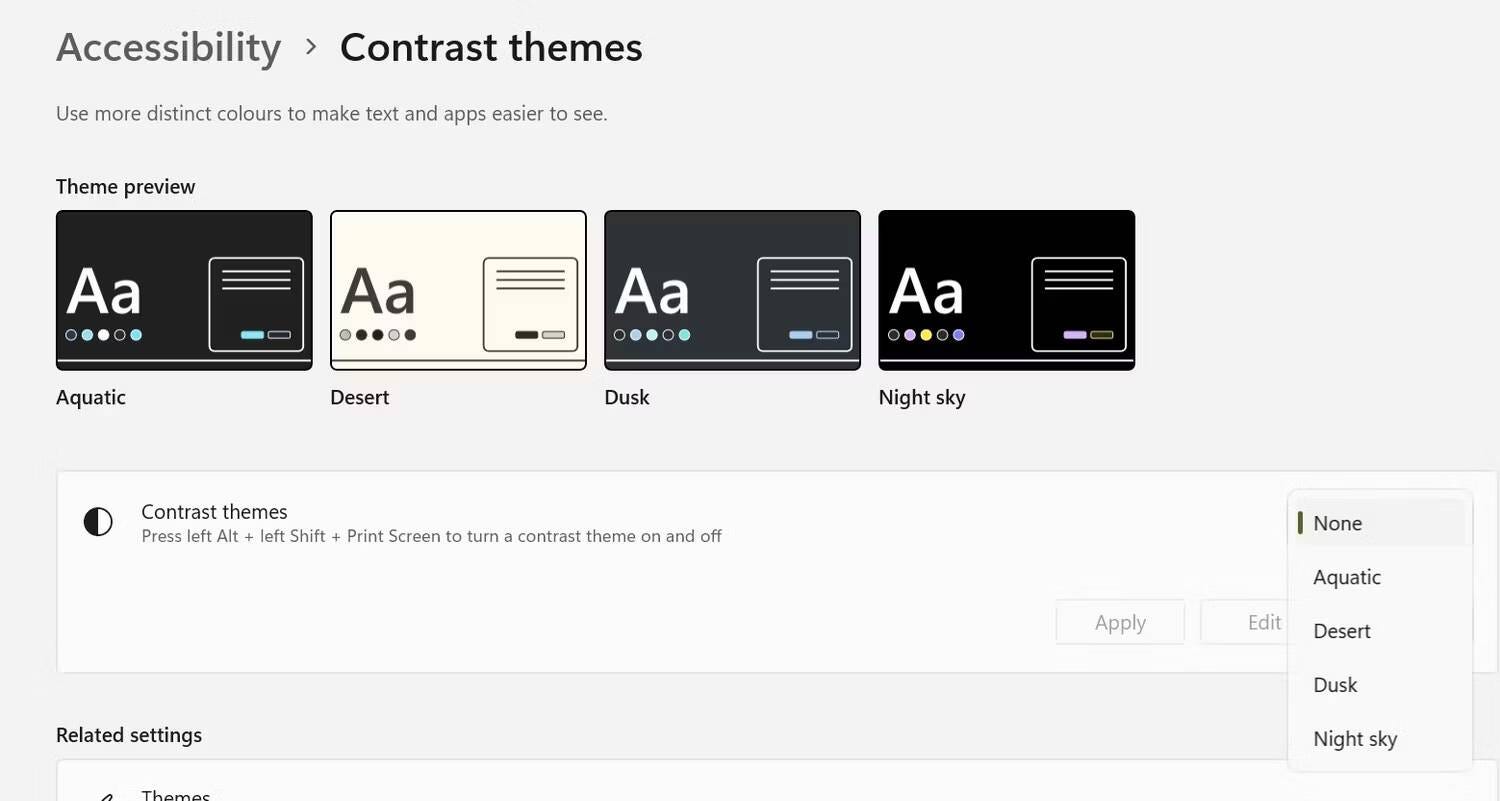
U kunt deze functies ook in- en uitschakelen door op de toetsen te drukken Links Alt + Links Shift + Print Screen Tegelijkertijd. Klik op Ja in de prompt die op het volgende scherm verschijnt, met de vraag of u de modus voor hoog contrast wilt in- of uitschakelen.
Update de stuurprogramma's van de grafische kaart om een zwart document in Word te repareren
Een andere reden waarom een document in Microsoft Word zwart wordt weergegeven, zijn verouderde of defecte grafische stuurprogramma's. Gelukkig is het updaten van de stuurprogramma's van uw grafische kaart heel eenvoudig en duurt het slechts een paar minuten.
Hoewel de enige manier om een grafisch stuurprogramma op macOS bij te werken, is door uw Mac bij te werken, kunt u grafische stuurprogramma's op Windows bijwerken door de nieuwste stuurprogramma's van de website van de fabrikant te downloaden en deze handmatig te installeren met behulp van Apparaatbeheer. Bezoek onze downloadpagina's NVIDIA of AMD of Intel, zoek en installeer de nieuwste grafische stuurprogramma's.
Als het stuurprogrammabestand een uitvoerbaar formaat heeft, dubbelklikt u eenvoudigweg op het bestand en volgt u de instructies op het scherm om te installeren. Als handmatige installatie vereist is, installeer deze dan via Apparaatbeheer. Ga als volgt te werk om het te updaten:
- Klik op Windows + R Tegelijkertijd opent u het dialoogvenster Uitvoeren.
- Type devmgmt.msc Klik in het tekstvak op OK om Apparaatbeheer te openen.
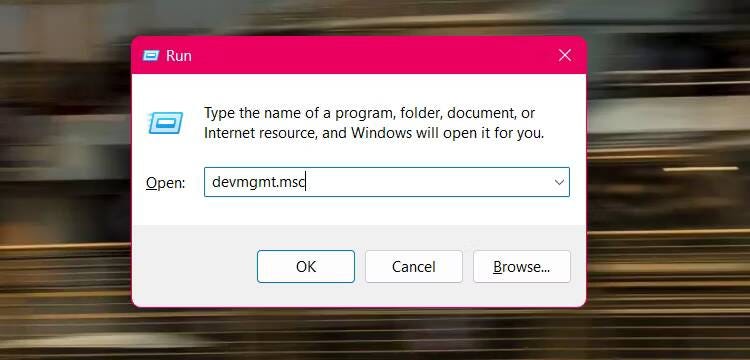
- Vouw in het venster Apparaatbeheer de categorie Beeldschermadapters uit.
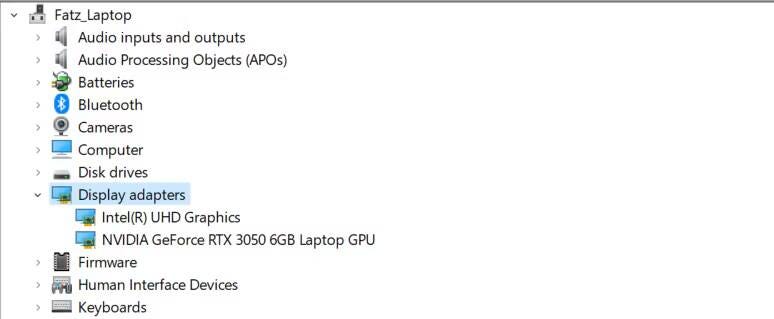
- Klik met de rechtermuisknop op uw grafische kaart en kies Stuurprogramma-update.
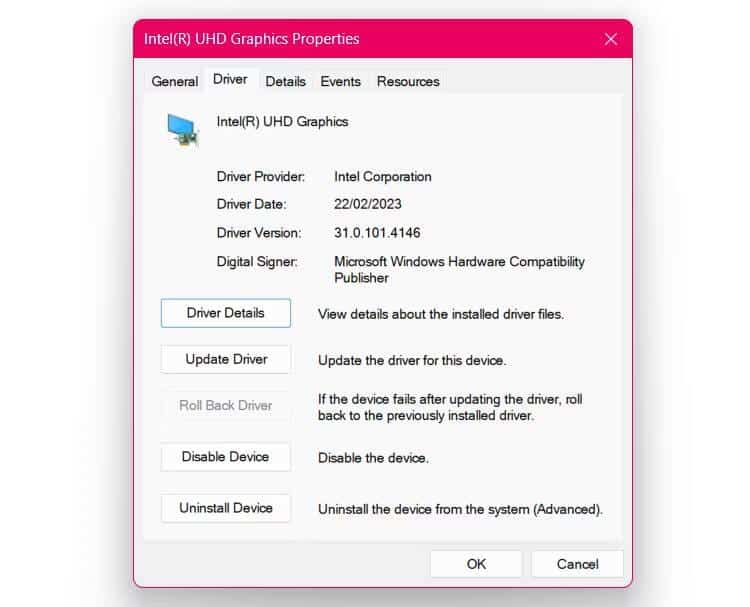
- bevind zich Zoek op mijn computer naar stuurprogramma's, kies het gedownloade stuurprogrammabestand en volg de instructies op het scherm.
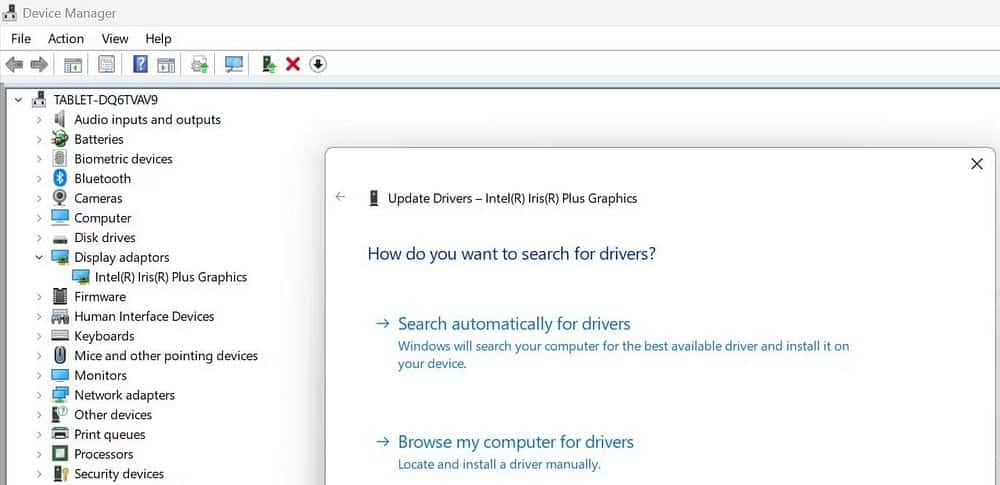
Meestal kunnen dergelijke problemen niets anders zijn dan softwarefouten, en de onmiddellijke oplossing is het installeren van openstaande updates. Als geen van de bovenstaande methoden voor probleemoplossing het probleem oplost, raden we u aan eventuele updates voor Office te installeren die in behandeling zijn. Op dezelfde manier is het ook een goed idee om te updaten naar de nieuwste versie van macOS of Windows terwijl u daar bent. Je kunt nu bekijken Manieren om de fout "Er is een probleem met uw Office-licentie" op Windows op te lossen.







