Als u graag schitterende PowerPoint-presentaties maakt en die kracht in uw Word-documenten wilt brengen, dan hebben wij de oplossing voor u. In dit artikel leren we hoe u PowerPoint-dia's eenvoudig en efficiënt in Word-documenten kunt insluiten. We leiden u door de stappen en delen onze beste tips om optimaal gebruik te maken van deze geweldige apps van Microsoft.
De noodzaak om documenten te maken en te delen die verschillende soorten media omvatten, is in de wereld van vandaag altijd aanwezig. Met de veelgebruikte applicaties zoals Word en PowerPoint biedt de Microsoft Office Suite vele functies waarmee u verschillende soorten inhoud naadloos in uw documenten kunt integreren.
Of u nu een presentatie wilt weergeven of de twee formaten wilt combineren, er zijn twee manieren waarop u PowerPoint-dia's in Word kunt insluiten. Met deze tips en trucs kunt u PowerPoint-dia's op elegante wijze in uw Word-documenten integreren en uw creativiteit en productiviteit vergroten. Verifiëren Ontvang gratis Microsoft Office-toepassingen, waaronder Word, Excel en PowerPoint.
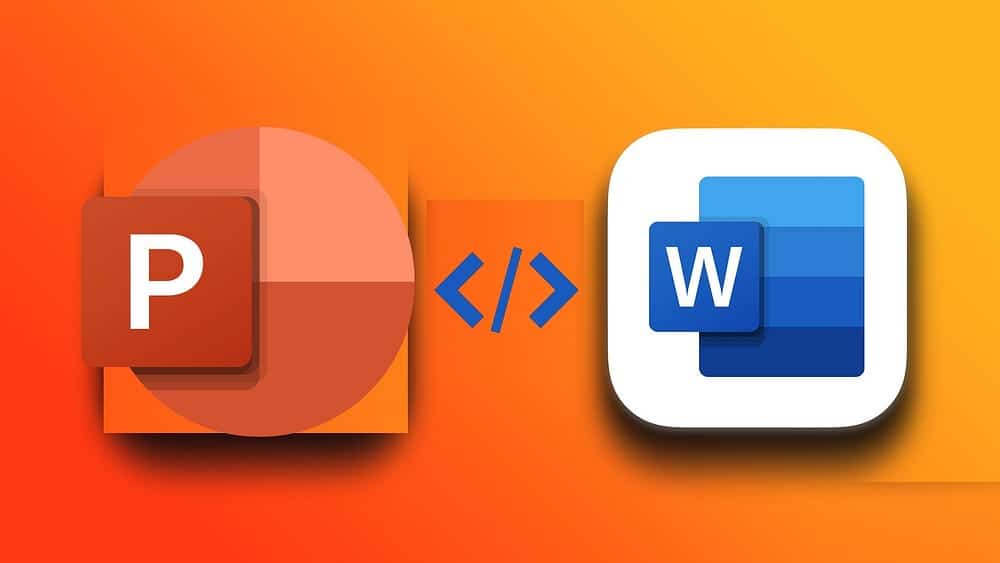
1. Voeg PowerPoint-dia's in als objecten in Word
In Microsoft Word verwijst een object naar elk niet-tekstonderdeel van uw document. U kunt objecten gebruiken om gegevens in Microsoft Word te importeren, inclusief PowerPoint-dia's. Hier ziet u hoe u het kunt doen:
- Open uw Word-document en ga naar het menu Invoegen.
- Klik in het gedeelte Tekst op de knop Object.
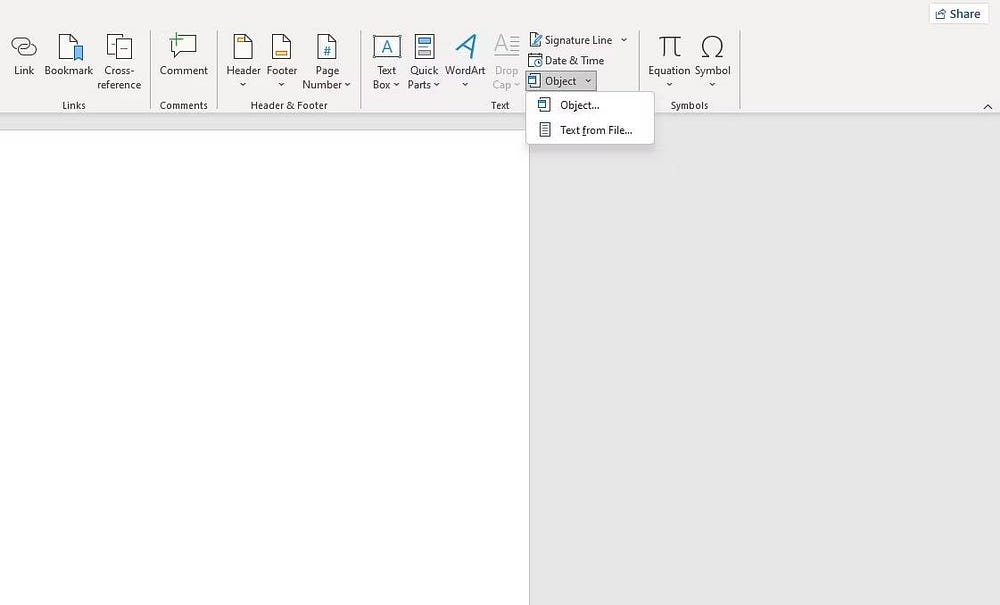
- Ga in het dialoogvenster naar Maken vanuit bestand.
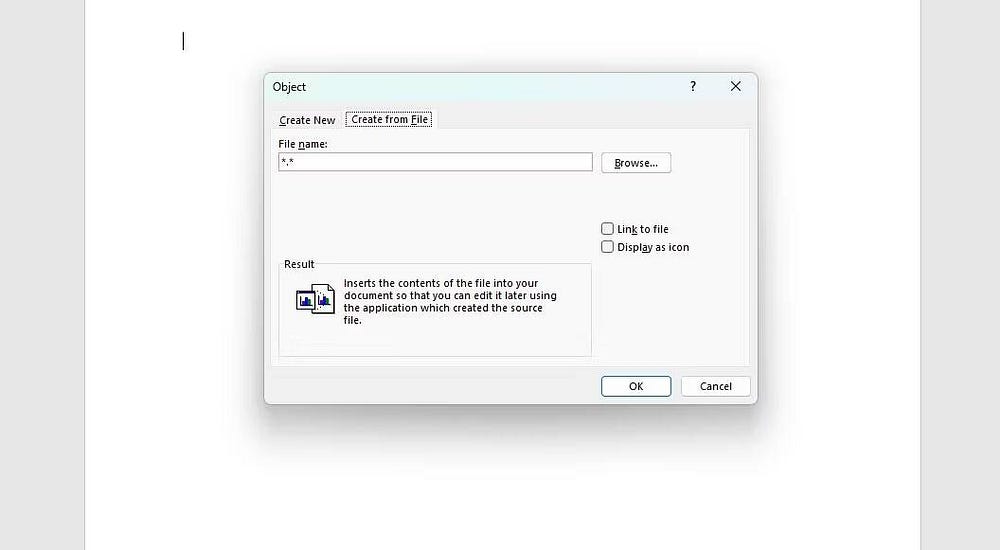
- Klik op Bladeren en selecteer de PowerPoint-presentatie die u wilt insluiten.
Als u 'Link invoegen' selecteert, wordt de dia ingesloten en wordt een snelkoppeling naar het bronbestand toegevoegd. Als het bronbestand verandert, verandert de ingesloten dia ook. Als u deze optie uitgeschakeld laat, wordt een kopie van de dia in het document ingevoegd en worden wijzigingen uit het bronbestand niet weergegeven.
Het tweede selectievakje is Weergeven als pictogram. Hiermee worden het pictogram en de bestandsnaam in het document ingevoegd in plaats van in de dia zelf. U moet op het pictogram klikken om de dia te zien.
2. Plak de PowerPoint-dia's in een Word-document
Een veelzijdigere en eenvoudigere manier om PowerPoint-dia's in te sluiten, is door ze in een Word-document te kopiëren en te plakken. Hierdoor kunt u selecteren welke dia's u wilt opnemen en hoeft u niet meer met objecten en koppelingen om te gaan. U kunt als volgt PowerPoint-dia's in Word plakken:
- Open uw PowerPoint-presentatie.
- Selecteer de dia's die u wilt opnemen door hun miniaturen in de zijbalk te selecteren.
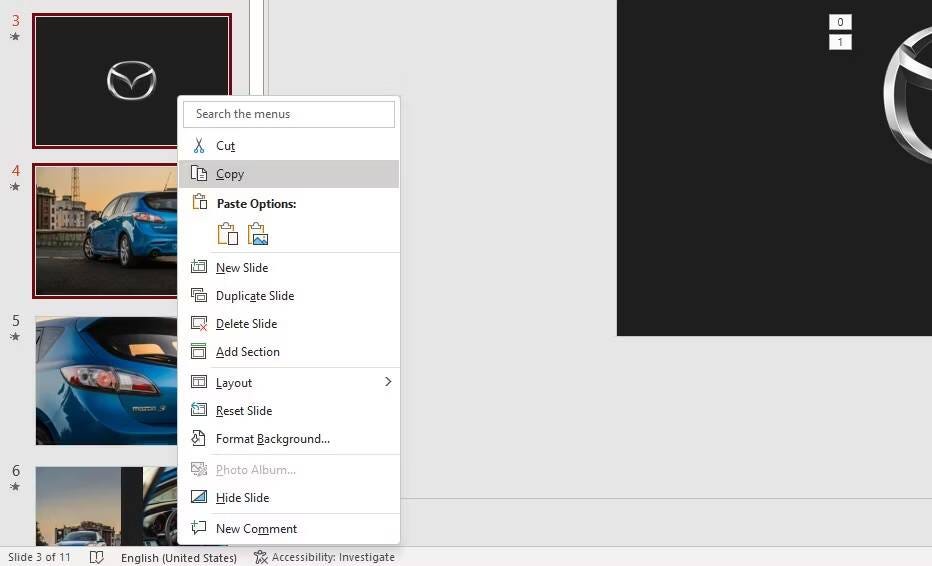
- Klik met de rechtermuisknop op de dia's en selecteer kopieën.
Er zijn twee manieren waarop u verder kunt gaan, te beginnen hier. U kunt de inhoud van het klembord plakken zoals deze is of de speciale plakoptie gebruiken. De eerste plakt eenvoudigweg dia's als afbeeldingen, terwijl de laatste dia's plakt als geschikte bewerkbare objecten. Zo gebruikt u Plakken speciaal in Word:
- Schakel over naar een Word-document en klik vervolgens op de plek waar u de informatie wilt weergeven.
- Klik op het tabblad Start in de groep Klembord op de pijl onder Plakken.
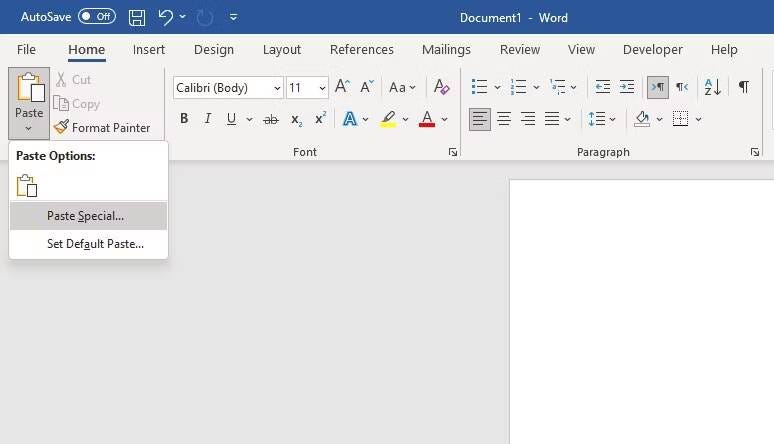
- bevind zich speciale pasta.
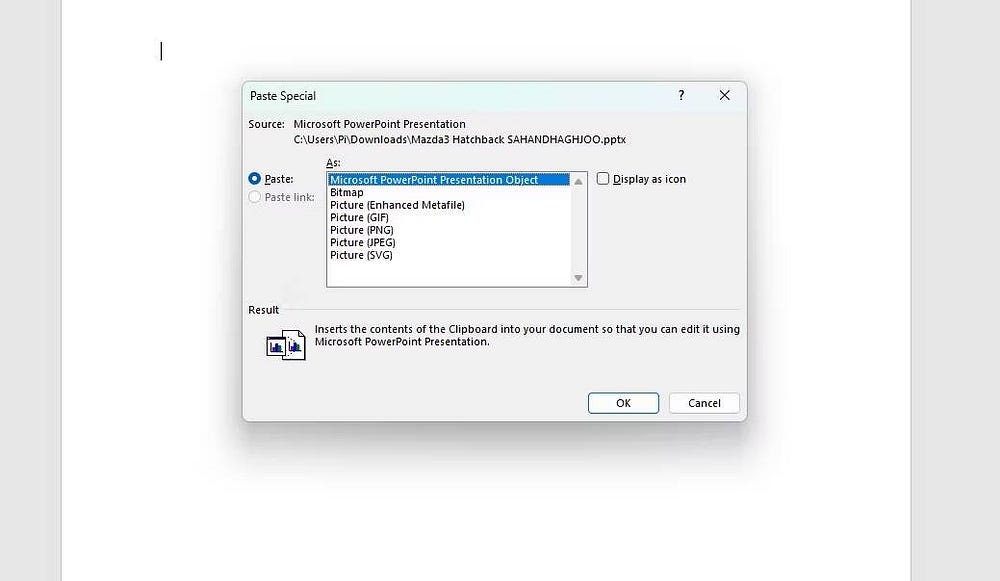
- In het dialoogvenster Plakken speciaal selecteert u Microsoft PowerPoint-diaobject.
- Klik OK.
Net als voorheen kunt u naar het bronbestand linken door “plak de link“. Selecteren van “Plakken” maakt een kopie van de dia en geeft geen wijzigingen in het bronbestand weer. U kunt ook Weergeven als pictogram selecteren om een pictogram toe te voegen in plaats van de dia zelf. Verifiëren Hoe Microsoft PowerPoint te repareren die geen video's afspeelt.
3. Exporteer PowerPoint-hand-outs naar Word
Een extra methode die het vermelden waard is, is het gebruik van PowerPoint-hand-outs. U kunt ze eenvoudig naar Word exporteren voor diavoorstellingen in uw document. PowerPoint-hand-outs zijn in wezen een reeks dia's met extra ruimte voor notities of annotaties, waardoor ze een ideale keuze zijn voor wat extra inhoud in uw Word-document.
- Open uw PowerPoint-presentatie.
- Ga naar het menu Bestand en selecteer Exporteren.
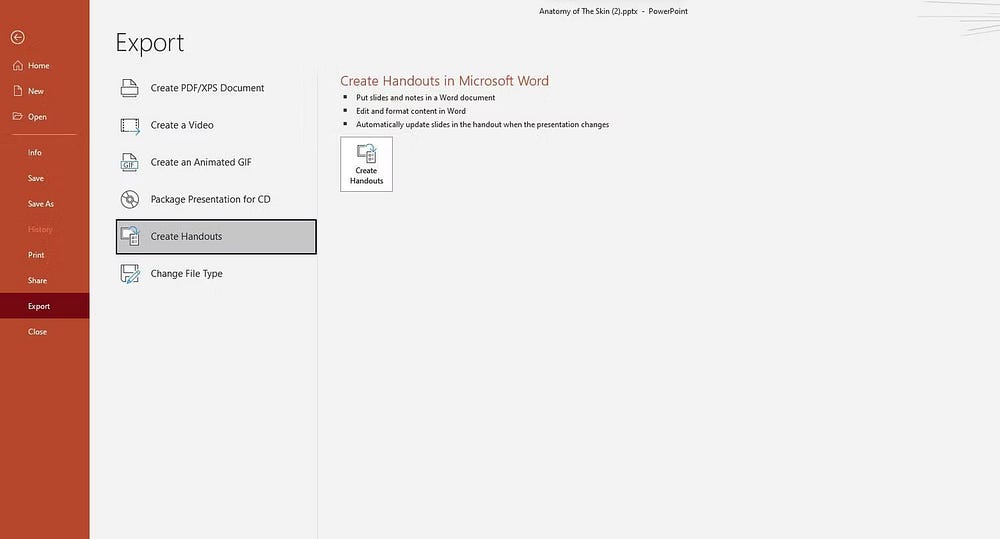
- Klik Maak vliegers.
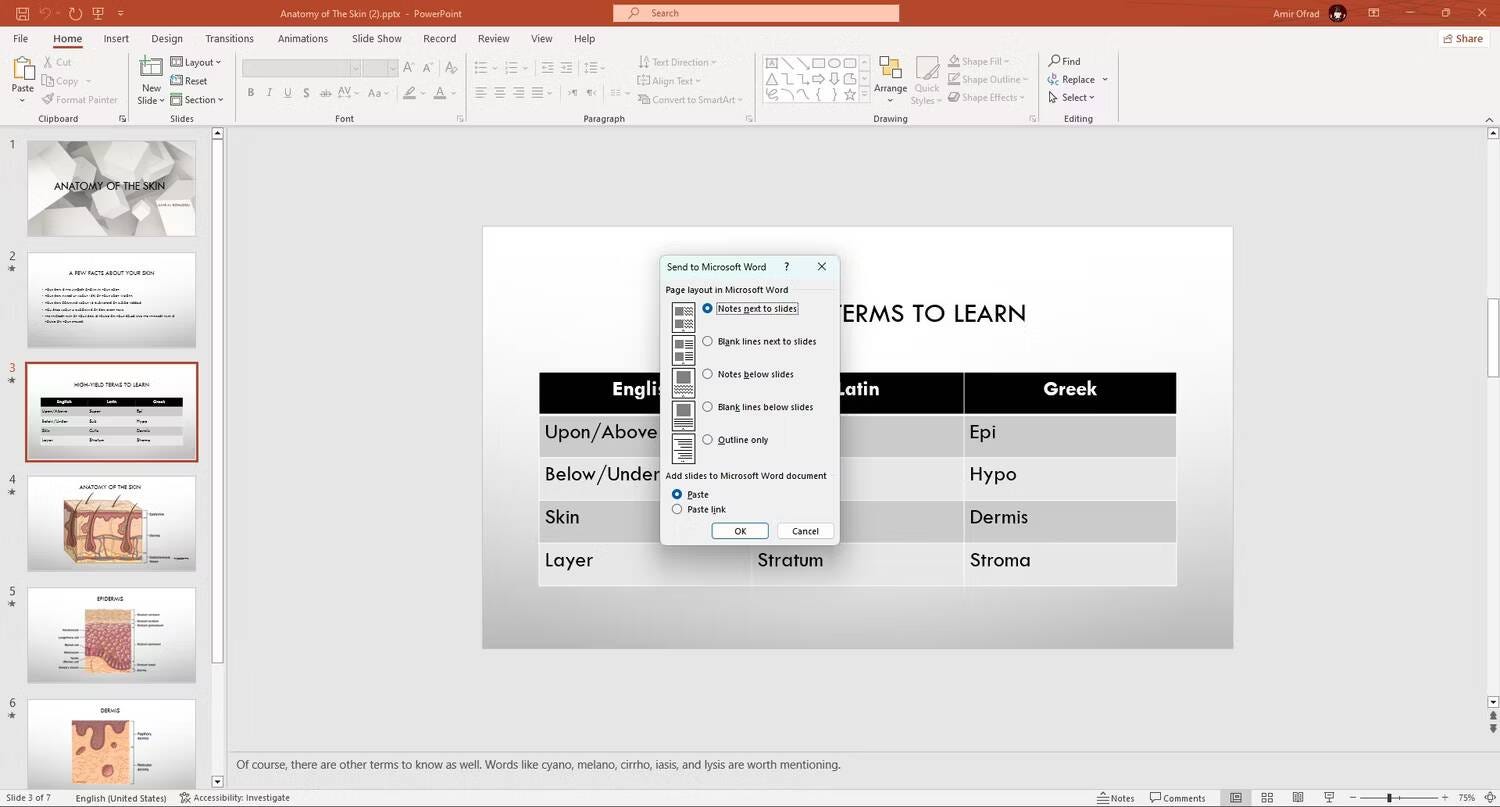
- Selecteer in het dialoogvenster de gewenste pagina-indeling en of u koppelingen wilt invoegen.
- Klik OK.
PowerPoint wordt geopend in Word en maakt een nieuw document met uw dia's. Verifiëren Microsoft PowerPoint versus Google Slides Vergelijking tonen: welke moet u gebruiken?
veelgestelde vragen
Q1. Waarom is het belangrijk om PowerPoint-dia's in Word-documenten in te sluiten?
Het insluiten van PowerPoint-dia's in Word-documenten kan nuttig zijn voor het verbeteren van de visuele presentatie van informatie en gegevens. Hiermee kunt u grafische elementen en tekst op een aantrekkelijke manier combineren en profiteert u van verder maatwerk.
Vraag 2. Hoe importeer ik PowerPoint-dia's in een Word-document?
U kunt PowerPoint-dia's importeren door eenvoudigweg naar het menu Invoegen van Word te gaan, Object invoegen te kiezen en vervolgens het presentatiebestand te selecteren dat u wilt opnemen.
Q3. Kan ik ingesloten dia's aanpassen?
Ja, u kunt ingesloten dia's in Word op dezelfde manier aanpassen als dia's in PowerPoint. U kunt kleuren en lettertypen wijzigen en extra effecten toevoegen.
Q4. Wordt de kwaliteit van afbeeldingen en tekst beïnvloed als ik dia's in Word insluit?
De kwaliteit van afbeeldingen en tekst moet stabiel blijven bij het insluiten van dia's. Het is echter altijd een goed idee om na het insluiten te controleren of alles er naar wens uitziet.
Vraag 5. Zijn er veelvoorkomende problemen die ik tegen kan komen bij het werken met dia's en tekst in Word?
Ja, enkele veelvoorkomende problemen zijn documentopmaak en onhandig zoomen. Het is dus altijd een goed idee om uw document te controleren nadat u de dia's hebt toegevoegd om te controleren of alles goed werkt.
Verbeter uw Word-documenten
Het insluiten van PowerPoint-dia's in Word-documenten kan hun visuele aantrekkingskracht en effectiviteit vergroten. Gelukkig bieden Word en PowerPoint verschillende manieren om dit te doen. U kunt dia's insluiten als objecten, ze plakken als afbeeldingen of een PowerPoint-hand-out maken.
Door deze opties uit te proberen, bent u op weg om boeiende, informatieve documenten te maken die de kracht van Word en PowerPoint combineren. Je kunt nu bekijken Word- en Excel-vaardigheden die je moet hebben om te slagen in een kantoorbaan.







