Als je ooit wilt Google Maps gebruiken Om te verhuizen naar een plaats die geen specifiek adres heeft, herinnert u zich misschien de frustratie die dit veroorzaakt. Het kan moeilijk zijn om tuinen, campings of Een specifieke locatie met een geweldig uitzicht Het delen van deze plekken met anderen is ook moeilijker.
Werken Google Maps maakt dit gemakkelijk Door pinnen op kaarten te plaatsen waar je maar wilt. Drop pins zijn de term die wordt gebruikt om een plaats op een kaart aan te geven die niet wordt geïdentificeerd door een doorzoekbaar adres. U kunt pinnen neerzetten en vervolgens opslaan, delen of Maak transportroutes met behulp van die pinnen.
Je kunt spelden laten vallen en ze gebruiken op Google Maps Op Android, iPhone of laptop.
Pins op de telefoon zetten
1. Open de Google Maps-app op uw Android-apparaat of iPhone.
2. Zoek het adres dat u zoekt of sleep uw vinger over de kaart totdat u de locatie vindt die u wilt markeren.
3. Houd ingedrukt om de pin te laten vallen. (Als u een iPhone gebruikt, drukt u niet zo hard dat 3D-aanraking wordt geactiveerd.) Er verschijnt onmiddellijk een rode punaise.
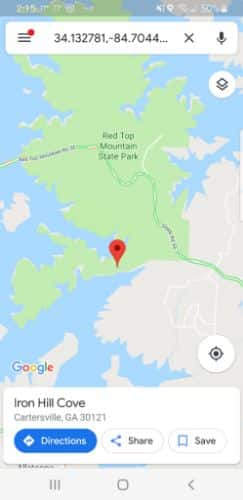
4. Om een routebeschrijving naar de locatie van de speld te krijgen, tikt u op de speld of klikt u op het routebeschrijvingspictogram onder aan het scherm.
5. U kunt ook een routebeschrijving naar de pin opslaan of delen door op de pin te klikken.
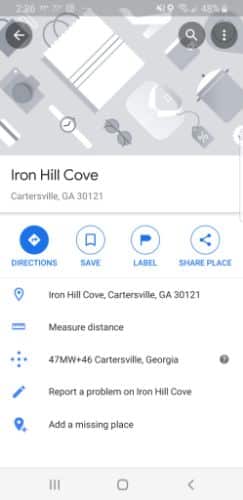
Zet pinnen op je computer
1. Open Google Maps in uw browser.
2. Je moet ofwel zoeken naar het adres waar je naartoe wilt, of op de kaart tikken en vasthouden en slepen om te vinden waar je heen wilt.
3. Klik en houd vast op de plek waar je een speld wilt neerzetten. Als je een plaats dichtbij een bestaande speld wilt markeren, moet je mogelijk verder inzoomen en een beetje links of rechts van de speld klikken om een nieuwe plaats te maken. Je ziet een kleine grijze pin.
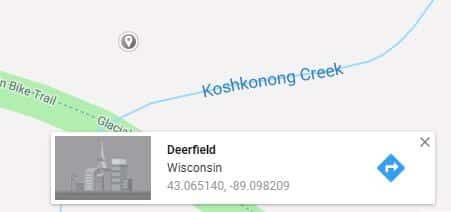
4. Om een routebeschrijving naar de locatie te krijgen, klikt u op het blauwe navigatiepictogram in het informatievak dat onder aan het scherm verschijnt nadat u de speld hebt neergezet.
Zet spelden neer op aangepaste kaarten
Een van de belangrijkste beperkingen van het laten vallen van pinnen voor trends is dat je maar één pin tegelijk kunt laten vallen. Als u een kaart wilt maken waarbij meer dan één speld is neergezet, kunt u een aangepaste kaart maken met Google Maps om deze op te slaan of te delen. Gebruik een computer om deze kaarten te maken door deze aanwijzingen te volgen.
1. Open Google Maps en log in als je bent uitgelogd.
2. Klik in de linkerbovenhoek op het menupictogram (de drie horizontale lijnen).
3. Klik op uw plaatsen.
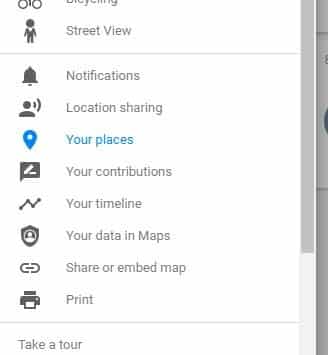
4. Selecteer het tabblad Kaarten.
5. Klik onderaan op de knop Kaart maken. Er wordt een nieuw venster geopend.
6. Geef de kaart desgewenst een titel en beschrijving door op de woorden Naamloze kaart in de rechterbovenhoek te klikken en de informatie in het vak dat verschijnt te bewerken.
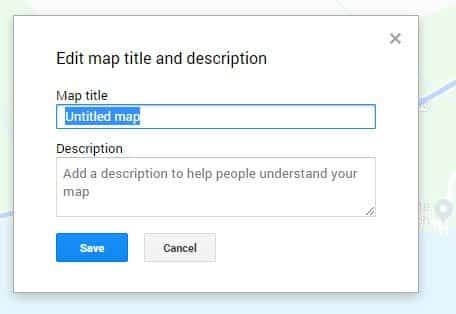
7. Klik op Opslaan als u iets wijzigt.
8. Voeg spelden toe aan de kaart door te zoeken naar plaatsen of door over de kaart te scrollen om ze zelf te lokaliseren.
9. Klik op het speldpictogram onder de zoekbalk bovenaan het scherm. Klik vervolgens op de locatie op de kaart om een speld neer te zetten.
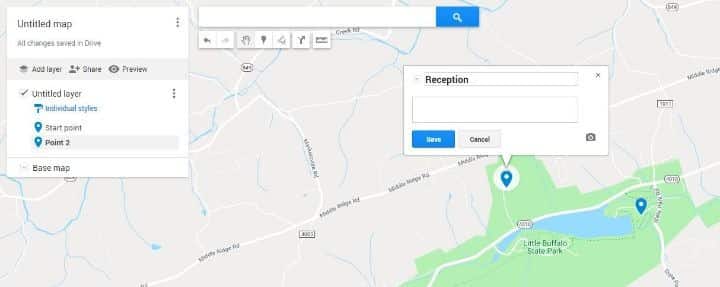
Andere aangepaste kaartopties
Met aangepaste kaarten kunt u ook richtingen tussen twee pinnen maken en de weergave aanpassen.
Een navigatiekaart maken die laat zien hoe u van de ene pin naar de andere kunt reizen:
1. Klik op het pijlpictogram onder aan de zoekbalk. Er verschijnt een nieuwe laag met een informatievak aan de linkerkant.
2. Klik op het vak Startlocatie in de laag met routebeschrijvingen en klik vervolgens op de speld die het startpunt vertegenwoordigt. De naam van het startpunt verschijnt in het vak.
3. Herhaal het proces voor het eindpunt.
4. De route verschijnt op de kaart.
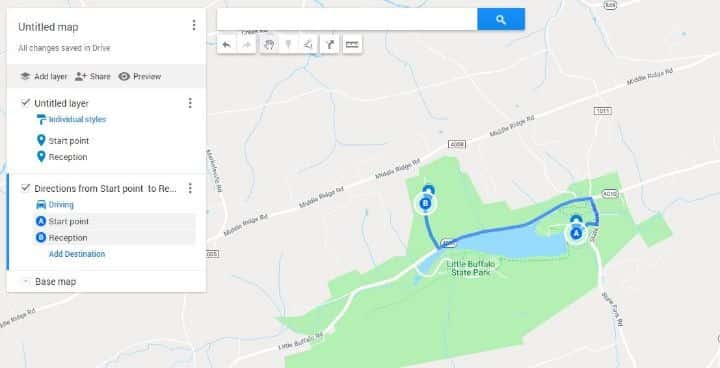
U kunt enkele andere opties voor uw kaart wijzigen via het menu Lagen.
Klik op de verfroller met de naam Individuele stijlen en u kunt de pinnen ordenen op verschillende kenmerken of hun labels en beschrijvingen rechtstreeks aan de kaart toevoegen.
Door op de basiskaartoptie op de lagenkaart te klikken, kunt u de kaart ook wijzigen van de standaardweergave naar satelliet- of terreinafbeeldingen, naast zes andere opties.
De volgende keer dat u een kaart wilt maken naar een plaats die misschien niet gemakkelijk te vinden is met een normale en standaard zoekopdracht in Google Maps Probeer de pinnen te laten vallen. De manieren waarop u deze pinnen kunt gebruiken om een routebeschrijving te krijgen en instructies te geven, maakt het vinden van deze plaatsen veel handiger, efficiënter en zeker gemakkelijker.








