Het wijzigen van de compositie van de afbeelding is gemakkelijk gemaakt met Apps zoals Photoshop. Je kunt de in-app bijsnijdtool gebruiken om je foto te corrigeren en hem er precies zo uit te laten zien als jij wilt, inclusief alleen wat je nodig hebt.
Als u een beginner bent in het gebruik van Photoshop, wordt u misschien overweldigd door de hoeveelheid mogelijkheden, hulpmiddelen en configuraties die deze toepassing te bieden heeft. Dus iets simpels doen als bijsnijden Het lijkt misschien ingewikkeld.
Er zijn ook veel verschillende manieren waarop u de tool voor bijsnijden kunt gebruiken die u misschien nog niet eerder kende. In dit artikel leert u hoe u het gereedschap Bijsnijden gebruikt, uw afbeelding vlak maakt, rasters gebruikt en bijsnijden ongedaan maakt.

Foto's bijsnijden met Photoshop
Bijsnijden is het proces waarbij delen van een afbeelding worden verwijderd om focus te creëren of de compositie af te vlakken. Het gereedschap Bijsnijden kan worden gebruikt om afbeeldingen bij te snijden en recht te trekken in Photoshop. Het gereedschap Bijsnijden is een niet-vervormend hulpmiddel en u kunt ervoor kiezen om de bijgesneden pixels te behouden om de bijsnijdstreken later te verbeteren. Het gereedschap Bijsnijden biedt ook eenvoudige methoden om de afbeelding tijdens het bijsnijden af te vlakken.
Zoek het gereedschap Bijsnijden. 
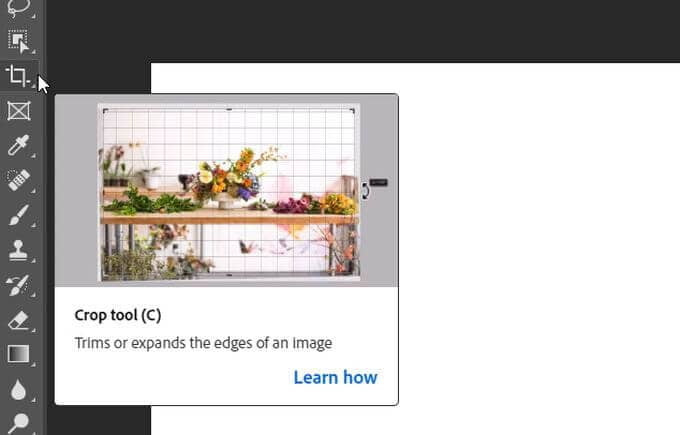
Nadat u het gereedschap hebt geselecteerd, krijgt u bijsnijdranden aan de randen van de afbeelding die u kunt aanpassen met de hoek- of zijhandgrepen. Of u kunt in uw foto klikken en naar buiten slepen om zelf de rand te maken. U wilt de rand plaatsen rond het gedeelte van uw foto dat u wilt bijsnijden. De inhoud blijft binnen de bijsnijdgrenzen en het buitenste gedeelte wordt verwijderd.
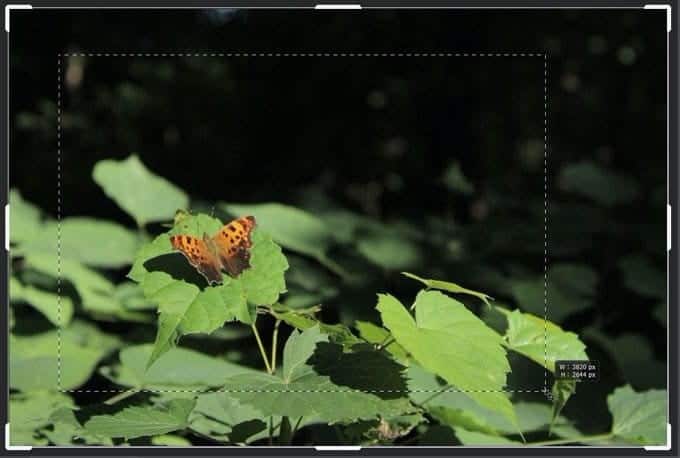
Als u de afbeelding wilt verplaatsen binnen het gebied dat wordt behouden, kunt u binnen de rand klikken en slepen om dit te doen nadat u de bijsnijdrand voor het eerst hebt verplaatst. Als u tevreden bent met de bijsnijdconfiguratie, kunt u ofwel het vinkje 
U hebt ook de mogelijkheid om de bijsnijdconfiguratie opnieuw in te stellen of te annuleren. U kunt elk van deze acties uitvoeren vanaf de optiebalk. Om de bijsnijdconfiguratie opnieuw in te stellen, klikt u op het pictogram met de pijl terug. Terwijl u het wilt annuleren, selecteert u het middelste pictogram 
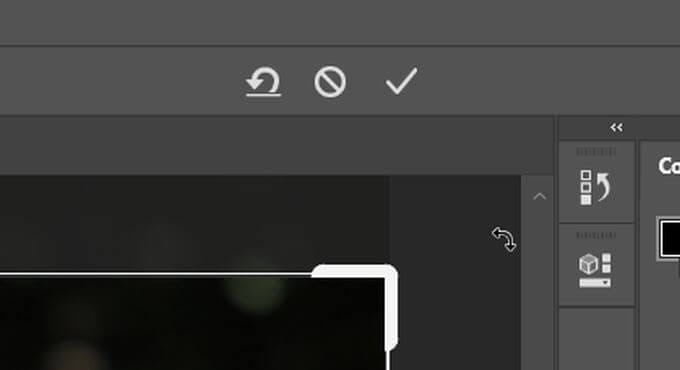
Als u een afbeelding wilt bijsnijden zonder de externe delen te verwijderen, kunt u dit doen door de Bijgesneden pixels verwijderen.
Kijk hiervoor in de optiebalk en u kunt deze optie deselecteren. Wanneer u vervolgens een afbeelding bijsnijdt en de oriëntatie of beeldverhouding wilt wijzigen, komt de rest van de afbeelding terug. Met deze methode moet u de afbeeldingen opnieuw bijsnijden als u ze op deze manier configureert, dus doe wat het beste werkt voor uw workflow.
Als u de optie Bijgesneden pixels verwijderen uitschakelt, kunt u onvervormd bijsnijden toepassen en pixels buiten de bijsnijdgrenzen houden. Bij onvervormd bijsnijden worden geen pixels verwijderd. U kunt de afbeelding op een later tijdstip wijzigen om gebieden buiten de huidige bijsnijdgrenzen te zien.
Schakel deze optie in om pixels buiten het bijsnijdgebied te verwijderen. Deze pixels gaan verloren en zijn niet beschikbaar voor latere bewerkingen.
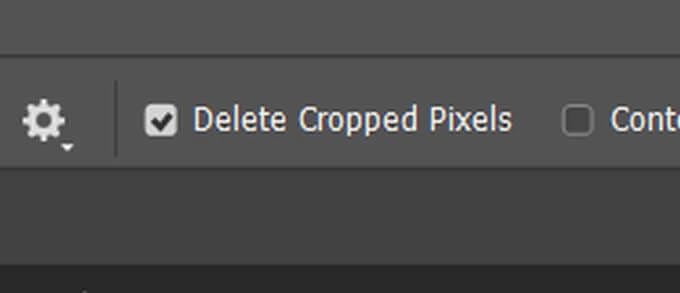
Beeldverhouding gebruiken
Als u een nauwkeuriger resultaat wilt bij het bijsnijden in Photoshop, kunt u de beeldverhouding van uw afbeelding wijzigen zodat deze nauwkeurig is. In de optiebalk kunt u op het vervolgkeuzemenu klikken Verhouding Om naar de eerder gemaakte instellingen voor de beeldverhouding te kijken. Nadat u de optie hebt geselecteerd die het beste voor u werkt, stelt Photoshop uw snijrand automatisch in op deze verhouding. U kunt op de pijlpictogrammen tussen de vakken Breedte en Hoogte klikken om ertussen te schakelen.
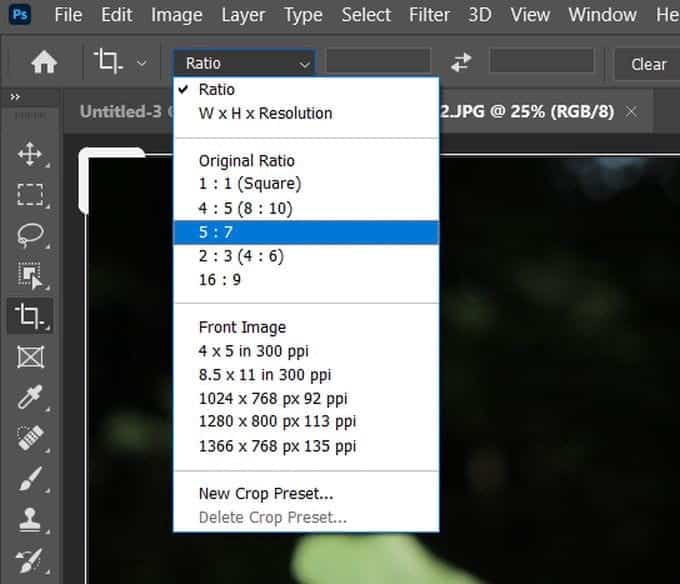
Als u de hoogte-breedteverhouding handmatig wilt invoeren, en als degene die u wilt niet in de voorinstellingen verschijnt, kunt u dat ook doen door getallen in de vakken Breedte en Hoogte in te voeren. Nogmaals, Photoshop zal de uitsnede automatisch aanpassen aan het percentage dat u hebt ingevoerd.
Als u de door u ingevoerde beeldverhouding wilt bewaren voor toekomstig gebruik, kunt u uw eigen voorinstellingen voor bijsnijden maken. Dit kan worden gedaan door op het vervolgkeuzemenu te klikken Verhouding en kies Nieuwe voorinstelling voor bijsnijden. Vervolgens kunt u de voorinstelling een naam geven en de volgende keer dat u het vervolgkeuzemenu opent Verhouding , het zou in de lijst moeten verschijnen.
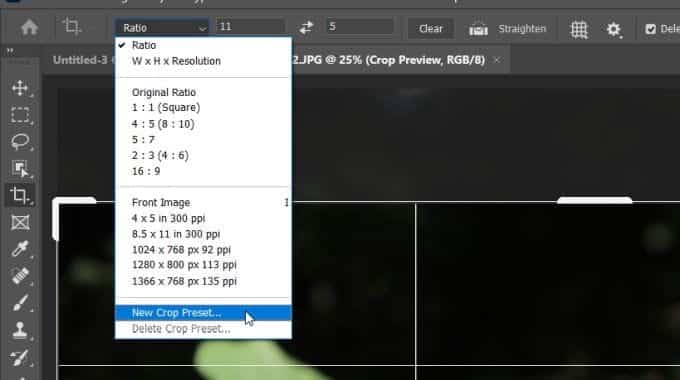
Als u een beeldverhouding hebt ingevoerd, vergrendelt Photoshop het selectievak voor bijsnijden op die verhouding. U kunt het vierkant dus rond de afbeelding verplaatsen, maar u kunt de grootte niet vrij wijzigen. Als je het formaat van het vak zelf wilt kunnen wijzigen, kun je de beeldverhouding wissen door op de knop te klikken Clear naast de vakken Breedte en Hoogte.
Een afbeelding rechttrekken
U kunt een afbeelding afvlakken tijdens het bijsnijden. De afbeelding wordt gedraaid en uitgelijnd om deze plat te maken. Het formaat van het canvas wordt automatisch aangepast aan de geroteerde pixels. U zou een afvlakkingstool in de optiebalk moeten zien. Selecteer het om op je foto te gebruiken.
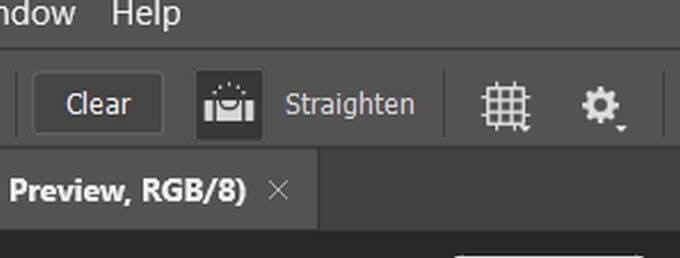
Klik op Rechttrekken in de bedieningsbalk en gebruik vervolgens het gereedschap Rechttrekken om een referentielijn te tekenen om de afbeelding plat te maken. Trek bijvoorbeeld een lijn over de horizon of een rand om de afbeelding eromheen af te vlakken.
U moet een lijn in uw afbeelding vinden die als ankerpunt kan dienen voor Photoshop om de afbeelding af te vlakken. Dit kan een horizontale of verticale rand zijn die recht moet lijken, zoals een horizontale lijn.
Selecteer een punt aan het begin van deze lijn door te blijven klikken en slepen naar het andere uiteinde. Eenmaal bewerkt, maakt Photoshop de afbeelding recht om die lijn recht te maken. Het zal ook de bijsnijdranden veranderen, zodat u een vierkante afbeelding krijgt.
De overlay van het gereedschap Bijsnijden gebruiken
Je hebt waarschijnlijk gemerkt dat het raster je afbeelding bedekt wanneer je het bijsnijdt. U kunt dit netwerk zelfs wijzigen in verschillende andere netwerken als u hulp wilt bij het instellen van de compositie van uw afbeelding.
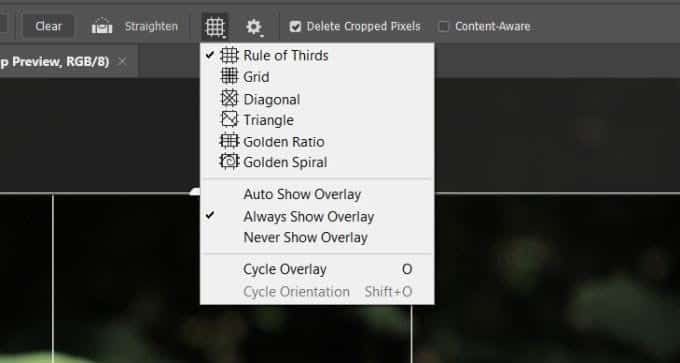
De standaardoverlay is de regel van derden. Het is een raster dat is ontworpen om uw afbeelding een lust voor het oog te maken wanneer de focus van de afbeelding zich op een van de kruisende punten bevindt. U kunt het raster echter wijzigen door naar de optiebalk te gaan en het overlaypictogram te selecteren, dat op een raster lijkt.
U kunt kiezen uit overlays met raster, diagonaal, driehoek, gulden snede of gouden spiraal. Deze overlays kunnen u helpen bij het bijsnijden om een opvallende compositie voor uw foto te maken. Het idee achter de meeste is dat het oog de neiging heeft om op een natuurlijke manier langs een afbeelding te bewegen, en als je de focus van je afbeelding op een van deze natuurlijke punten legt, vloeit de compositie vloeiender. Je kunt leren kennen Verschillende manieren om de tool Photoshop Clone Stamp te gebruiken.







