Er zijn veel snelle en onderscheidende manieren Een GIF-bestand op uw computer maken , met behulp van kleine speciale applicaties die speciaal voor dit doel zijn bedoeld. Maar als een gratis app het kan, dan kan Photoshop het nog beter, en als je al Photoshop op je pc hebt, hoef je niets anders te installeren als je wilt GIF-bestanden maken.
Hier zullen we uitleggen hoe GIF-bestanden maken Met Photoshop - of je het nu haalt uit een videobestand of uit een reeks foto's, je kunt het samenvoegen tot een GIF.
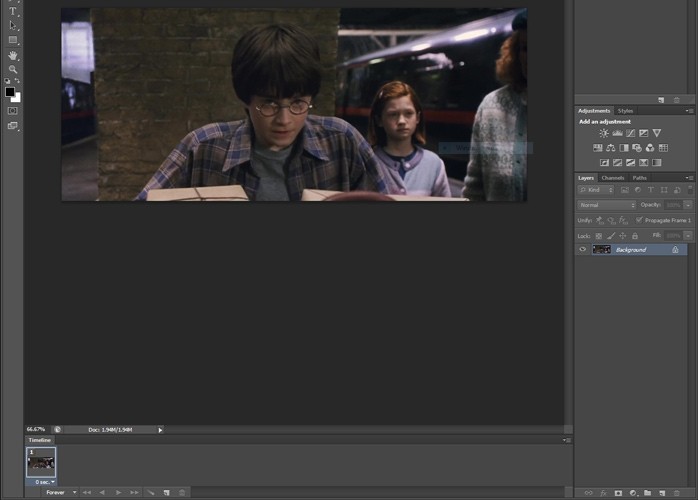
Converteer video naar afbeeldingen
Ten eerste, als je een video - of een deel ervan - in een reeks GIF's wilt afspelen, moet je die video als een reeks lagen in Photoshop importeren. (Als u afzonderlijke afbeeldingen naar een GIF converteert, kunt u naar het volgende adres gaan.)
Open Photoshop en klik op “Bestand -> Importeren -> Laag videoframes. Selecteer de video die u naar een GIF-bestand wilt converteren.

In het geopende venster kunt u klikken op "Alleen geselecteerd bereik" en de schuifregelaar gebruiken om het te knippen naar het deel van de video dat u voor GIF-bestanden wilt gebruiken. U kunt ook het aantal frames dat u importeert verminderen door importeren per "x" frame te selecteren.
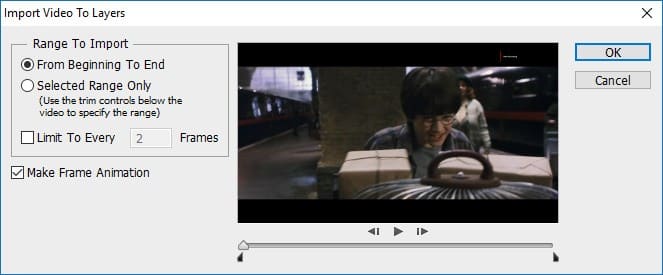
Wanneer u klaar bent om de video in lagen te plaatsen, klikt u op OK.
Maak een GIF in Photoshop met meerdere afbeeldingen
Zoek alle afbeeldingen die je als een reeks in je GIF-animatie wilt gebruiken (tenzij je ze al hebt toegevoegd via een videoconversie). Idealiter zou u de afbeeldingen in dezelfde map op uw computer moeten hebben en opgesteld in de volgorde waarin u ze in de GIF wilt laten verschijnen (hoewel dit niet nodig is, omdat u ze in Photoshop kunt herschikken).
Open vervolgens Photoshop en voeg de afbeelding in die u als eerste in uw GIF wilt weergeven. Je kunt het gewoon slepen en neerzetten in het Photoshop-venster, of ga naarBestand -> Openen in Photoshop. '
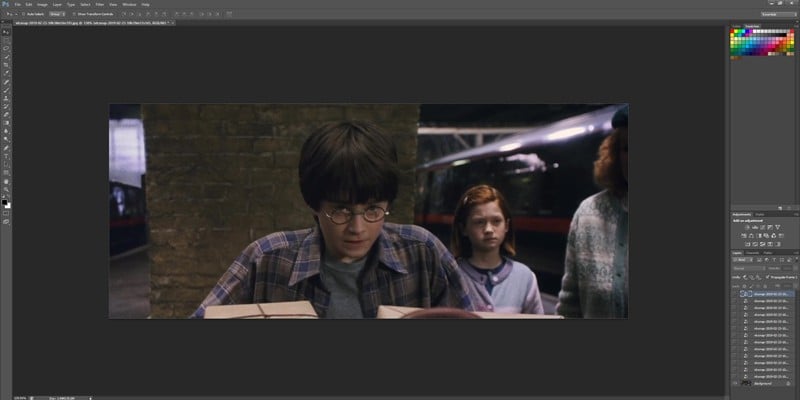
Bij je eerste foto kun je nu de rest van de foto's tegelijk (of één voor één) selecteren en ze naar de foto slepen die je al open hebt staan in Photoshop. Ze zouden allemaal als lagen in hetzelfde Photoshop-project moeten verschijnen. (Misschien moet u voor elk bestand in Photoshop op Enter drukken om de bestanden te plaatsen.)
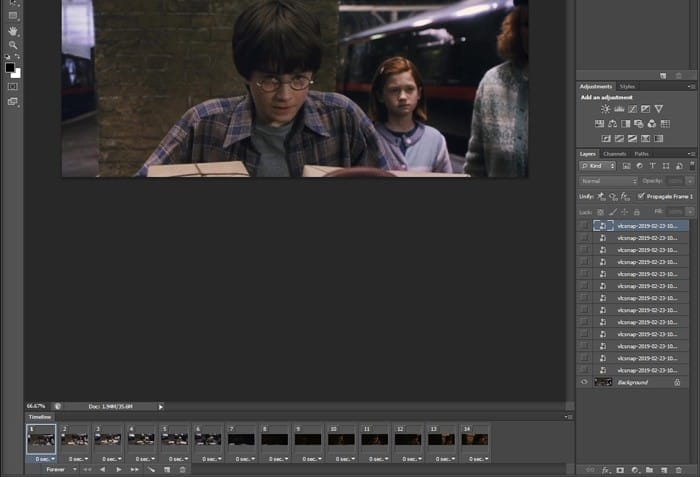
Onderaan Photoshop zou een tijdvenster moeten draaien. Zo niet, klik dan op "Venster -> Tijdlijn" om het weer te geven.
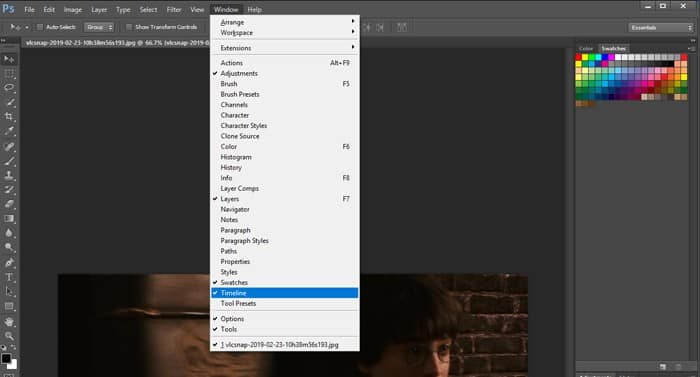
Klik op het kleine pictogram met de pijl en vier lijnen helemaal rechts in het tijdlijnvenster en vervolgens op 'Maak frames van lagen'. Hiermee worden al je lagen toegevoegd aan de tijdlijnanimatie.
U kunt ze herschikken door miniaturen te slepen en een voorbeeld van het geanimeerde bestand te bekijken door op het afspeelpictogram in het tijdlijnvenster te klikken
Standaard wordt de beweging continu herhaald. Klik op het pictogram voor altijd en u kunt het wijzigen om het desgewenst slechts één of drie keer te herhalen.
Als de bewegende spoel te snel voor u beweegt, kunt u de vertraging tussen frames vergroten. Selecteer alle frames in de tijdlijn door op het eerste frame te klikken en houd vervolgens Shift ingedrukt terwijl u op het laatste klikt.
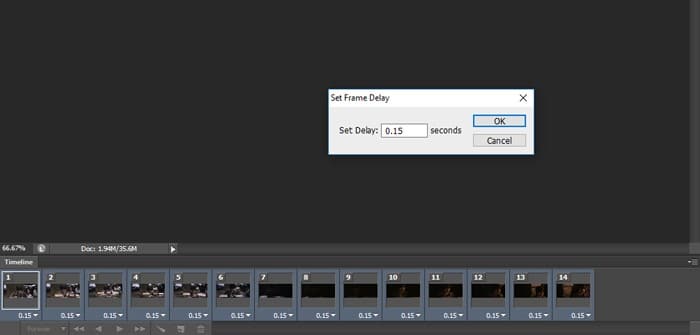
Klik terwijl alle frames zijn geselecteerd op de tijd onder een van hen om de framevertraging voor alle frames te wijzigen. Als u op Overige klikt in de vertragingsopties, kunt u specifiekere vertragingstijden instellen. Hier gingen we voor "0.15", wat perfect leek voor deze animatie.
Kijk welke het beste bij je past door de frame-animatie af te spelen elke keer dat je de vertraging wijzigt.
U kunt de framevertraging ook tussen specifieke frames wijzigen door ze afzonderlijk in de tijdlijn te selecteren en hun vertraging daar te wijzigen.
Een GIF-bestand opslaan met Photoshop
Om geanimeerde GIF's op te slaan, ga naar "Bestand -> Opslaan op internet'.
Klik in het venster "Opslaan voor web" op het vervolgkeuzemenu "Preset" en selecteer "GIF 128 Dithered" voor de hoogste kwaliteit. Gradatie is het proces waarbij een afbeeldingsindeling met een lagere kleurdiepte (zoals GIF) de illusie van kleurdiepte creëert door punten te creëren om de grenzen tussen kleuren glad te strijken.
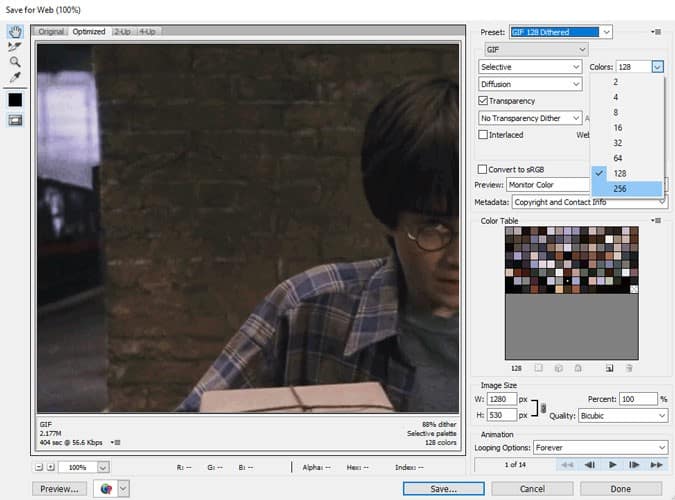
In het venster Opslaan voor web raden we ook aan om de kleuren te wijzigen in 256. Het wijzigen van de afmetingen van de afbeeldingsgrootte heeft ook een grote invloed op de bestandsgrootte, dus misschien wilt u het verkleinen om het GIF-bestand kleiner en gemakkelijker te maken voor mensen om oversteken.
Als je klaar bent, klik je op opslaan en je hebt een GIF!
Conclusie
Photoshop is misschien niet zo'n eenvoudige manier om een GIF te maken als sommige van deze lichtgewicht apps, maar het biedt wel verschillende opties om je eigen GIF-look te creëren en te spelen zoals jij dat wilt. Bovendien zijn Photoshop-vaardigheden over het algemeen vrij eenvoudig te gebruiken, dus het is een geweldige manier om jezelf bij te houden met deze krachtige software.







