Near Field Communication (NFC)-technologie heeft een revolutie teweeggebracht in de manier waarop we omgaan met onze slimme apparaten. Hierdoor kunnen veel taken eenvoudig en snel worden uitgevoerd, van het betalen van rekeningen tot het openen van hoteldeuren. Een van de meest interessante toepassingen van NFC-technologie is het besturen van uw slimme huis dat is gebaseerd op het Apple HomeKit-platform.
Apple's Home-app en Siri zijn erg handige opties voor het beheren van je slimme huis. Er kunnen echter momenten zijn waarop u wilt voorkomen dat u een opdracht roept of tijd besteedt aan het zoeken naar een enkele extensie om te selecteren.
In deze gevallen kunt u uw toevlucht nemen tot NFC-tags. Met slechts één tik met uw iPhone kunt u de lichten aandoen, de temperatuur controleren of zelfs de garagedeur openen – als u een NFC-tag in uw auto heeft. We laten u zien hoe u hem kunt programmeren om uw slimme huis te bedienen. We geven u een uitgebreide handleiding over hoe u kunt profiteren van NFC-technologie om uw slimme huis te bedienen met Apple HomeKit. We onderzoeken de voordelen van deze innovatieve manier om verlichting, verwarming, beveiliging, audioapparatuur en meer te regelen. U ontdekt hoe deze technologie uw dagelijks leven handiger en slimmer kan maken. Verifiëren Amazon Alexa versus Apple HomeKit-vergelijking: welke Smart Home Hub is koning?
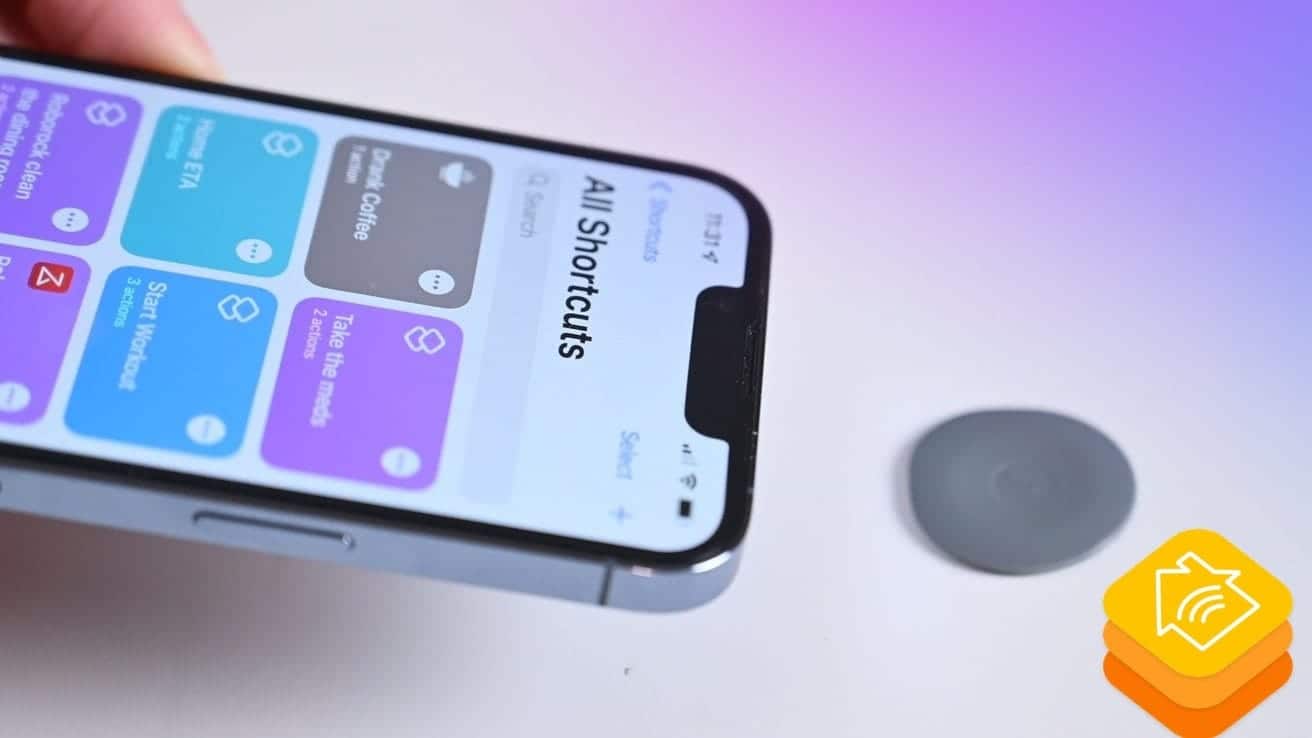
Bedien uw met HomeKit verbonden slimme huis met NFC-tags: wat u nodig heeft

Hoewel het misschien ingewikkeld lijkt, is het gebruik van NFC om HomeKit-accessoires te bedienen heel eenvoudig. Het enige dat u nodig hebt, is een compatibele NFC-tag, een iPhone 7 of hoger met NFC-mogelijkheden en een paar stappen om een snelkoppeling te maken.
Er is een overvloed aan NFC-tags, kaarten en sleutelhangers verkrijgbaar tegen betaalbare prijzen, en misschien heb je er al een in huis. Als u een van Apple's itemtrackers bezit, kunt u AirTags gebruiken als NFC-triggers voor automatisering, inclusief HomeKit-accessoires, met deze handleiding.

Niet alle NFC-tags zijn echter compatibel met iPhones. We hebben verschillende typen NTAG 213 en 215 geprobeerd die goed werkten, maar als je twijfelt, zoek dan tijdens het winkelen naar specifieke verwijzingen naar iPhone-compatibiliteit.
Het laatste dat u voor dit proces nodig heeft, is de nieuwste versie van iOS. Als u uw iPhone bijwerkt, zorgt u ervoor dat u over de nieuwste bugfixes beschikt, waardoor het proces zo soepel mogelijk verloopt.
Hoe u uw aan HomeKit gekoppelde huis kunt bedienen met behulp van NFC-tags
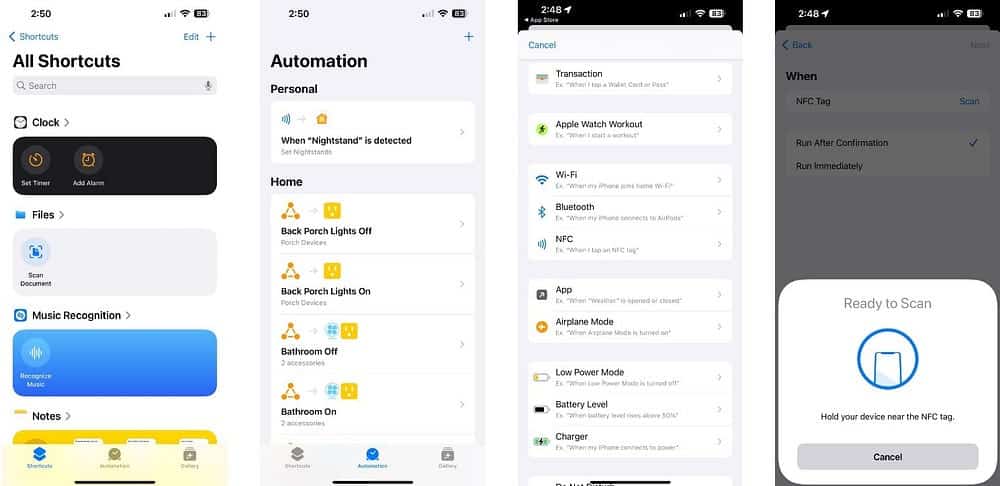
De NFC-tag voor gebruik met HomeKit-accessoires wordt volledig geprogrammeerd in de Shortcuts-app op uw iPhone of iPad. Tijdens dit proces maakt u een persoonlijke automatisering, wist u de inhoud van de NFC-tag en wijst u er vervolgens een HomeKit-actie aan toe.
- Start de Snelkoppelingen-app
- Klik op 'Automatisering' in de navigatiebalk.
- Tik op de plusknop in de bovenhoek van uw scherm.
- Scroll naar beneden en tik op NFC.
- Wanneer de melding Gereed om te scannen verschijnt, klikt u op Scannen.
- Plaats een tag of NFC-kaart aan de bovenkant van uw iPhone.
- Typ een naam voor de NFC-tag en klik vervolgens op OK.
- Druk op een van beide Uitvoeren na bevestiging of Schakel onmiddellijk in, Zoals je wilt.
- Klik op volgende.
- Klik op het zoekveld en typ 'thuis'.
- Klik op Controle thuis.
- Klik op Bezienswaardigheden en accessoires.
- Kies welke apparaten of scènes u wilt activeren met uw NFC-tag.
- Klik op volgende.
- Tik op de gewenste scène of accessoire en stel de gewenste status in.
- Klik op Gedaan.
- Klik nogmaals op Gereed om uw gepersonaliseerde automatisering op te slaan.
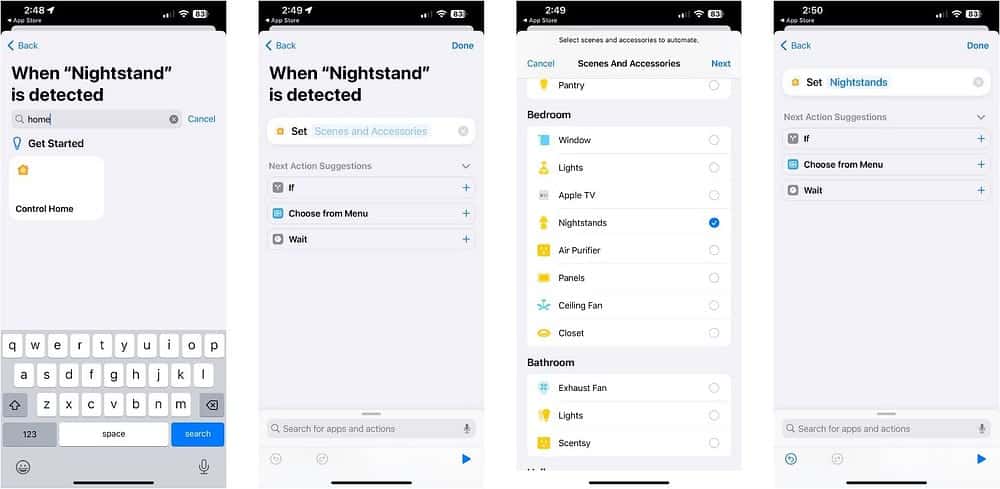
Dat is het allemaal. Wanneer u nu een NFC-tag scant met uw iPhone, wordt er een HomeKit-scène of -accessoire gestart als u ervoor kiest om dit onmiddellijk tijdens de installatie te starten.
Als u ervoor kiest om na bevestiging door te gaan, moet u uw persoonlijke automatisering via een waarschuwing autoriseren voordat u deze kunt uitvoeren. Welke methode je ook kiest, je moet je iPhone eerst ontgrendelen met FaceID of TouchID voordat deze de NFC-tag herkent. Verifiëren HomeKit-scènes maken in de Apple Home-app.
Hoe u uw HomeKit-verbindingsstatus kunt achterhalen met behulp van NFC-tags
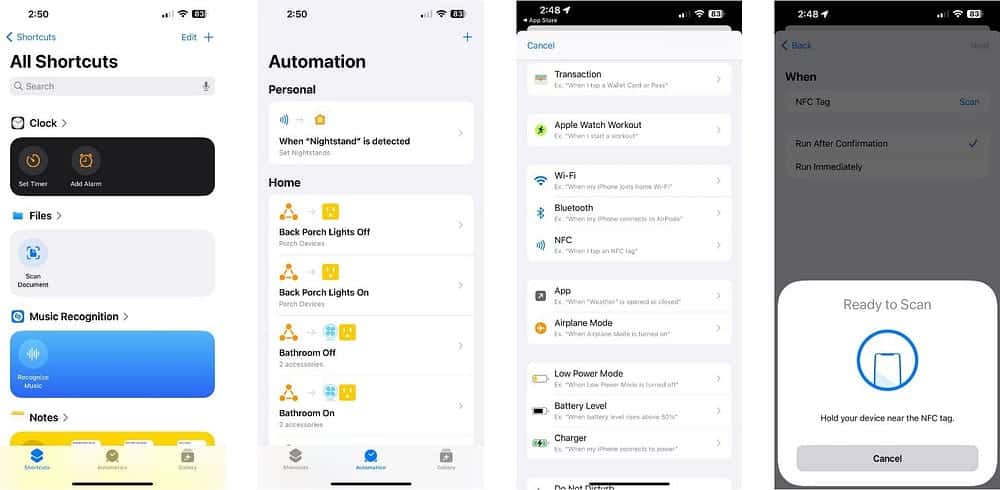
Naast het bedienen van HomeKit-scènes en accessoires, kunt u ook een NFC-tag scannen om meer te weten te komen over de HomeKit-gekoppelde status van uw huis. Deze optie omvat het verkrijgen van de huidige kamertemperatuur, het controleren of een deur of raam open is, of het controleren van de stroomstatus van de slimme stekker.
- Start de Snelkoppelingen-app.
- Klik op 'Automatisering' in de navigatiebalk.
- klik op de knop toevoegen in de buurt van de bovenhoek van uw scherm.
- Scroll naar beneden en tik op NFC.
- Wanneer de melding Gereed om te scannen verschijnt, klikt u op Scannen.
- Plaats een NFC-tag of -kaart aan de bovenkant van uw iPhone.
- Typ een naam voor uw NFC-tag en klik vervolgens op OK.
- Druk op een van beide Uitvoeren na bevestiging of Schakel onmiddellijk in, Zoals je wilt.
- Klik op volgende.
- Klik op het zoekveld en typ المنزل.
- Klik op Controle thuis.
- Tik op het zoekveld onder aan uw scherm.
- Type Ontvang de thuisstatus Klik erop zodra deze verschijnt.
- Klik op Bijlagestatus.
- Selecteer het apparaat waarvan u de status wilt weten met behulp van de NFC-tag.
- Klik op de standaardstatus die naast uw extensie verschijnt.
- Tik op een voorwaarde (huidige temperatuur, contactsensor, stroomstatus, etc.).
- Klik op Gedaan.
- Klik nogmaals op Gereed om uw gepersonaliseerde automatisering op te slaan.
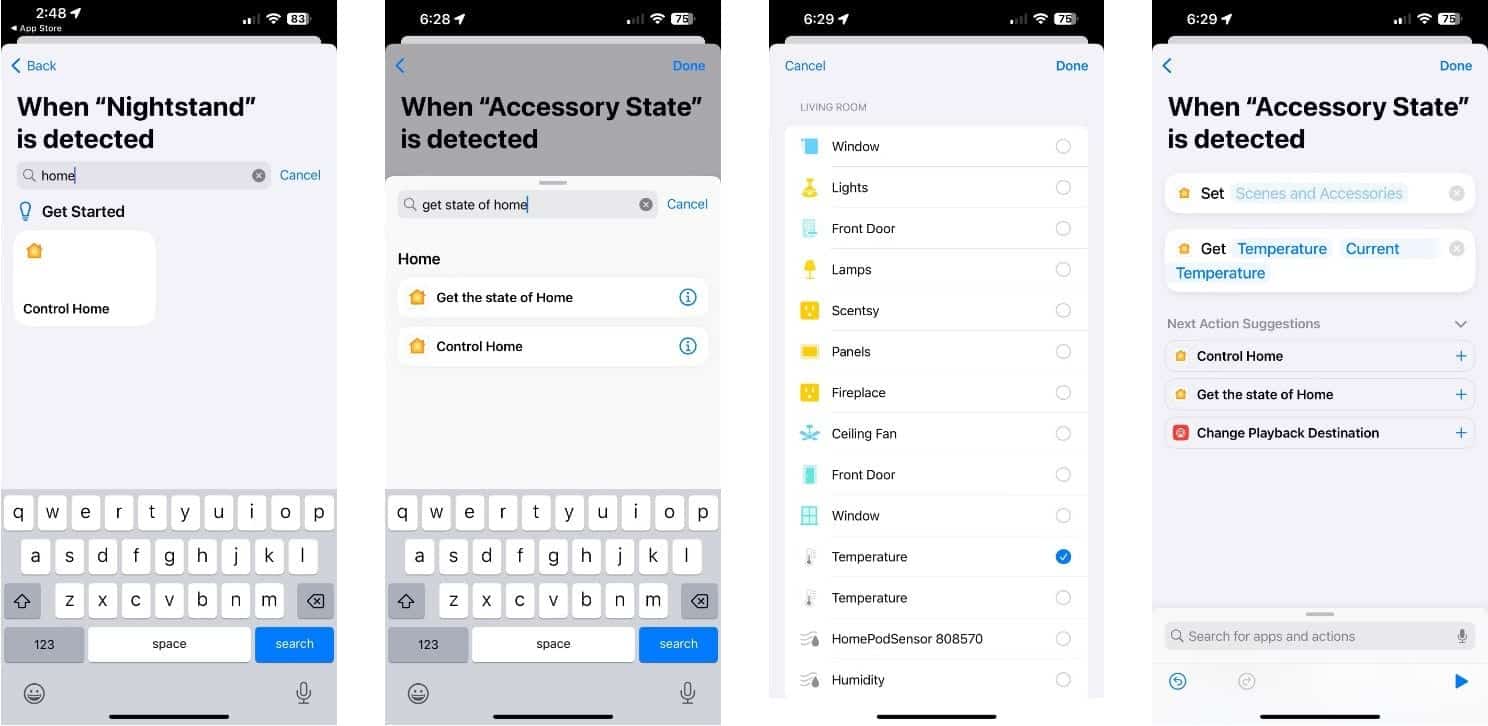
Nadat u uw NFC-tag heeft geprogrammeerd, ontvangt u onmiddellijk na het scannen een snelkoppeling over de status van uw HomeKit-accessoire. Als u eenmaal vertrouwd bent met het proces, kunt u proberen extra sneltoetsen toe te voegen, zoals Siri vragen uw resultaten uit te spreken of ze in een bestand op te nemen om ze bij te houden.
Natuurlijk is het bedienen van uw huis gekoppeld aan HomeKit slechts een van de vele geweldige manieren om NFC te gebruiken. Met de juiste apparatuur kunt u uw favoriete nummers afspelen, uw locatie delen en Wi-Fi-inloggegevens distribueren. Verifiëren Enkele coole manieren om NFC te gebruiken die indruk zullen maken op je vrienden.
veelgestelde vragen
Vraag 1: Wat is NFC-technologie en hoe werkt het?
NFC is de afkorting van Near Field Communication, een technologie waarmee gegevens kunnen worden overgedragen wanneer apparaten zich heel dicht bij elkaar bevinden. NFC wordt gebruikt om apparaten te activeren en eenvoudig informatie uit te wisselen.
Vraag 2: Kan NFC worden gebruikt als uw huis is aangesloten op Apple HomeKit?
Ja, NFC kan worden gebruikt om uw op Apple HomeKit gebaseerde slimme huis te bedienen. U kunt NFC-tags configureren om verschillende taken uit te voeren, zoals het inschakelen van verlichting of het ontgrendelen van deuren, simpelweg door uw telefoon tegen de tag aan te houden.
Vraag 3: Welke NFC-gestuurde apparaten in uw huis zijn verbonden met Apple HomeKit?
U kunt NFC gebruiken om allerlei apparaten in uw huis te bedienen, zoals slimme verlichtings-, verwarmings- en koelsystemen, beveiligingsapparaten zoals beveiligingscamera's, audiosystemen en meer.
Vraag 4: Hoe kan ik NFC-tags configureren om mijn slimme huis te bedienen?
je kunt gebruiken Aangepaste toepassingen Om NFC-tags in te stellen en te configureren op uw smartphone of met behulp van de Shortcuts-app. U kunt tags instellen om bepaalde taken uit te voeren bij aanraking met de telefoon. Met Apple HomeKit kunt u ook NFC-integratie toevoegen aan uw huisbedieningservaring.
Vraag 5: Zijn er voorbeelden van hoe NFC-technologie kan worden gebruikt in een Apple HomeKit-huis?
Natuurlijk kun je NFC-tags configureren om bijvoorbeeld de lichten in een specifieke kamer aan te doen wanneer je deze binnengaat, de beveiligingsmodus te activeren wanneer je het huis verlaat, of de temperatuur van kamers te wijzigen met je telefoon.
Breng uw met HomeKit verbonden slimme huis met slechts één klik tot leven
Met een snel en eenvoudig programmeerproces en betaalbare prijzen zijn NFC-tags de perfecte aanvulling op elk smart home. Of het nu aan een sleutelhanger is, verborgen achter een deksel van de lichtschakelaar of op uw nachtkastje, u kunt met slechts één klik uw huis bedienen of elk apparaat controleren. Je kunt nu bekijken HomeKit-accessoires ordenen in de Home-app met behulp van kamers en gebieden.








