Of u nu een back-up van uw volledige gegevens wilt maken of video's door het hele huis wilt streamen, u krijgt NAS Een dedicated (afkorting van Network Attached Storage) zou erg handig zijn. Ik heb onlangs WD EX24 van 4100 TB Om mijn naar YouTube geüploade video's te archiveren. En het eerste probleem dat ik tegenkwam, was het maken van back-ups van externe harde schijven. Allereerst zijn de bestandsoverdrachtsnelheden via Wi-Fi verschrikkelijk. Overschakelen naar een Ethernet-poort verbetert de overdrachtssnelheden, maar vereist nog steeds dat u uw computer altijd aan de gang houdt. Het blijkt dat er een betere (en snellere) manier is om bestanden van externe harde schijven naar een NAS over te zetten met behulp van de USB 3.0-poort op uw NAS en WD Web Portal. Hier is hoe het te doen.

Kopieertaken op de achtergrond maken op een WD NAS
Om alles recht te zetten: 10 Gigabit Ethernet geeft u betere kopieersnelheden dan USB 3.0. In het geval van interne schijven moet je bij LAN blijven, maar als je externe schijven hebt, raad ik aan deze aan te sluiten op een NAS-schijf en de gateway-back-upfuncties te gebruiken. In het WD Web Gateway-configuratiescherm heeft u een tabblad: Backups Geplande back-upfuncties stellen u in staat om gegevens via de NAS naar USB te kopiëren en vice versa. Sta mij toe u door het hele proces te leiden.
Sluit vooral een externe HDD of SSD aan op de USB-poort aan de voorkant van de WD NAS. Zorg ervoor dat de externe schijf is aangesloten op de USB aan de voorkant, want de USB-poort aan de achterkant is USB 2.0.
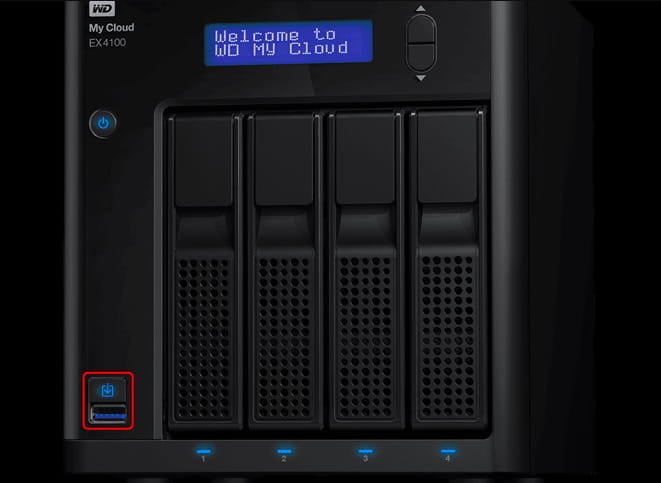
1. Log in op uw WD-webportaal. Als u het beheerdersaccount niet instelt, zijn de standaard gebruikersnaam en wachtwoordgegevens: beheerder. Eenmaal ingelogd, klik op het tabblad Back-ups.
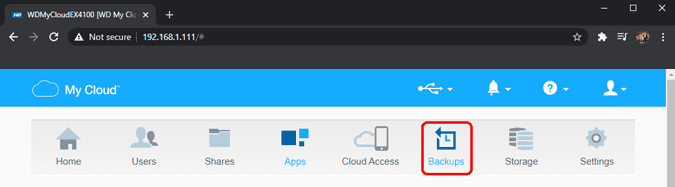
2. Op het tabblad Back-ups heeft u de mogelijkheid om back-uptaken te maken. Alle taken worden hier vastgelegd en u kunt hieronder alle eerder uitgevoerde back-uptaken zien. Om een nieuwe job aan te maken, klikt u op de knop “Taak maken'.
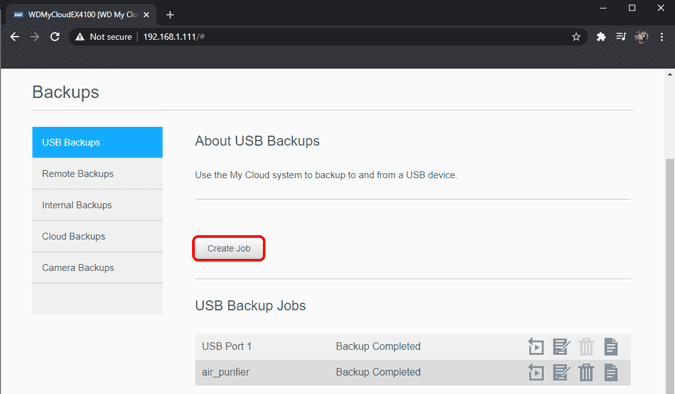
3. In de lijst “Taak maken’, hebt u de mogelijkheid om de taaknaam op te geven die later niet kan worden gewijzigd. Dit veld is niet relevant voor de bewerking, u kunt de naam dienovereenkomstig opgeven. Het volgende veld is het type back-up dat kan worden”USB naar NAS"Of"NAS naar USB. In dit geval zullen we de gegevens van de externe schijf naar de NAS overbrengen en zullen we de bestemming kiezen als "USB naar NAS'.
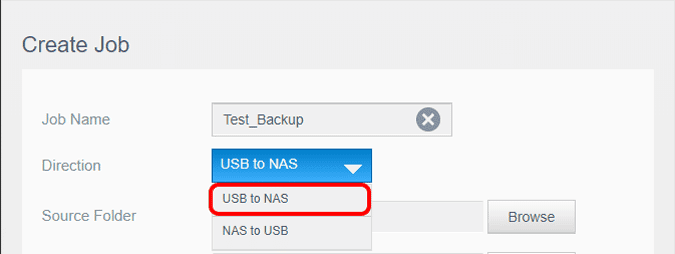
4. Nadat u de bestemming hebt geselecteerd, moet u de bronmap en de doelmap selecteren. Een andere belangrijke factor is het type back-up. Omdat dit de eerste keer is dat we bestanden van de schijf kopiëren, kiezen we het type als Kopiëren.
De andere twee opties zijn Synchroniseren en Incrementeel. Indien geselecteerd "Synchroniseren" , worden de bestanden in de doelmap gesynchroniseerd met de bronmap. Hierdoor worden de bestanden in de doelmap bijgewerkt met wat beschikbaar is in de bronmap en worden de doelbestanden verwijderd als ze niet op de bron staan.
Terwijl de optie "Toenemend" Kopieer de wijzigingen in de bronmap naar de doelmap. Het zal de doelbestanden niet verwijderen als ze zich niet in de bronmap bevinden.
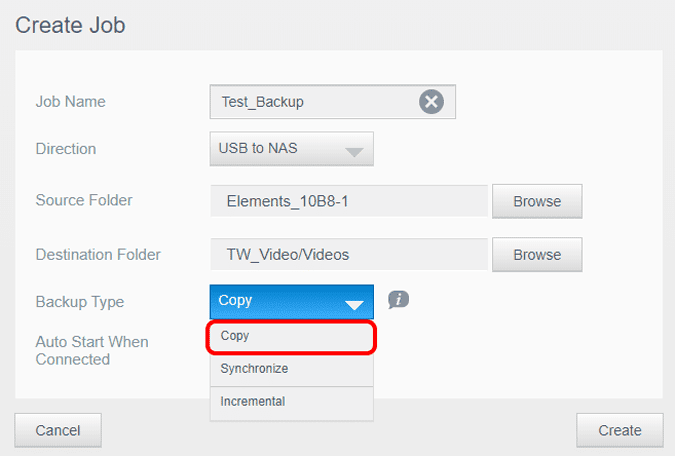
5. Selecteer bovendien de optie “Automatisch starten bij verbindingDie ervoor zorgt dat de taak wordt hervat als de externe schijf wordt aangesloten. Klik op de knopcreërenDe klus gaat direct van start.
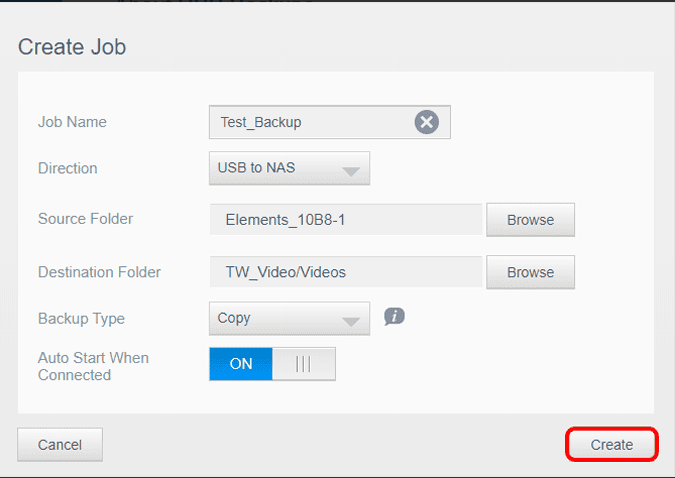
Aangezien dit een batchtaak is, hoeft u de back-uptaak niet te controleren. U kunt de voortgang van de back-uptaak zien onder het tabblad van de back-uptaak zelf.
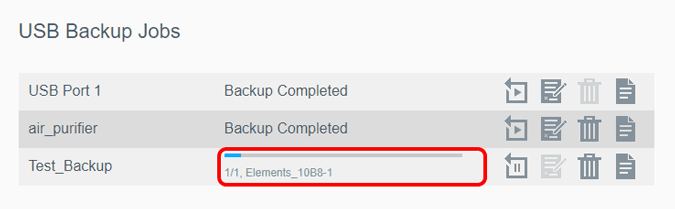
Na succesvolle voltooiing van de taak verschijnt het volgende bericht "Back-up voltooidnaast de functietitel. U kunt de eindtijd van de back-up ook controleren door op de knop "Taak Detailuiterst rechts van de functietitel. Als de back-up mislukt vanwege verbindings- of opslagproblemen, ziet u dezelfde informatie op een tabblad Taak Detail.
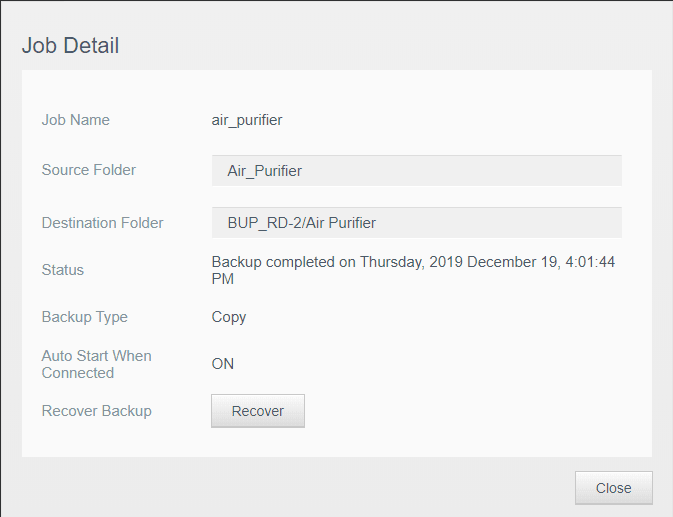
U kunt deze functies ook wijzigen en opnieuw gebruiken. In ons geval hebben we een specifiek aantal functies, afhankelijk van de externe schijven. We herstarten de taak gewoon en sluiten de schijf aan om de gegevens volledig op de NAS te archiveren.
Laat het me weten in de onderstaande opmerkingen voor meer vragen of problemen met de WD EX4100.







