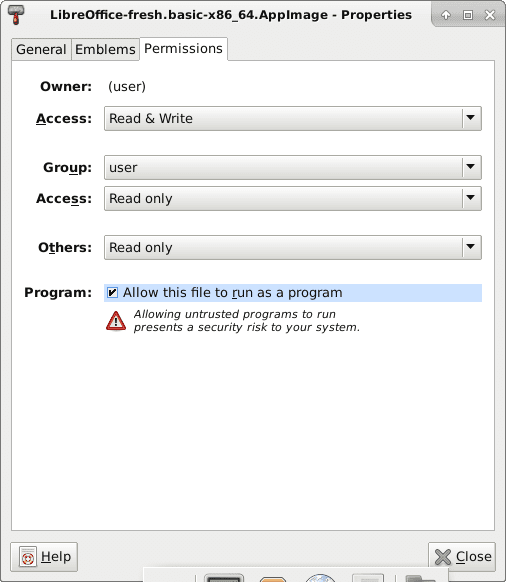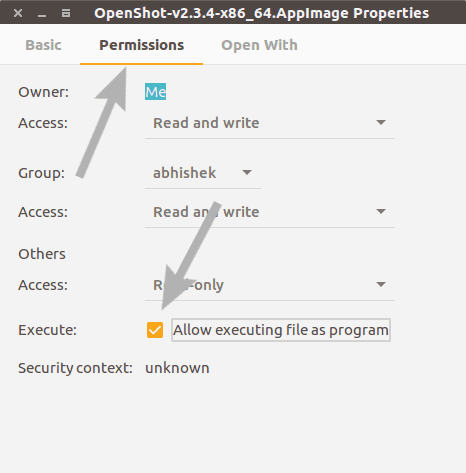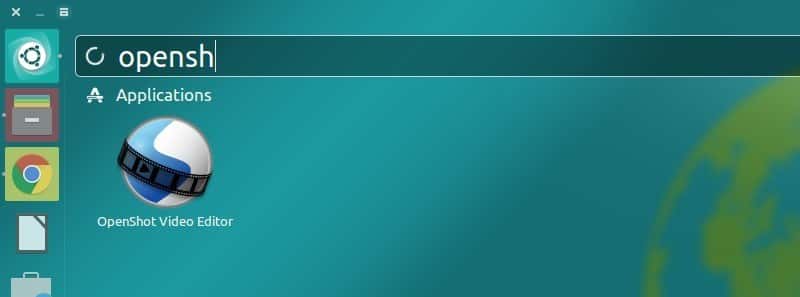Kort: deze tutorial laat je zien: voor AppImage Hoe AppImage te gebruiken om software te installeren en hoe geïnstalleerde apps te verwijderen.
Er zijn manieren om het programma te installeren in Ubuntu of wat dan ook Nog een Linux-distributie. Bestanden downloaden . Deb of . Rpm Dubbelklik erop om het programma te installeren is een van de handigste manieren om dit te doen.
Onlangs is het je misschien opgevallen dat sommige applicaties worden gedownload met de .appimage-extensie. Je vraagt je misschien af wat deze .appimage-bestanden zijn.
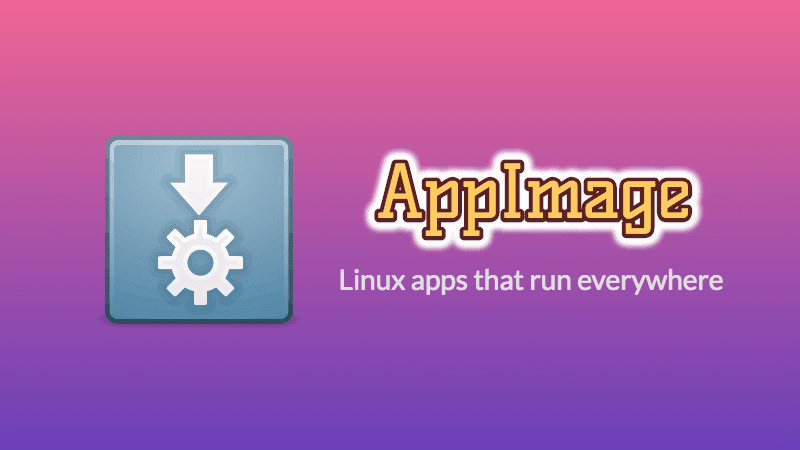
In deze tutorial laat ik je zien wat AppImage is en hoe je AppImage gebruikt om apps in Linux te installeren. Daarnaast zal ik je ook een paar dingen vertellen waar je rekening mee moet houden bij het gebruik van AppImage.
Wat is een AppImage?
We hebben al jaren DEB-pakketten voor Linux-distributies Debian/Ubuntu-gebaseerd en RPM voor Linux-distributies Gebaseerd op Fedora/SUSE.
Hoewel deze pakketten een handige manier bieden om software te installeren voor gebruikers van hun respectievelijke distro, zijn ze niet de handigste voor een applicatieontwikkelaar. Ontwikkelaars moeten meerdere pakketten maken voor meerdere distributies. Dit is waar AppImage in beeld komt.
AppImage is een universeel softwarepakketformaat. Door de software in een AppImage in te pakken, levert de ontwikkelaar een enkel bestand om "ze allemaal te regeren". Het kan worden gebruikt door de eindgebruiker, d.w.z. jij, in de meeste (zo niet alle) moderne Linux-distributies.
In Windows kunt u een ZIP-bestand downloaden, de inhoud uitpakken naar een map en de toepassing erin uitvoeren zonder deze te hoeven installeren. Dit heet applicatie voor de mobiele telefoon Omdat je het op USB kunt branden en vervolgens op elke Windows-pc kunt afspelen.
AppImage, hoewel technisch op een andere manier gemaakt, werkt op dezelfde manier vanuit het perspectief van een gebruiker. U kunt een enkel bestand downloaden en het programma uitvoeren op uw Linux-besturingssysteem zonder iets te hoeven installeren. Bovendien kun je dit ook op een USB branden en het zal draaien op Debian, Ubuntu, Arch Linux, openSUSE, Fedora of een andere Linux-distributie.
Gewoonlijk zal een typisch Linux-programma bestanden op verschillende plaatsen maken, waarvoor root-toestemming nodig is om deze wijzigingen in het systeem aan te brengen.
AppImage niet. In feite installeert AppImage de software niet echt. Het is een gecomprimeerde afbeelding die alle afhankelijkheden en bibliotheken bevat die nodig zijn om het vereiste programma uit te voeren.
U hebt een AppImage-bestand uitgevoerd, u voert het programma uit. Er is geen extractieproces, geen installatie. Je verwijdert het AppImage-bestand, het programma wordt verwijderd (dat zullen we later zien).
Laat me enkele van de functies of voordelen van AppImage opsommen.
AppImage-functies
- Geen enkele distro is ongeschikt: hij kan op verschillende Linux-distributies draaien
- U hoeft geen software te installeren en te compileren: gewoon klikken en genieten
- Geen root-toestemming nodig: systeembestanden worden niet aangeraakt
- Draagbaarheid: het kan overal worden afgespeeld, inclusief USB
- Programma's in alleen-lezen modus
- Programma's worden alleen verwijderd door het AppImage-bestand te verwijderen
- niet klaar zandbak Voor programma's die standaard in AppImage zijn verpakt.
Hoe werkt AppImage?
De software moet meestal een bibliotheek gebruiken om wat werk te doen. De distro kiest specifieke versies van de bibliotheken en zorgt ervoor dat alle software die het bevat ermee werkt. Voor een willekeurige kopie van een willekeurig programma van internet zijn mogelijk bibliotheken nodig die niet in uw distributie zijn opgenomen.
In plaats van te vertrouwen op wat uw besturingssysteem biedt, verpakt AppImage alles wat een app nodig heeft in een enkel bestand. Wanneer u dit bestand uitvoert, doet het zijn magie en creëert het een tijdelijk bestandssysteem, waar het toegang heeft tot alles wat het nodig heeft. In de volgende afbeelding kunt u de inhoud van tijdelijke bestandssysteembestanden zien: LibreOffice AppAfbeelding.
U kunt hier zien hoe het de benodigde bibliotheken bevat en bestanden waarvan de naam begint met "lib" en eindigt met de extensie ".so".
AppImage versus Snap en Flatpak
Flatpak/snap-apps lijken misschien op AppImage-apps, maar ze zijn heel anders. Om te beginnen hebben Snap en Flatpak een vooraf geïnstalleerde omgeving en daemon nodig. De daemon houdt toezicht op hoe applicaties worden uitgevoerd, bijgewerkt, geïnstalleerd, enzovoort. Er zijn natuurlijk voor- en nadelen aan elke oplossing, en er is geen "beste" oplossing. Het hangt allemaal af van wat je nodig hebt van het programma.
Hier zijn enkele voordelen van snaps/flatpaks:
- Ze zijn in een sandbox geplaatst, geïsoleerd van de rest van uw systeem. Dit biedt bescherming tegen de meeste soorten malware en houdt alles daar.
- U kunt snaps downloaden vanuit een centrale winkel. U kunt programma's ook rechtstreeks vanaf de opdrachtregel zoeken, downloaden en installeren.
- Eenvoudig te upgraden pakketten. De daemon doorzoekt de winkel om te zien of er een nieuwere versie beschikbaar is en doet het werk voor u.
AppImage voordelen:
- U hoeft uw systeem niet in te stellen voordat u AppImage uitvoert. Het lijkt misschien dat dit niet erg is, je kunt de daemon maar één keer installeren en dan werkt het gewoon. Maar denk eens na over dit scenario. Je zit op school en moet snel een programma uitvoeren. U kunt de daemon niet installeren (zonder root-rechten), dus u kunt uw favoriete kaper niet uitvoeren. U kunt AppImage echter downloaden en uitvoeren, zelfs zonder rootrechten.
- Echt draagbaar: u kunt de AppImage downloaden naar USB en uitvoeren op elk Linux-besturingssysteem.
- Sommige AppImage-programma's kunnen zichzelf bijwerken.
- Alles zit in slechts één bestand. Het maakt niets eenvoudiger dan dat: een bestand downloaden betekent 'installeren', en verwijderen betekent 'verwijderen'.
Hoe AppImage te draaien
Na het downloaden van een dergelijk bestand is het niet direct uitvoerbaar. In sommige gevallen kan een uitvoerbare code verschijnen. In andere gevallen kan er iets niet gebeuren als u erop dubbelklikt. Het besturingssysteem kan het bijvoorbeeld verwarren met een videobestand en proberen het te openen met uw videospeler.
Nadat het downloaden is voltooid, moet u echter met de rechtermuisknop op het bestand klikken, naar Eigenschappen gaan en vervolgens naar Machtigingen en het uitvoerbare bit erop inschakelen. Hoe u dit doet, hangt af van uw desktopomgeving.
Er is ofwel een optie om het bestand te laten draaien als een programma/uitvoerbaar bestand of een optie om 'Uitvoeren' toestemming voor 'Iedereen' toe te staan.
Hoe AppImage in Linux te gebruiken
Het gebruik van AppImage is vrij eenvoudig. Dit gebeurt in deze drie eenvoudige stappen:
- Download de AppImage
- Maak het haalbaar
- zijn werk
Maak je geen zorgen, ik zal je in detail laten zien hoe je AppImage uitvoert. Ik gebruik Ubuntu 16.04 in deze AppImage-zelfstudie, maar je kunt dezelfde stappen ook op andere Linux-distributies gebruiken. Het punt van AppImage is immers om onafhankelijk te zijn van distributies.
Stap 1: Download het .appimage-pakket
Er is veel software beschikbaar in AppImage-formaat. GIMP, Krita, Scribus en OpenShot zijn slechts enkele namen. U vindt een brede lijst met toepassingen die beschikbaar zijn in: AppImage-formaat hier.
Ik zal de OpenShot Video Editor gebruiken in deze tutorial. Je kunt het downloaden van zijn website.
Stap 2: Maak het uitvoerbaar
Standaard krijgt het gedownloade AppImage-bestand geen toestemming om uit te voeren. U moet de toestemming van het bestand wijzigen om het uitvoerbaar te maken. U hebt hiervoor geen root-privilege nodig.
Als u de voorkeur geeft aan de grafische methode, klikt u met de rechtermuisknop op het gedownloade .appimage-bestand en selecteert u Eigenschappen.
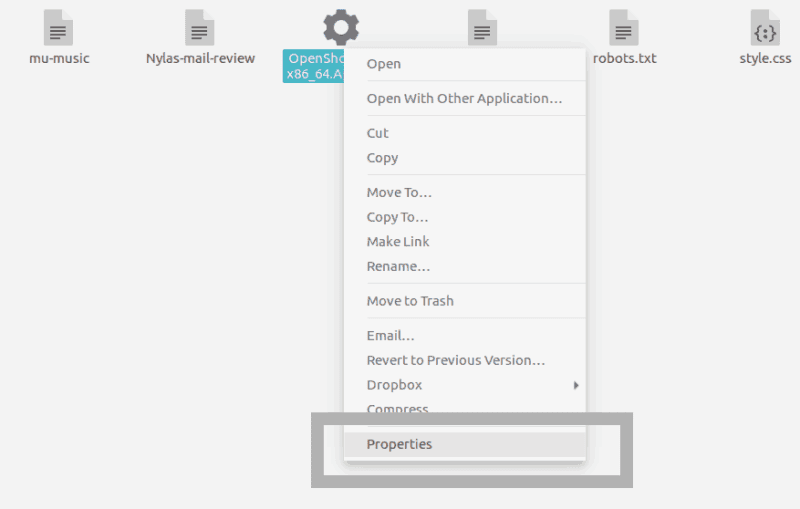
Ga op het volgende scherm naar het tabblad Machtigingen en vink het vakje aan met de tekst "Sta toe dat het bestand als een programma wordt uitgevoerd".
Dit is het. Je hebt het bestand uitvoerbaar gemaakt.
Als alternatief, als u de voorkeur geeft aan de opdrachtregel, kunt u eenvoudig chmod u+x . gebruiken om het uitvoerbaar te maken.
Stap 3: Voer het AppImage-bestand uit
Als u klaar bent met het uitvoerbaar maken van het AppImage-bestand, dubbelklikt u erop om het uit te voeren. U zult zien dat het programma wordt uitgevoerd alsof u het op uw systeem had geïnstalleerd. Fantastisch, niet?
Dingen om te onthouden tijdens het gebruik van AppImage in Linux
Er zijn enkele aanvullende dingen over AppImage die u moet weten.
1. Desktopintegratie
Wanneer u een AppImage-bestand uitvoert, kunnen sommige programma's u vragen om "Bureaubladbestand installeren". Als u Ja selecteert, wordt uw AppImage geïntegreerd met uw Linux-systeem als een regulier geïnstalleerde toepassing.
Wat betekent dat uw programma doorzoekbaar zal zijn via Unity of GNOME. Je kunt het in de lijst vinden en vergrendelen op Plank of Launcher.
2. Desktopintegratie vereist mogelijk dat de handmatige reinigingsfunctie wordt verwijderd
Als u kiest voor desktopintegratie, worden er enkele bestanden in uw systeem aangemaakt. De bestandsgrootte is slechts enkele kilobytes. Wanneer u een AppImage-bestand verwijdert, blijven die bureaubladbestanden in uw systeem. U kunt het laten zoals het is of het handmatig verwijderen.
3. Kies waar u de AppImage-bestanden wilt plaatsen
De gedownloade AppImage-bestanden moeten in de downloadmap staan. Maar dit is misschien niet de beste plek om ze te bewaren, omdat ze na verloop van tijd rommelig worden. Het is beter om ze in een aparte map te bewaren voor eenvoudiger beheer.
Houd er ook rekening mee dat als u desktopintegratie kiest en vervolgens het AppImage-bestand naar een andere locatie verplaatst, u eerst de desktopbestanden moet verwijderen. Of de desktopintegratie werkt mogelijk niet.
4. Updaten is niet altijd een optie
Sommige programma's controleren mogelijk automatisch op updates en laten u weten dat er een nieuwere versie beschikbaar is. Maar dat zal meestal niet gebeuren.
Er is een opdrachtregeloptie om de software te controleren en bij te werken, maar dit hangt ook af van het feit of de ontwikkelaar deze optie heeft verstrekt of niet.
Kortom, er zijn hier geen automatische updates. U zou uw eigen exemplaar moeten vinden als er een nieuwere versie van de software beschikbaar is.
Conclusie
U kunt vinden Lijst met AppImage-programma's Als je er een wilt testen. Er is echter geen officiële centrale winkel en meestal vindt u AppImage als downloadoptie op de webpagina voor het downloaden van software.
Als u zich afvraagt of u AppImage, Snap of Flatpak moet gebruiken, is het antwoord eenvoudig. Als u zelden apps gebruikt buiten wat uw pakketbeheerder biedt, gebruik dan indien mogelijk AppImage. Als je echter vaak software van derden nodig hebt en deze alleen op je lokale computer gebruikt, gebruik dan Snap of Flatpak. Als u uw apps mee wilt nemen en ze op andere computers wilt uitvoeren, gebruik dan AppImage indien beschikbaar.