Fotobewerking speelt een essentiële rol bij het verbeteren van de kwaliteit van uw opnamen en het aantrekkelijker en professioneler maken ervan. Het vervagen of vervagen van de achtergrond in een afbeelding is een van de gebruikelijke technieken, en in deze context komt het onderwerp aan de orde hoe je de achtergrond van een afbeelding in Adobe Lightroom kunt vervagen.
Het vergroten van het diafragma van uw camera is de beste manier om de achtergrond van uw foto wazig te maken. Maar wist u dat u in Lightroom Classic en Creative Cloud (CC) ook achtergrondvervagingseffecten kunt toevoegen? Blijf lezen om enkele van de beste manieren te ontdekken om dit te doen. Verifiëren Hoe u delen van een afbeelding gratis online kunt vervagen: de beste tools.
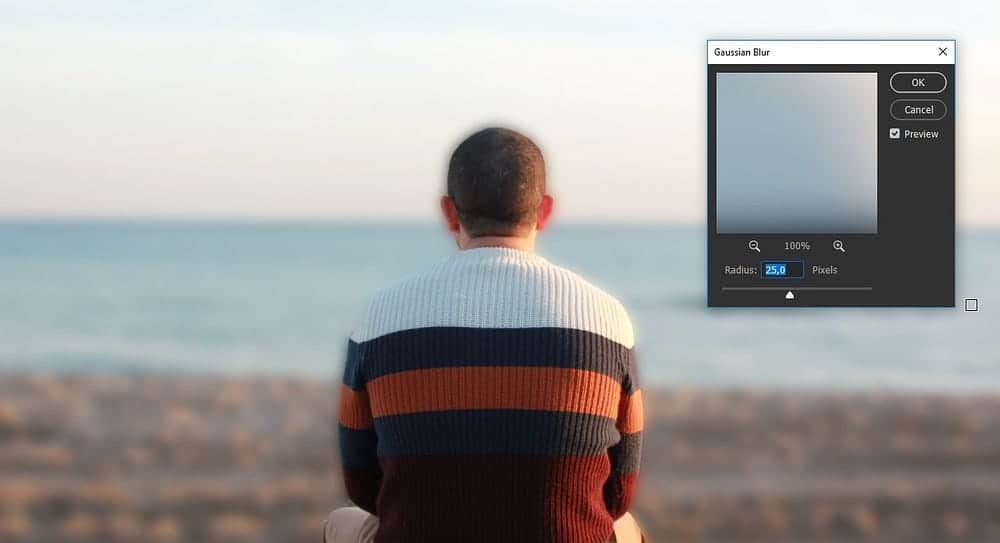
1. Verlaag de helderheid van de afbeelding om een wazig achtergrondeffect te creëren
Door de scherpte van uw foto te verminderen, ontstaat een onscherpe achtergrond. U moet deze oplossing echter alleen gebruiken als u de duidelijkheid van uw hoofdonderwerp wilt verminderen. Anders krijg je een effect dat er niet zo geweldig uitziet.
U kunt als volgt de algehele scherpte van uw foto's verminderen en vervolgens uw achtergrond vervagen in Lightroom Classic en CC:
- Scroll naar beneden naar een optie Clarity In de werkbalk aan de zijkant. Je vindt het tussen Texture en Dehaze.
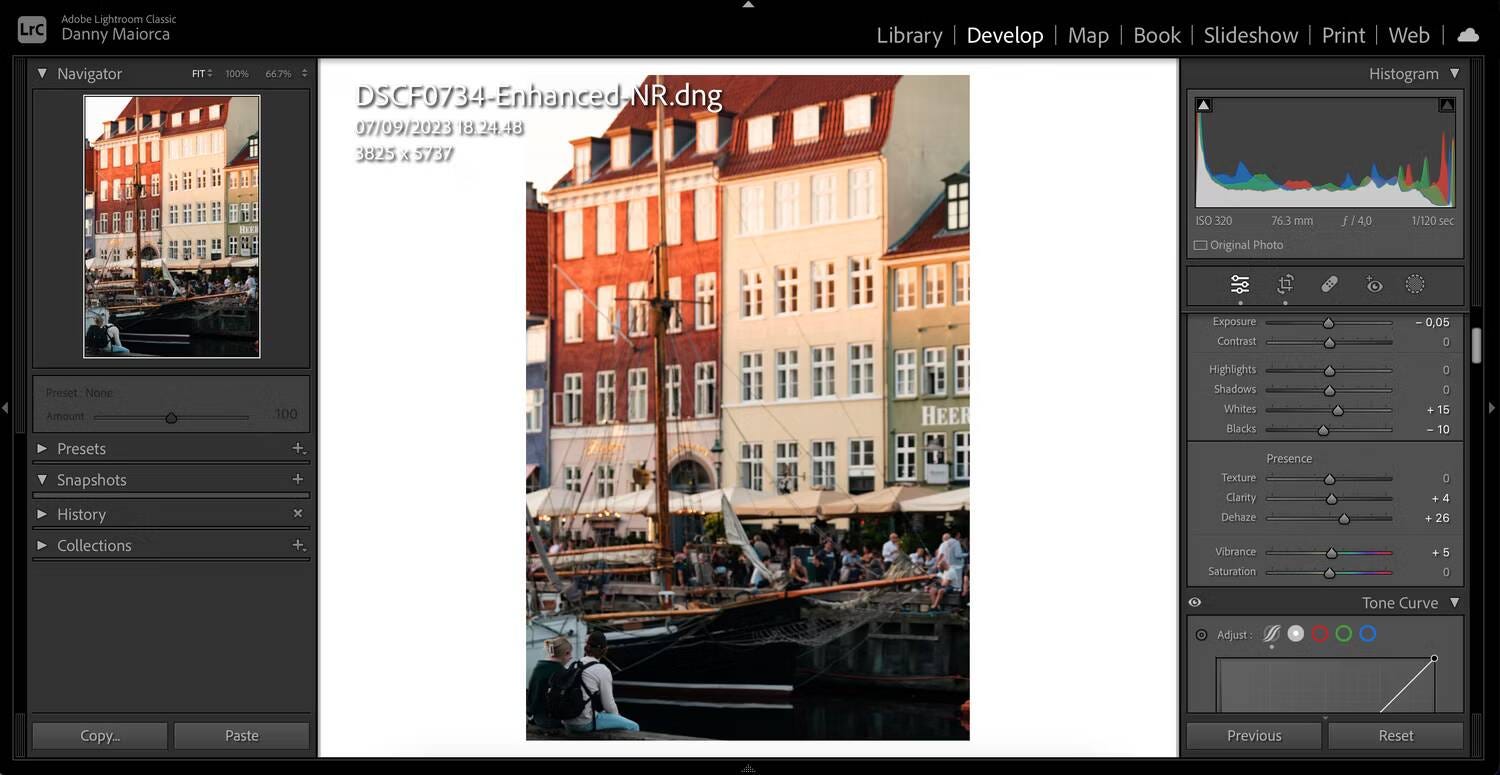
- Verplaats de schuifregelaar naar links. U kunt ook op Nummer tikken en -[nummer] invoeren voordat u op drukt Enter.
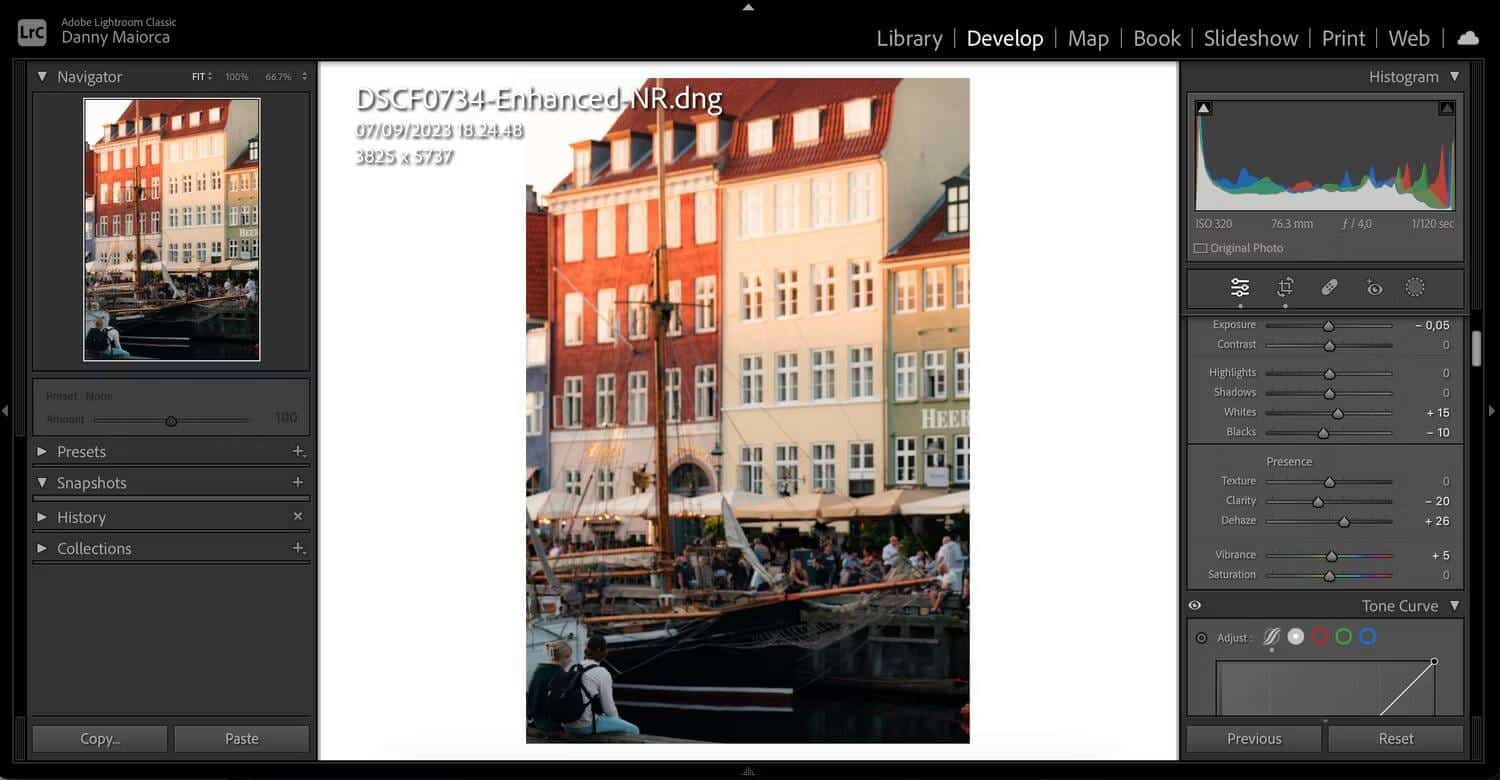
Het is een goed idee om het getal in te voeren waarvan u denkt dat het er goed uitziet, voordat u het met de schuifregelaar aanpast als u denkt dat dit nodig is. Als je meer wilt weten over hoe Clarity in Lightroom werkt, bekijk dan onze handleiding Wat is duidelijkheid? En wanneer moet je het gebruiken?
2. Gebruik Lensvervaging om een vervagingseffect aan de achtergrond toe te voegen
Adobe heeft in 2023 de tool Lens Blur aan Lightroom toegevoegd, een uitstekende manier om de achtergrond van je foto's in de app te vervagen. Naast het automatisch toevoegen van onscherpte aan uw foto's, kunt u Lens Blur gebruiken om uw favoriete bokeh-effecten en meer te creëren.
Volg deze stappen om Lensvervaging in Lightroom te gebruiken:
- Blader omlaag naar Lensvervaging in de zijwerkbalk en vink het vakje naast aan تطبيق.
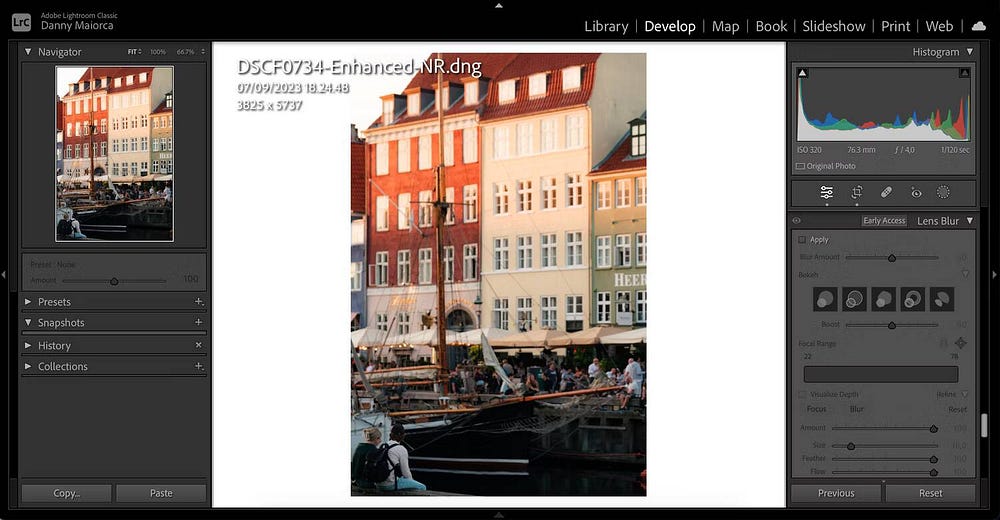
- Na een paar seconden voegt Lightroom een wazig effect toe aan uw foto. Om de gewenste hoeveelheid aan te passen, verplaatst u de schuifregelaar Hoeveelheid vervagen.
- Verplaats een schuifregelaar Brandpuntsbereik Om te selecteren waar u de vervaging wilt laten bedekken. U kunt het gebied dat door effecten wordt bedekt, ook verkleinen door de zijkanten van de doos te verplaatsen.
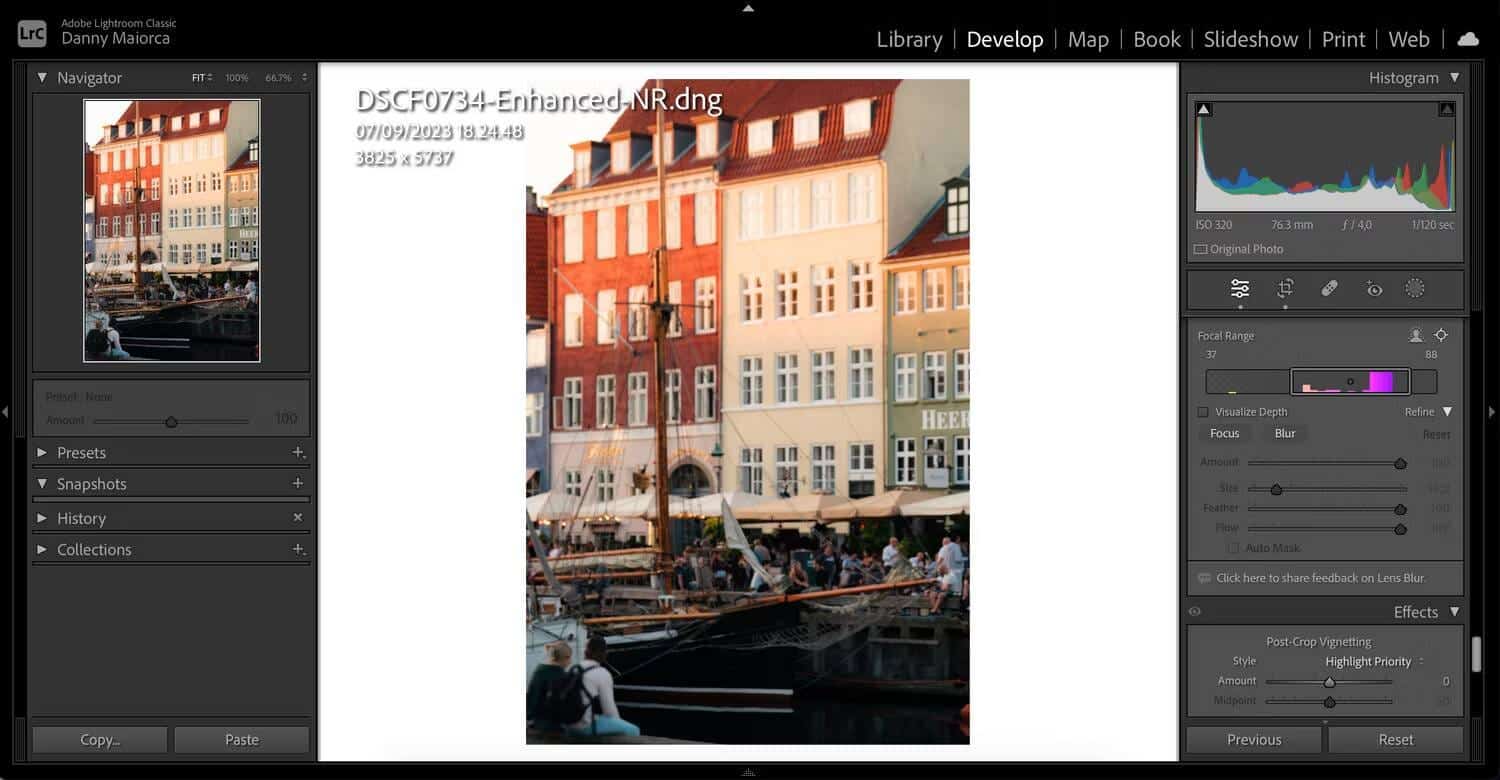
- Selecteer een van beide tabbladen Focus of Blur, afhankelijk van wat u wilt controleren.
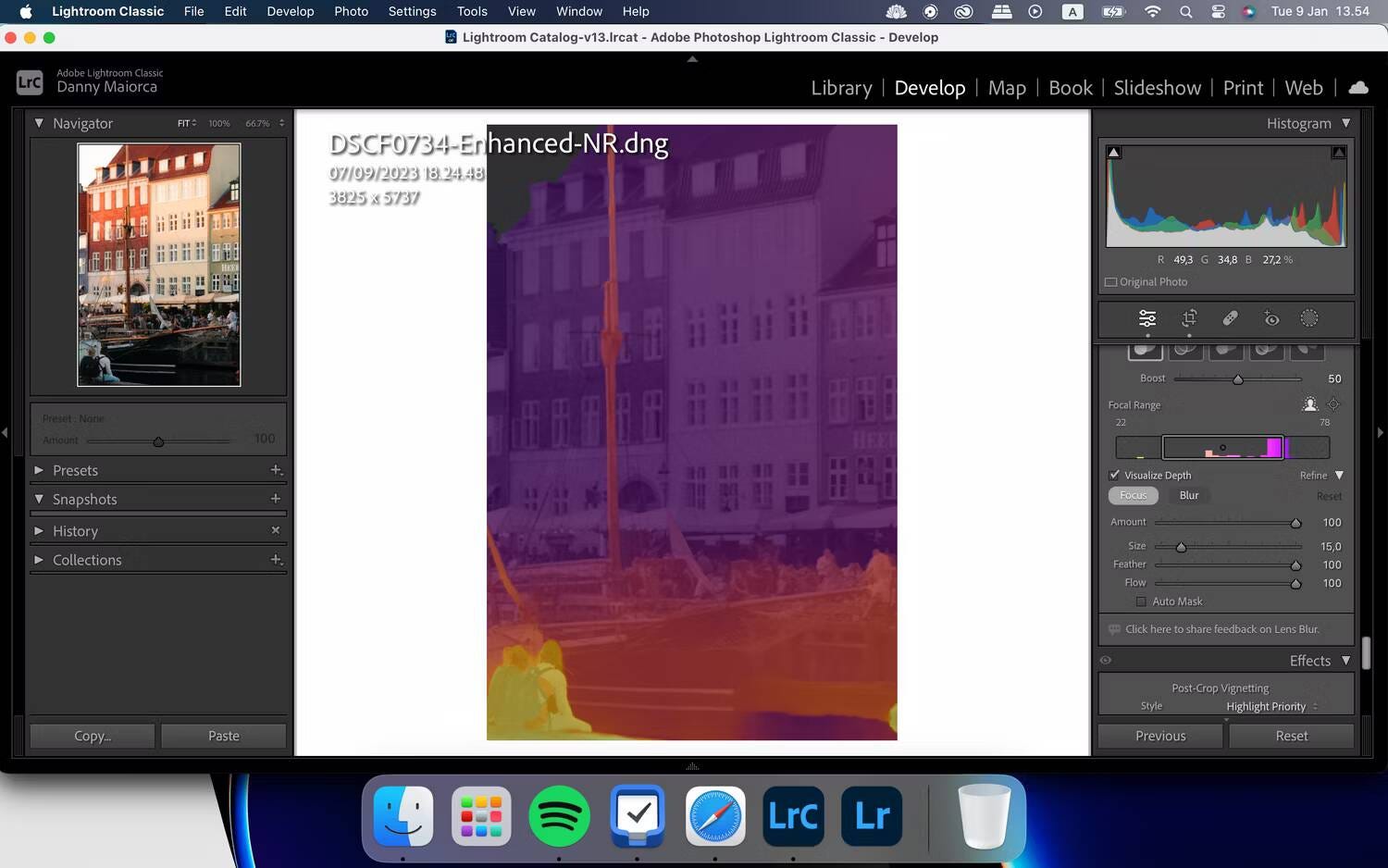
- Verplaats de schuifregelaars naar elke gewenste sectie.
- Gebruik een hulpmiddel Cursor Past schuifeffecten toe. Herhaal vervolgens indien nodig het proces voor het andere tabblad.
Verifiëren Lightroom vs Photoshop vergelijking: wat zijn de verschillen?
Hoe u de functie Diepte visualiseren gebruikt in Lensvervaging in Lightroom
Met Diepte visualiseren kunt u veranderingen bekijken en de hoeveelheid onscherpte in uw afbeeldingen bepalen. Zodra u deze functie inschakelt, kunt u ook bepalen aan welke gebieden u vervaging of focus toevoegt. Als gevolg hiervan zal het eindresultaat nauwkeuriger zijn.
Om het hulpmiddel Diepte visualiseren te gebruiken, scrollt u eenvoudigweg omlaag naar... Lensverlies selecteer dan Visualiseer diepte.
3. Gebruik AI-achtergrondvervagingstechnologie om de achtergrond van uw foto te vervagen
Lightroom Classic en CC hebben beide een AI-vervagingstool waarmee u de achtergrond van uw foto's kunt vervagen. U hoeft niets handmatig te selecteren, waardoor het een eenvoudige optie is om te maskeren als uw afbeelding zeer duidelijk gedefinieerde achtergronden heeft.
Gebruik deze stappen om optimaal gebruik te maken van de AI-functie voor achtergrondvervaging van Lightroom.
- Klik op het icoon Masker. binnenin Nieuw masker toevoegen:, Bevind zich de achtergrond.
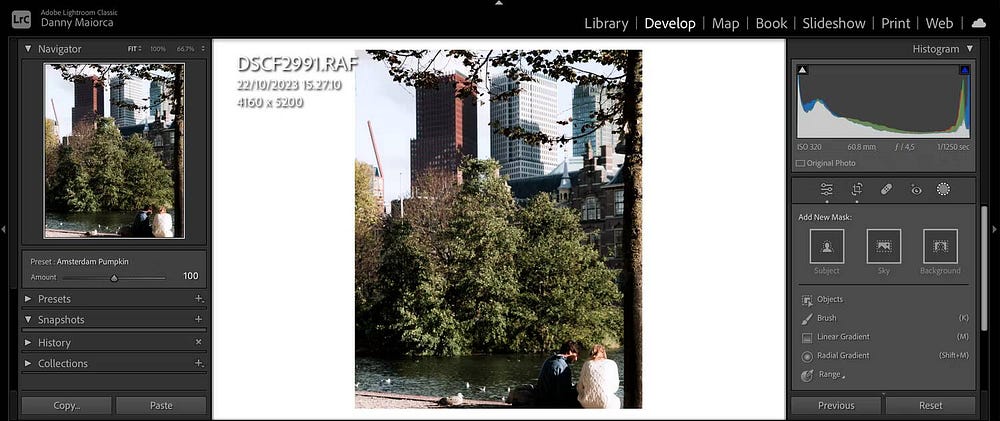
- Gebruik een hulpmiddel Aftrekken Om delen van de afbeelding te deselecteren die Lightroom als achtergrond beschouwt, maar dat in werkelijkheid niet is (bijvoorbeeld de gezichten van mensen).
- Klik op Borstel Wanneer het vervolgkeuzemenu verschijnt.
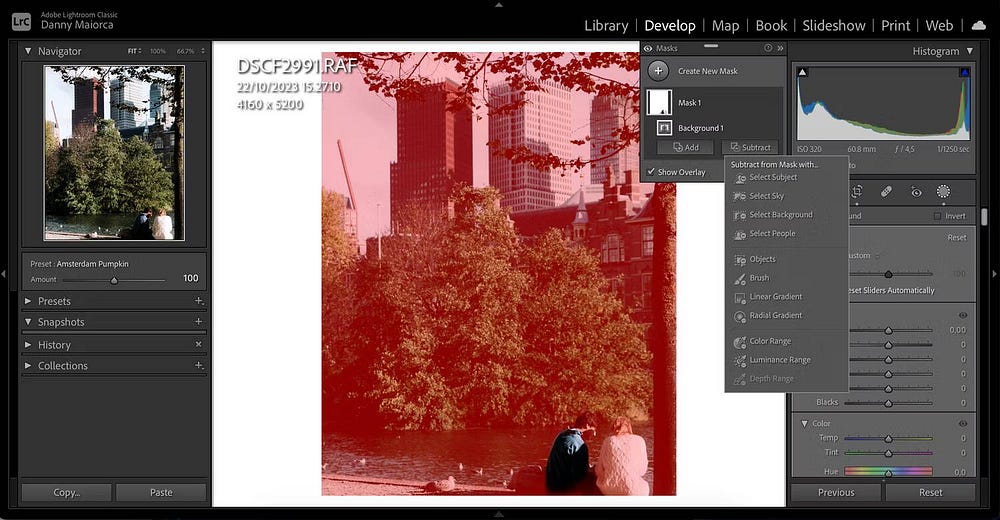
- Nadat u ervoor heeft gezorgd dat alleen de daadwerkelijke achtergrond is geselecteerd, gaat u naar de schuifregelaars aan de zijkant.
- Pas de schuifregelaars aan om de achtergrond te vervagen. Het naar links verplaatsen van de scherpte, ruis, vervaging en helderheid zou een goed startpunt zijn.
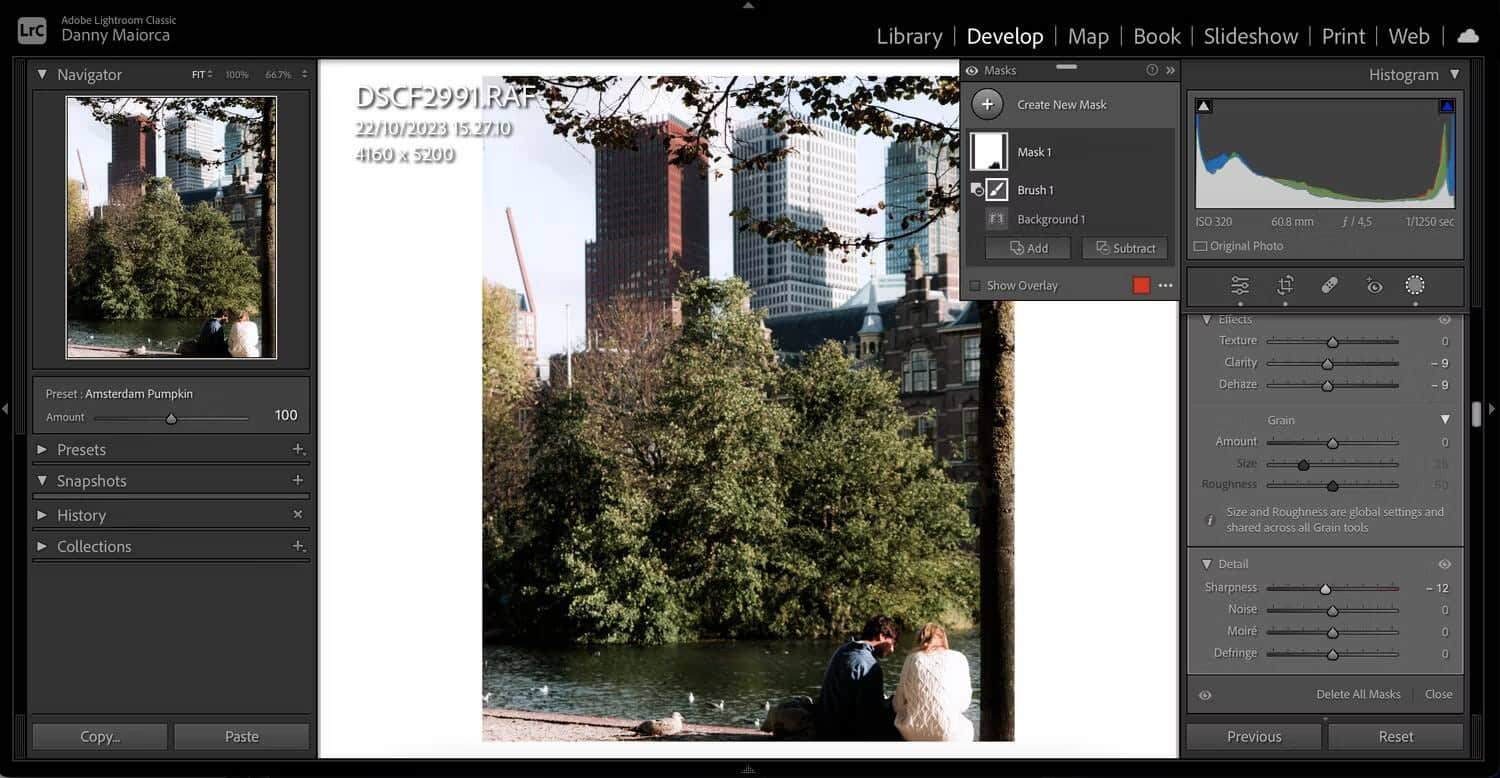
- Als u tevreden bent met de resultaten, drukt u op een toets Enter op jouw computer.
4. Gebruik Lineair verloop om specifieke delen van de achtergrond te vervagen
Als u alleen de achtergrond in bepaalde delen van uw afbeelding wilt vervagen, is het handmatig vervagen van de achtergrond met Lineair verloop een haalbaar alternatief voor AI-achtergrondvervaging. Het is ook perfect als Lightroom de achtergrond in uw foto niet detecteert.
Met Lineair verloop kunt u een groot deel van uw afbeelding selecteren en nieuwe effecten toevoegen. Hier ziet u hoe u het kunt gebruiken:
- Klik op het Maskerpictogram.
- bevind zich Lineair verloop.
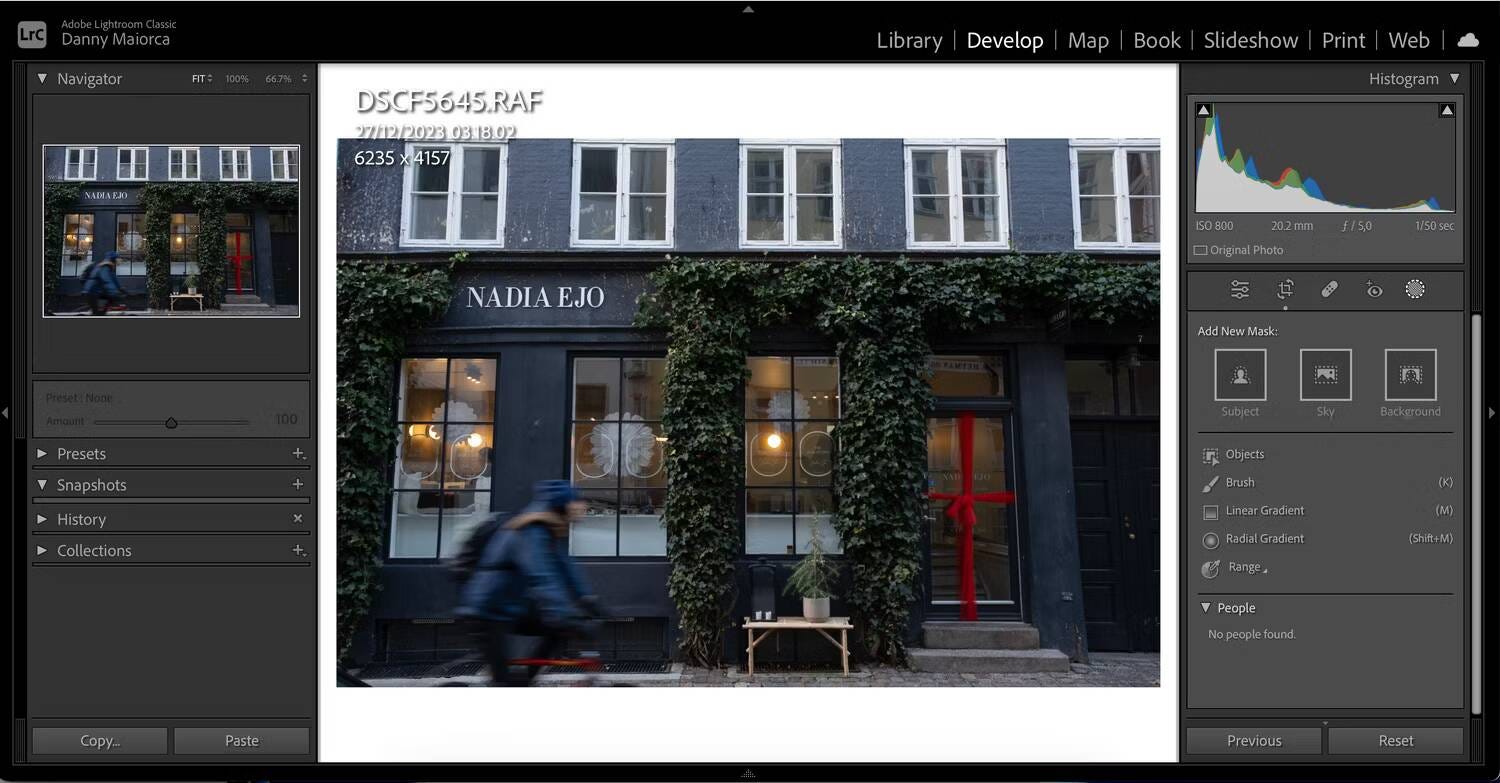
- set Verloopbereik Naar jouw beeld.
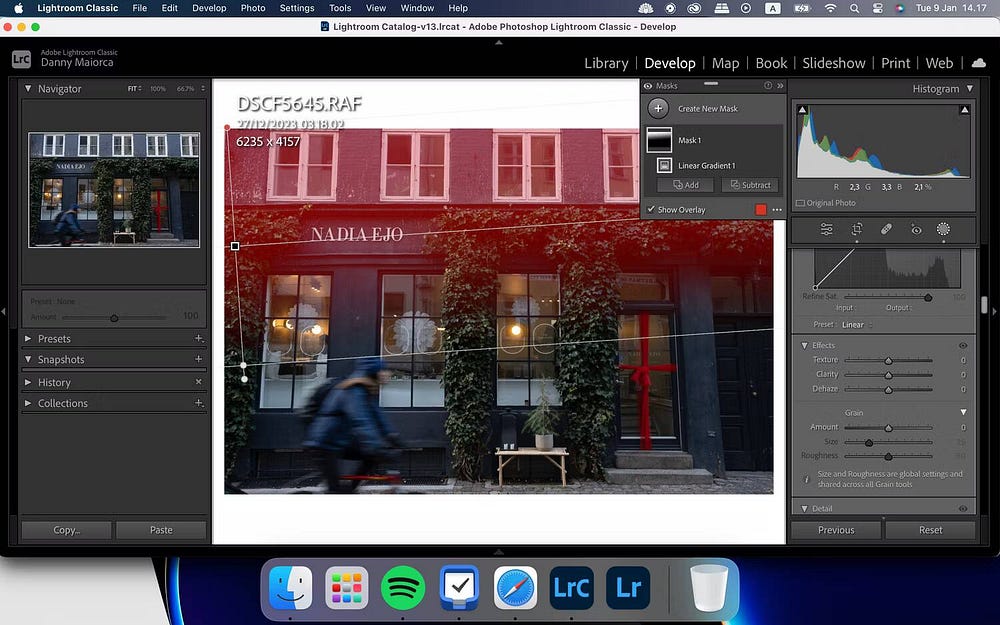
- Verplaats de schuifregelaars totdat u tevreden bent met het eindresultaat. Dezelfde schuifregelaars die goed waren voor AI-achtergrondvervaging zullen ook werken bij het vervagen van de achtergrond via Lineair verloop.
U kunt ook het filter Radiaal verloop gebruiken om effecten toe te voegen aan delen van uw foto in Lightroom. We hebben er een complete gids over Hoe u het gereedschap Radiaal verloop in Lightroom gebruikt Als je er meer over wilt weten.
5. Gebruik het penseel om specifieke delen van uw achtergrond te vervagen
Als u bepaalde delen van uw achtergrond wilt vervagen die niet werken met Lineair verloop, kunt u in plaats daarvan het penseel van Lightroom gebruiken.
- Selecteer op het tabblad Masker Borstel.
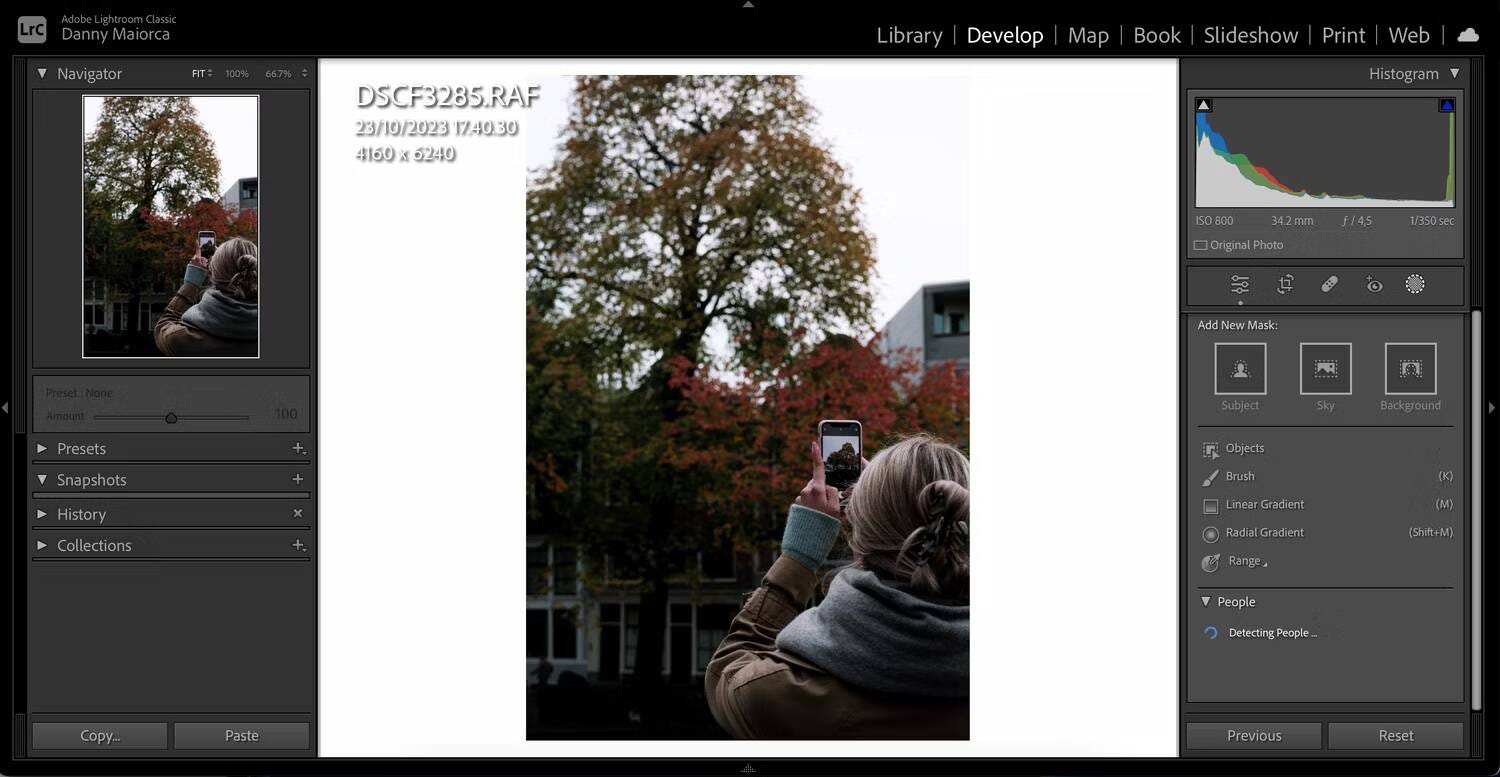
- Pas de penseelgrootte aan via de grootteschuifregelaar.
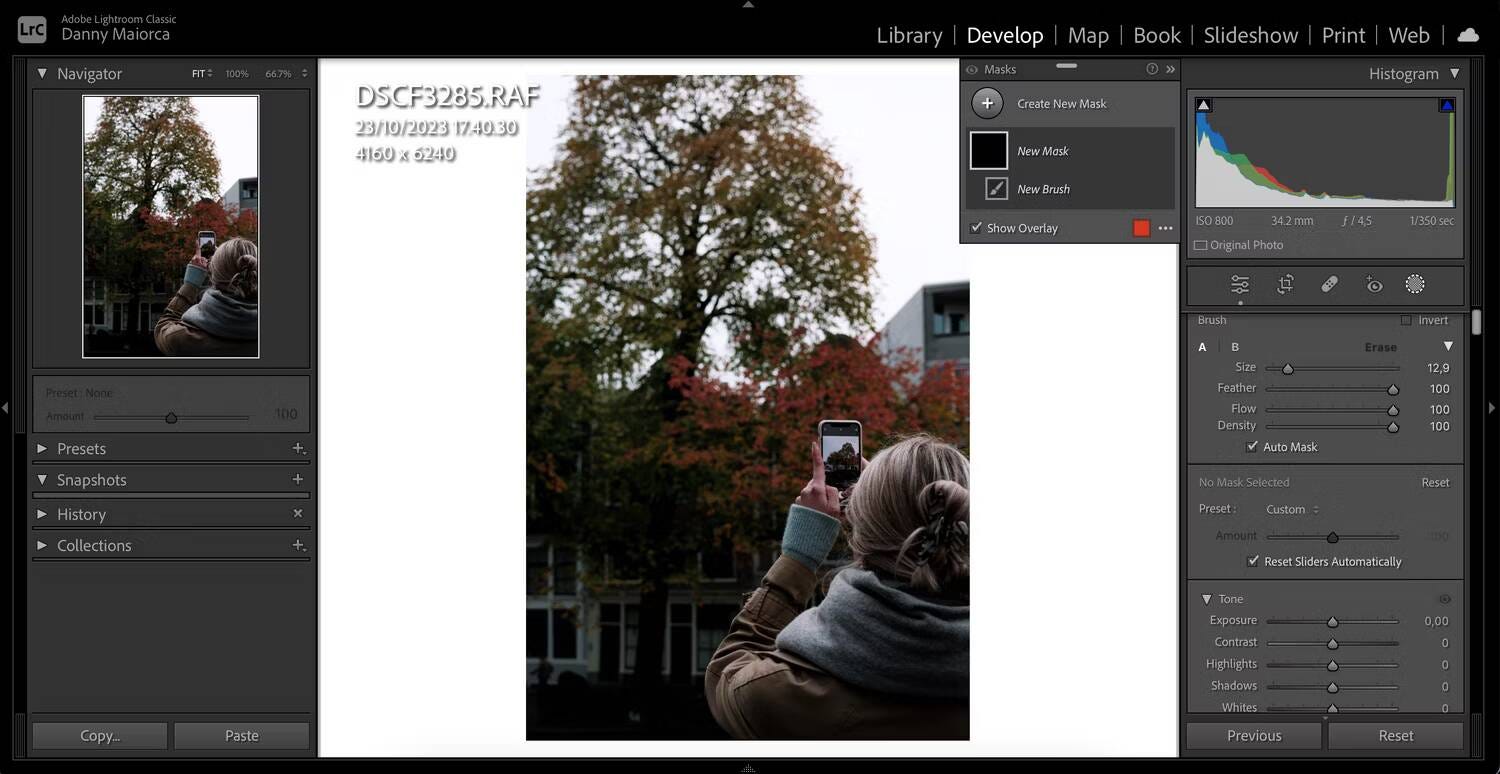
- Wijzig de andere schuifregelaars zoals u ze op uw afbeelding wilt toepassen.
- Beweeg het gereedschap Penseel over de delen van uw afbeelding waarop u deze effecten wilt toepassen door op het toetsenbord te klikken terwijl u de cursor verplaatst.
Gebruik het penseel om de voorgrondelementen scherper te maken
Een manier om de achtergrond er wazig uit te laten zien in Lightroom is door onderwerpen op de voorgrond scherper te maken. Terwijl het penseel is geselecteerd, voert u de volgende stappen uit om dit resultaat te bereiken:
- Verhoog de scherpteschuifregelaar voor Penseel.
- Gebruik het penseel om over de voorgrondonderwerpen in uw afbeelding te strijken.
6. Gebruik het gereedschap Nevel verwijderen om uw hele afbeelding te vervagen
Eén manier om de afbeelding volledig te vervagen is door het gereedschap Nevel verwijderen te gebruiken. U moet ze echter spaarzaam gebruiken; Te veel kan ervoor zorgen dat uw foto's er onrealistisch uitzien.
Volg deze instructies om de tool Dehaze in Lightroom te gebruiken.
- Scroll naar beneden op de werkbalk aan de zijkant totdat je de schuifregelaar Nevel verwijderen ziet.
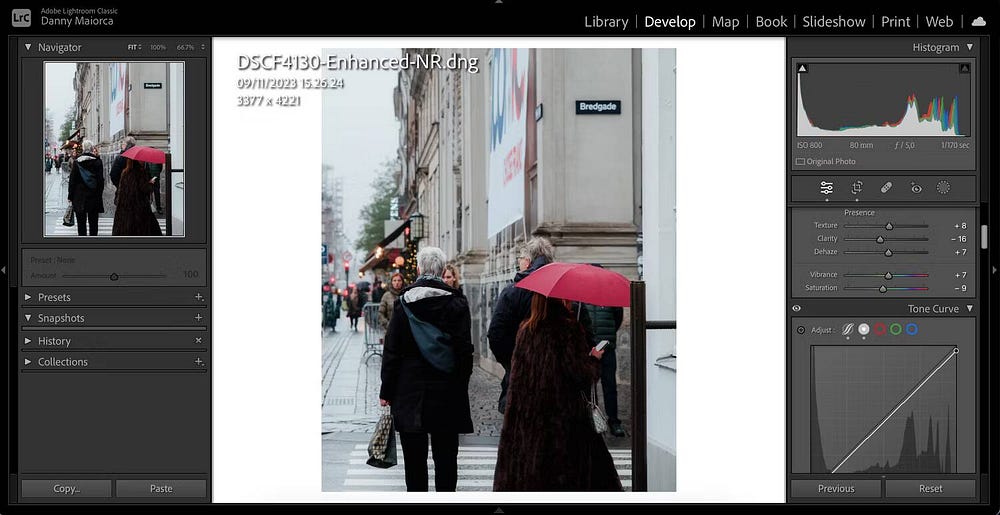
- Verplaats de schuifregelaar Nevel verwijderen naar links.
7. Gebruik Post-Crop Vignettering om de hoeken van de afbeelding te vervagen
Vignettering na bijsnijden vervaagt delen van de achtergrond in de hoeken van de afbeelding. Het is een geweldig hulpmiddel als uw afbeelding een hoog contrastniveau heeft, en het is heel gemakkelijk te gebruiken:
- Scroll naar beneden naar Effecten -> Vignettering na bijsnijden.
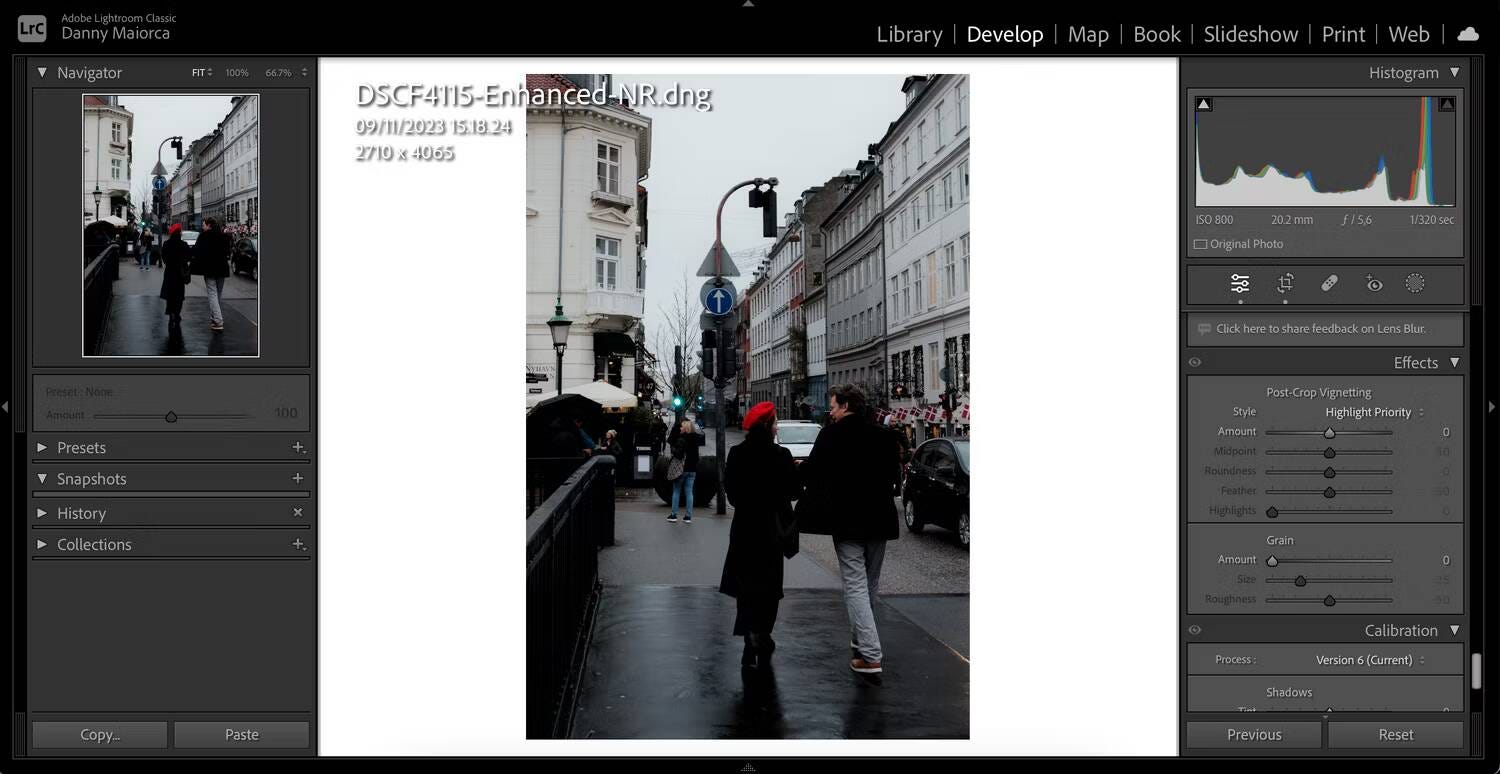
- Verplaats een schuifregelaar Hoeveelheid Naar links.
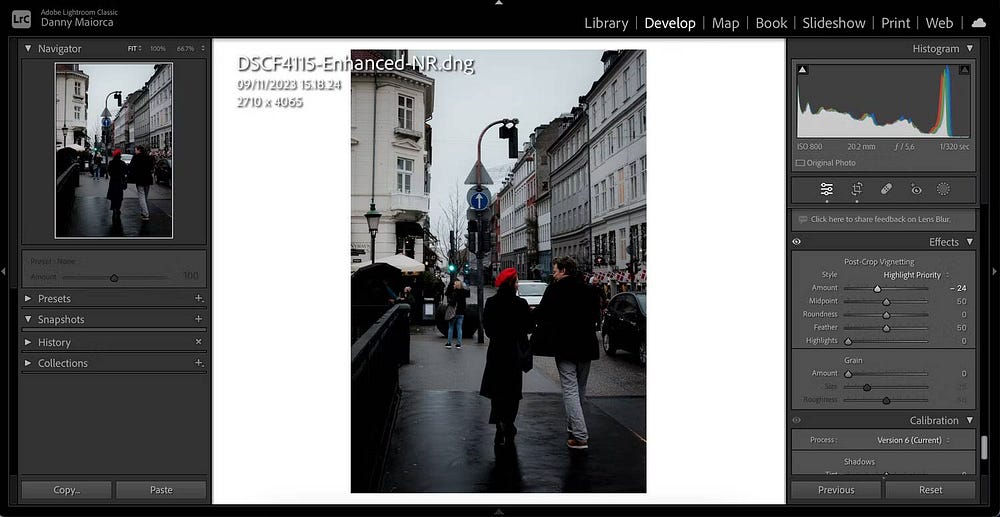
- Pas andere schuifregelaars aan om het schaduweffect te vergroten.
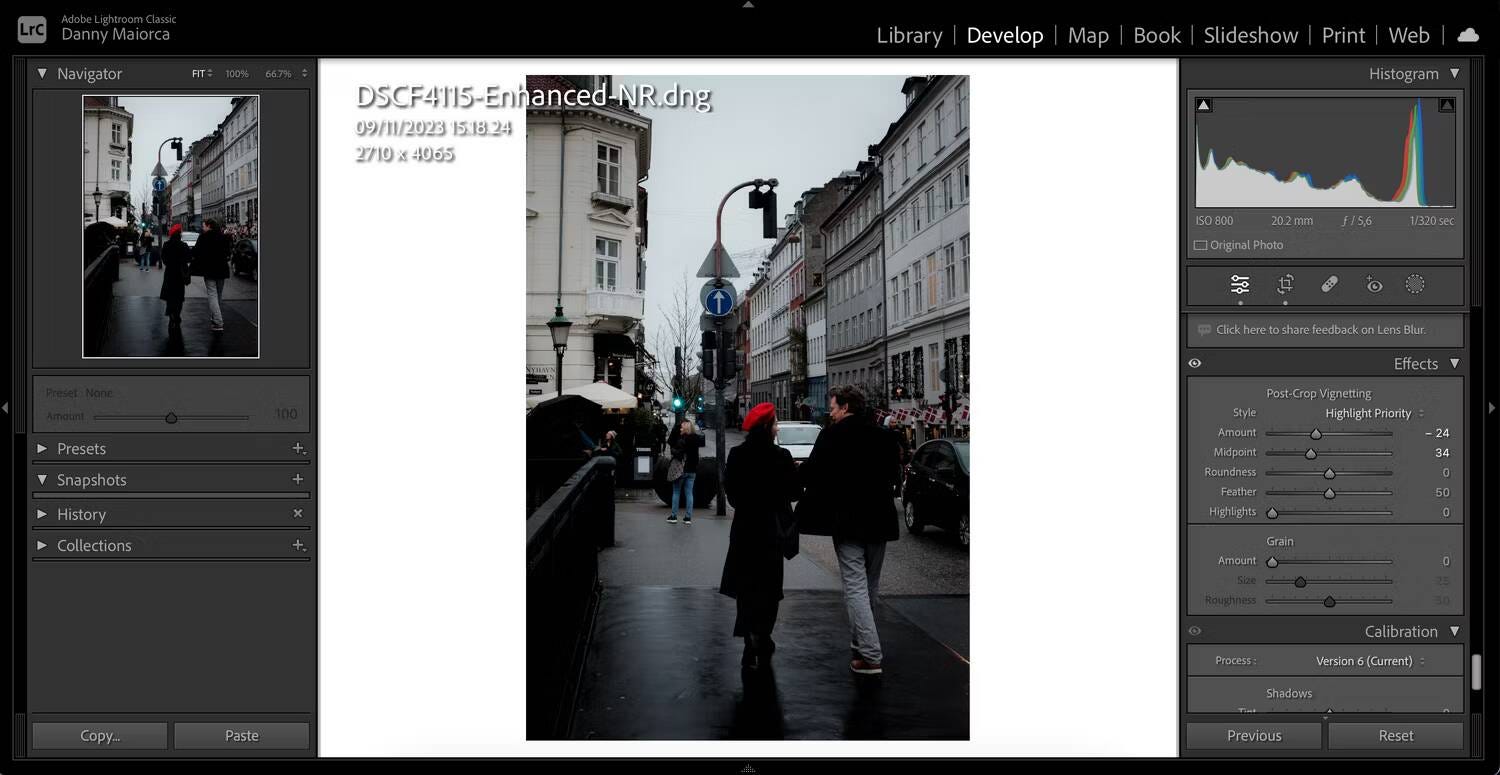
U kunt elk van deze hulpmiddelen in verschillende scenario's gebruiken om met Lightroom een beter vervagingseffect in uw foto's te bereiken. Het is echter goed om naast de camera te gebruiken. Vooral als je foto's met een onscherpe achtergrond wilt maken, moet je ervoor zorgen dat je het diafragma redelijk vergroot Voor persoonlijke foto's En productfoto's. Je kunt nu bekijken Beste AI-aangedreven apps voor beeldverwerking zonder kennis van fotobewerking.







