In het geval dat u tijdens het installatieproces van Windows uw e-mail hebt toegevoegd
De e-mail naar Microsoft vergrendelt automatisch de computer waar deze moet worden geregistreerd
Log bij elk proces in om de computer te ontgrendelen, maar wat als u het wachtwoord van uw Microsoft-account of het wachtwoord dat u hebt gebruikt, bent vergeten?
Ik heb het ingesteld en kan niet in Windows komen, het is vervelend! Maar gelukkig daar
Een maas in het Windows-systeem waardoor u zich zonder vragen bij Windows kunt aanmelden
Wachtwoord als je het niet meer weet!! Laten we beginnen met het hieronder te bekijken.
De e-mail naar Microsoft vergrendelt automatisch de computer waar deze moet worden geregistreerd
Log bij elk proces in om de computer te ontgrendelen, maar wat als u het wachtwoord van uw Microsoft-account of het wachtwoord dat u hebt gebruikt, bent vergeten?
Ik heb het ingesteld en kan niet in Windows komen, het is vervelend! Maar gelukkig daar
Een maas in het Windows-systeem waardoor u zich zonder vragen bij Windows kunt aanmelden
Wachtwoord als je het niet meer weet!! Laten we beginnen met het hieronder te bekijken.

In principe, zoals aangegeven in de titel van het artikel, hebben we geen programma's of tools nodig
Om het wachtwoord te kraken dat Windows u vraagt wanneer u de computer opent, maar we
We hebben een USB-flashstation of een cd met de installatiebestanden van Windows 10 nodig
Hierdoor wordt de opdrachtprompt voor Windows CMD geopend en door in te voeren
Sommige opdrachten hebben we zonder wachtwoord toegang tot Windows, volg gewoon
Onderstaande stappen worden serieus genomen en negeren een van de stappen pas als het goed gaat.
Om het wachtwoord te kraken dat Windows u vraagt wanneer u de computer opent, maar we
We hebben een USB-flashstation of een cd met de installatiebestanden van Windows 10 nodig
Hierdoor wordt de opdrachtprompt voor Windows CMD geopend en door in te voeren
Sommige opdrachten hebben we zonder wachtwoord toegang tot Windows, volg gewoon
Onderstaande stappen worden serieus genomen en negeren een van de stappen pas als het goed gaat.
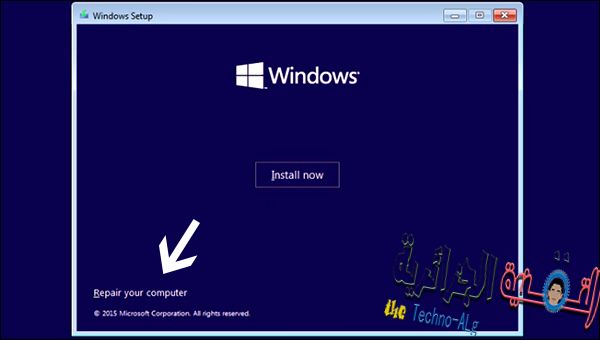
Eerst zullen we een Windows-installatieschijf of flashstation plaatsen en opstarten
Totdat er een venster verschijnt waarin u de systeemtaal en het toetsenbord kunt kiezen, enz., drukt u op Volgende tot
Het venster in de afbeelding hierboven verschijnt, klik niet op Nu installeren want dat doen we niet
U moet Windows installeren, maar klik op de optie Uw Windows herstellen hieronder:
het raam.
Totdat er een venster verschijnt waarin u de systeemtaal en het toetsenbord kunt kiezen, enz., drukt u op Volgende tot
Het venster in de afbeelding hierboven verschijnt, klik niet op Nu installeren want dat doen we niet
U moet Windows installeren, maar klik op de optie Uw Windows herstellen hieronder:
het raam.
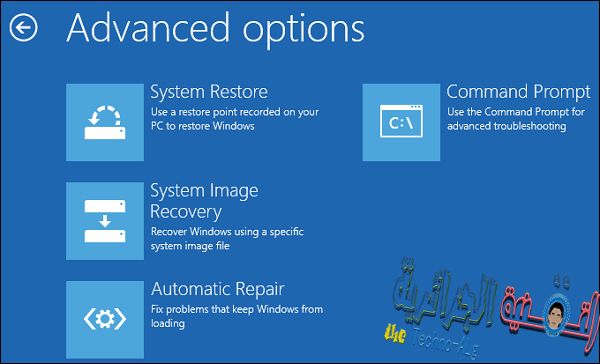
Nadat u op de optie "Repareer uw vensters" hebt geklikt, gaat u naar een blauw scherm met 3
Opties, waaruit we het cijfer 2 of de zogenaamde Troubleshoot kiezen, dan drukken we ook op
Vooruitgangsopties en we zullen de opdrachtprompt vinden, wat we nodig hebben om een prompt te openen
Commando CMD en begin met het invoeren van de vereiste commando's, zoals het er als volgt uitziet:
Op de foto hieronder.
Opties, waaruit we het cijfer 2 of de zogenaamde Troubleshoot kiezen, dan drukken we ook op
Vooruitgangsopties en we zullen de opdrachtprompt vinden, wat we nodig hebben om een prompt te openen
Commando CMD en begin met het invoeren van de vereiste commando's, zoals het er als volgt uitziet:
Op de foto hieronder.

Via de opdrachtprompt zoeken we naar de partitie die bestanden bevat
Het systeem of het systeem waarmee u Windows hebt geïnstalleerd, meestal Partitie C,
Dus we proberen de partitiecode in te typen en op Enter te drukken, u voert bijvoorbeeld (C:)
Of (:D) en nadat u op Enter heeft gedrukt, worden de bestanden in deze partitie weergegeven
Het zou moeten controleren of er een bestand is met de naam Windows erin, dit is wat we nodig hebben.
Het systeem of het systeem waarmee u Windows hebt geïnstalleerd, meestal Partitie C,
Dus we proberen de partitiecode in te typen en op Enter te drukken, u voert bijvoorbeeld (C:)
Of (:D) en nadat u op Enter heeft gedrukt, worden de bestanden in deze partitie weergegeven
Het zou moeten controleren of er een bestand is met de naam Windows erin, dit is wat we nodig hebben.
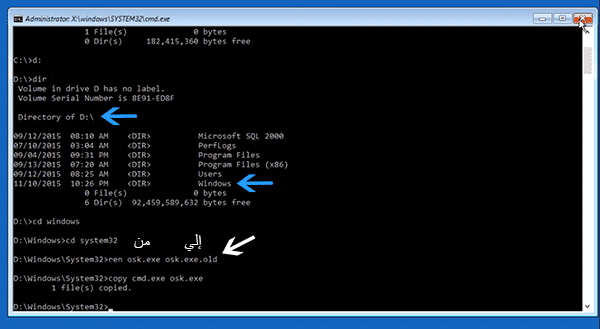
Nadat we het Windows-bestand hebben gevonden, drukken we op Enter en voeren we een opdracht in (cd WindowsSysteem32).
De tweede stap die we zullen doen, is een truc waarmee we een prompt kunnen openen
Commando's op het inlogscherm door een van de helpknoppen te vervangen die:
Microsoft geeft het ons op het inlogscherm, dus we zullen de volgende opdracht invoeren:
Na het indrukken van Enter:
De tweede stap die we zullen doen, is een truc waarmee we een prompt kunnen openen
Commando's op het inlogscherm door een van de helpknoppen te vervangen die:
Microsoft geeft het ons op het inlogscherm, dus we zullen de volgende opdracht invoeren:
Na het indrukken van Enter:
ren osk.exe osk.exe.oud
Dit is een hernoeming van het schermtoetsenbord dat je voor ons hebt ingesteld
Microsoft is opgenomen in de Hulpprogramma's op het Windows-inlogscherm, en daarna
Klik op de knop Enter en voer vervolgens een opdracht in (kopieer cmd.exe osk.exe) en druk op Enter.
Microsoft is opgenomen in de Hulpprogramma's op het Windows-inlogscherm, en daarna
Klik op de knop Enter en voer vervolgens een opdracht in (kopieer cmd.exe osk.exe) en druk op Enter.
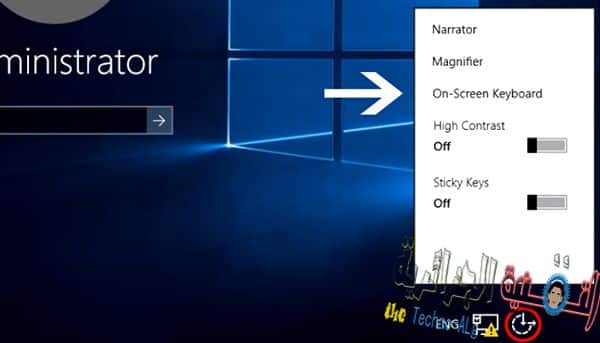
Nu verlaat u alle vensters en gaat u rechtstreeks naar Windows als
Normaal totdat u het inlogscherm bereikt en druk vervolgens op de knop Extra
Help bevindt zich in de linkerbenedenhoek van het scherm, u ziet verschillende opties
We klikken op de optie Schermtoetsenbord die we hebben vervangen om een prompt te openen
CMD-opdrachten op het inlogscherm.
Normaal totdat u het inlogscherm bereikt en druk vervolgens op de knop Extra
Help bevindt zich in de linkerbenedenhoek van het scherm, u ziet verschillende opties
We klikken op de optie Schermtoetsenbord die we hebben vervangen om een prompt te openen
CMD-opdrachten op het inlogscherm.
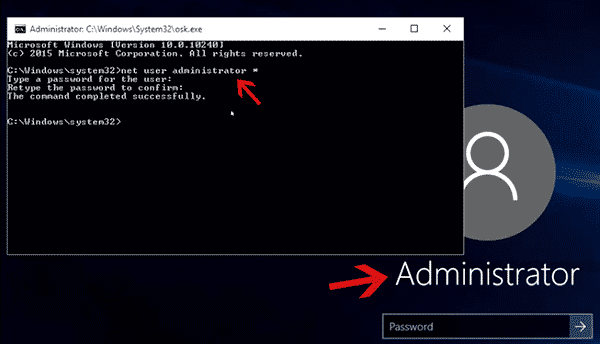
Nadat je erop hebt geklikt, zoals je hebt aangegeven, zou het CMD-venster op het scherm moeten openen zoals weergegeven
Uit de bovenstaande afbeelding, OK, we zullen de volgende opdracht invoeren (gebruikersnaam van netgebruiker
*) Maar je moet ervoor zorgen dat je het woord gebruikersnaam verandert en de gebruikersnaam schrijft die verschijnt
Druk onder uw afbeelding op het inlogscherm op Enter en u wordt gevraagd
Voer het wachtwoord in en aangezien u het niet meer weet, drukt u op Enter en laat u het leeg
Wanneer u op Enter drukt, wordt gevraagd om het wachtwoord te bevestigen. Druk nogmaals op Enter.
U kunt dus inloggen zonder wachtwoord, omdat u het venster kunt sluiten
CMD en klik op het wachtwoordinvoerveld zonder er iets in te typen, druk op
Ga naar binnen en u kunt nu rechtstreeks naar Windows en het bureaublad gaan!
Uit de bovenstaande afbeelding, OK, we zullen de volgende opdracht invoeren (gebruikersnaam van netgebruiker
*) Maar je moet ervoor zorgen dat je het woord gebruikersnaam verandert en de gebruikersnaam schrijft die verschijnt
Druk onder uw afbeelding op het inlogscherm op Enter en u wordt gevraagd
Voer het wachtwoord in en aangezien u het niet meer weet, drukt u op Enter en laat u het leeg
Wanneer u op Enter drukt, wordt gevraagd om het wachtwoord te bevestigen. Druk nogmaals op Enter.
U kunt dus inloggen zonder wachtwoord, omdat u het venster kunt sluiten
CMD en klik op het wachtwoordinvoerveld zonder er iets in te typen, druk op
Ga naar binnen en u kunt nu rechtstreeks naar Windows en het bureaublad gaan!
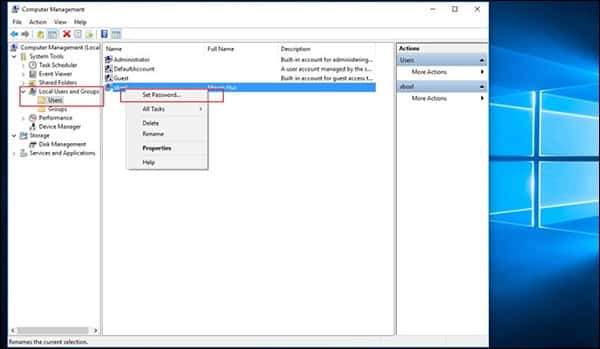
Welnu, nu we de computer hebben ontgrendeld zonder een wachtwoord, moeten we het doen
Twee zeer belangrijke stappen, de eerste is het instellen van een nieuw wachtwoord voor gebruik in
Nadat u zich bij het systeem hebt aangemeld, is de tweede taak om de oorspronkelijke tool te hernoemen
Schermtoetsenbord zodat wanneer u erop klikt, de tool wordt geopend, niet de CMD.
Twee zeer belangrijke stappen, de eerste is het instellen van een nieuw wachtwoord voor gebruik in
Nadat u zich bij het systeem hebt aangemeld, is de tweede taak om de oorspronkelijke tool te hernoemen
Schermtoetsenbord zodat wanneer u erop klikt, de tool wordt geopend, niet de CMD.
De eerste stap: een nieuw wachtwoord instellen om in te loggen
Voor het systeem, druk op de Windows-logoknop + de letter X op het toetsenbord om te verschijnen
Een menu dat enkele opties bevat, waaruit we op Computerbeheer klikken en wanneer het wordt geopend
Het venster in de afbeelding hierboven, vanaf de linkerkant, klik op de sectie Lokaal
Gebruikers en groepen Om ons aan de rechterkant de namen van de gebruikers te laten zien, dus we zullen:
Klik met de rechtermuisknop op uw gebruikersnaam en selecteer Wachtwoord instellen
U typt een nieuw wachtwoord in en drukt op Bevestigen om het op te slaan.
Voor het systeem, druk op de Windows-logoknop + de letter X op het toetsenbord om te verschijnen
Een menu dat enkele opties bevat, waaruit we op Computerbeheer klikken en wanneer het wordt geopend
Het venster in de afbeelding hierboven, vanaf de linkerkant, klik op de sectie Lokaal
Gebruikers en groepen Om ons aan de rechterkant de namen van de gebruikers te laten zien, dus we zullen:
Klik met de rechtermuisknop op uw gebruikersnaam en selecteer Wachtwoord instellen
U typt een nieuw wachtwoord in en drukt op Bevestigen om het op te slaan.
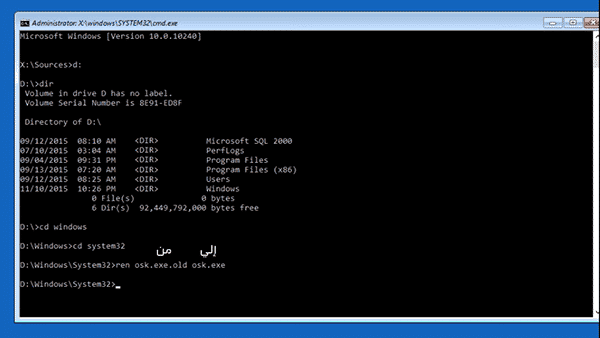
De tweede stap: De bestandsnaam van de On-Screen tool moet worden opgehaald
Toetsenbord voor zijn echte naam osk.exe, waar we de eerder beoordeelde stappen uitvoeren tot
De stap waarin we de opdracht (cd WindowsSystem32) hebben ingevoerd nadat we op de .-knop hebben geklikt
Enter Voer de volgende opdracht in:
Toetsenbord voor zijn echte naam osk.exe, waar we de eerder beoordeelde stappen uitvoeren tot
De stap waarin we de opdracht (cd WindowsSystem32) hebben ingevoerd nadat we op de .-knop hebben geklikt
Enter Voer de volgende opdracht in:
ren osk.exe.oude osk.exe
De functie van het schermtoetsenbord wordt dus hersteld om zijn echte taak uit te voeren
Het geeft het toetsenbord op het scherm weer in plaats van het opdrachtpromptvenster weer te geven
op het inlogscherm, en u kunt dit controleren wanneer u het registratiescherm bereikt
Log in en druk op de knop Hulpprogramma's en druk op Schermtoetsenbord
Geef vervolgens het toetsenbord op het scherm weer en niet CMD.
Het geeft het toetsenbord op het scherm weer in plaats van het opdrachtpromptvenster weer te geven
op het inlogscherm, en u kunt dit controleren wanneer u het registratiescherm bereikt
Log in en druk op de knop Hulpprogramma's en druk op Schermtoetsenbord
Geef vervolgens het toetsenbord op het scherm weer en niet CMD.
^_^.
Dit was ons onderwerp voor vandaag. Als je een probleem tegenkomt, kun je het in de reactie hieronder achterlaten tot een andere vergadering, als God het wil ^_^
Opmerking: je kunt gemakkelijk reageren zonder in te loggen op je Google-account. Het enige wat je hoeft te doen is de anonieme identifier gebruiken in de opties ^_^.







