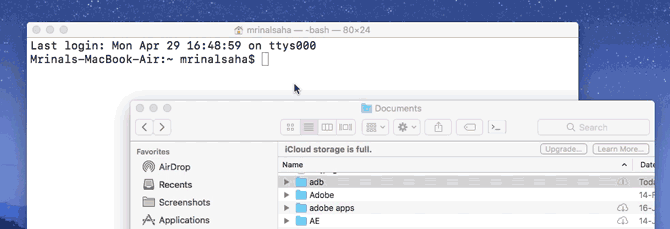في Windows 10 ، يمكنك فتح cmd في أي مجلد عن طريق كتابة cmd في شريط الموقع في File Explorer ، أو ببساطة اضغط مع الاستمرار على مفتاح Shift وانقر بزر الماوس الأيمن على نافذة المستكشف. في قائمة السياق ، سترى خيار فتح نافذة الأوامر هنا. ومع ذلك ، لا يوجد خيار من هذا القبيل لفتح Terminal بسرعة على Mac. عند فتح Terminal على Mac ، يتم فتحه دائمًا في الدليل الرئيسي ، ولكن هناك أوقات قد تحتاج فيها إلى فتحه في مجلد معين على نظامك. اتضح أنه يمكنك فتح محطة Terminal في أي دليل على MacOS. هناك 3 طرق للقيام بذلك.
- استخدم الأمر cd
- استخدم اختصار Mac المدمج
- استخدم تطبيق جهة خارجية
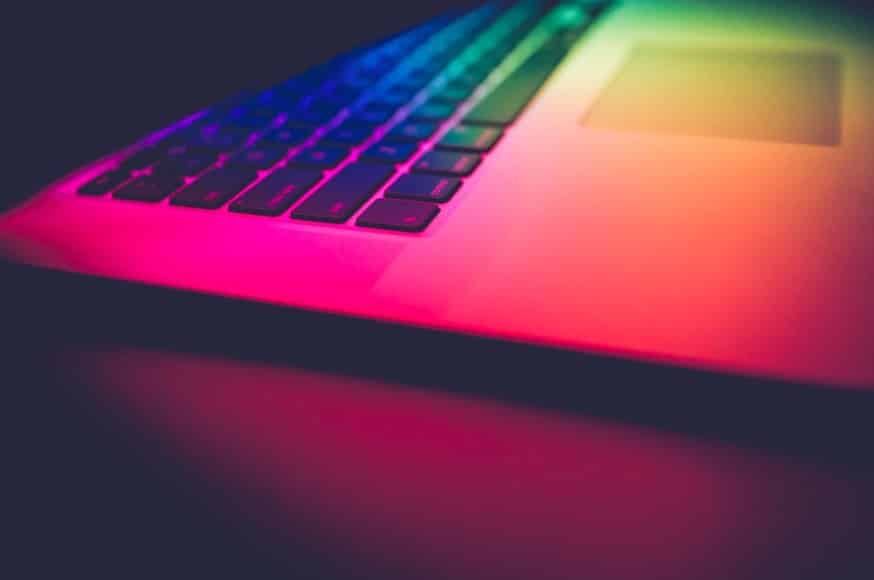
الإنتقال بسرعة إلى مجلد في Terminal على MacOS
الطريقة الأولى
هذه هي الطريقة الأكثر شيوعا.
ببساطة ، افتح Terminal ، واكتب الأمر cd يليه مسار المجلد الذي تريد التنقل فيه. فمثلا،
cd ~/Documents
بدلاً من ذلك ، إذا كنت كسولًا جدًا في كتابة اسم المسار بالكامل ، فيمكنك أيضًا سحب مجلد (أو اسم مسار) إلى أيقونة تطبيق Terminal. ستحصل تلقائيًا على مسار المجلد ، ثم اضغط على مفتاح الإدخال.
الطريقة الثانية
بينما تعمل الطريقة السابقة ، فإنها ليست الطريقة الأكثر فاعلية للتنقل إلى مجلد في Terminal على Mac.
مثل Windows ، يتيح لك Mac أيضًا فتح Terminal مباشرة من مجلد معين. ومع ذلك ، يتم دفن هذا الخيار بعمق تحت إعداد Mac. دعونا نرى كيفية الوصول إليه.
للبدء ، انتقل إلى تفضيلات النظام> لوحة المفاتيح> الاختصارات> الخدمات.
ابحث عن “Terminal جديد في مجلد” في الإعدادات وعليك النقر فوق المربع لتحديده.
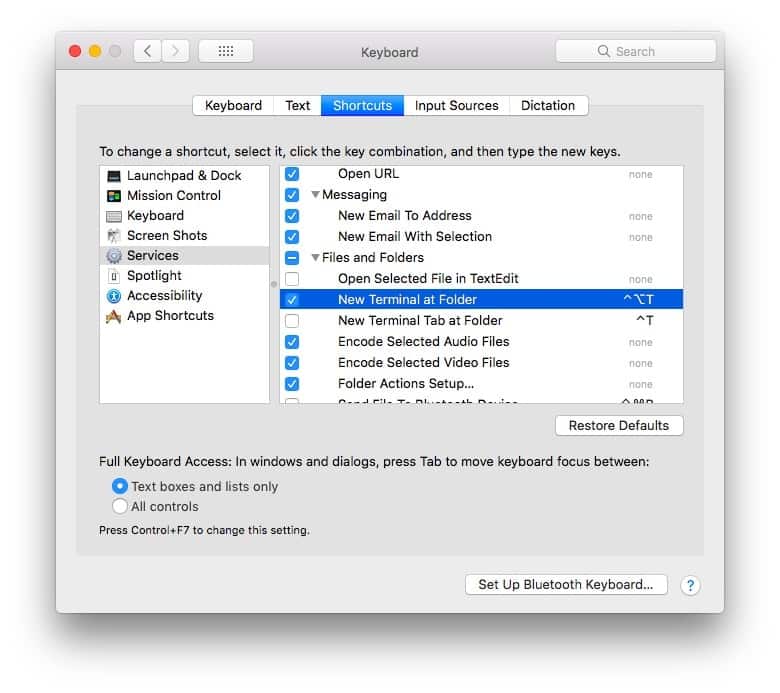
الشيء الجيد هو أن هذه الخدمات تعمل في جميع التطبيقات ، وليس فقط Finder. يمكنك أيضًا تعيين اختصار لوحة المفاتيح له. لكنني لا أوصي بذلك ، حيث يمكن أن يتعارض اختصار لوحة المفاتيح مع الاختصارات الأصلية الأخرى.
الآن ، عندما تكون في Finder ، فقط انقر بزر الماوس الأيمن فوق أحد المجلدات ، وانتقل إلى الخدمات وسترى خيارًا جديدًا – Terminal جديد في المجلد. عليك النقر فوق هذا الخيار الذي سيؤدي إلى فتح Terminal في المجلد الحالي
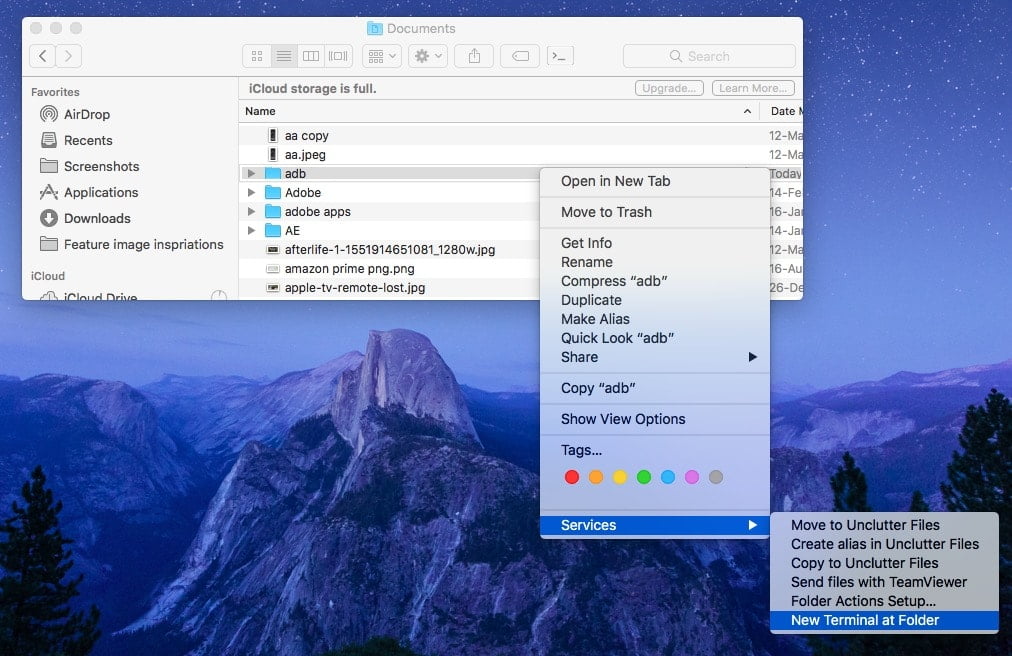
الطريقة الثالثة
بدلاً من ذلك ، يمكنك استخدام العديد من تطبيقات الجهات الخارجية المتاحة للتنقل إلى مجلد ما في Terminal. تطبيقين أوصي بهما هما cdto و OpenInTerminal.
لهذه المقالة ، سوف نستخدم تطبيق OpenInTerminal. إنه مجاني ومفتوح المصدر.
للبدء ، قم بتنزيل OpenInTerminal. حتى كتابة هذا التقرير ، أحدث إصدار هو OpenInTerminal-Lite 0.4.1.
بمجرد التنزيل ، توجه إلى التطبيق ، وقم بفك ضغطه وعليك نقل التطبيق إلى مجلد التطبيقات.
الآن ، تحتاج إلى إضافة OpenInTerminal-Lite إلى شريط أدوات Finder. للقيام بذلك ، اضغط باستمرار على المفتاح Cmd واسحب التطبيق إلى Finder Toolbar.
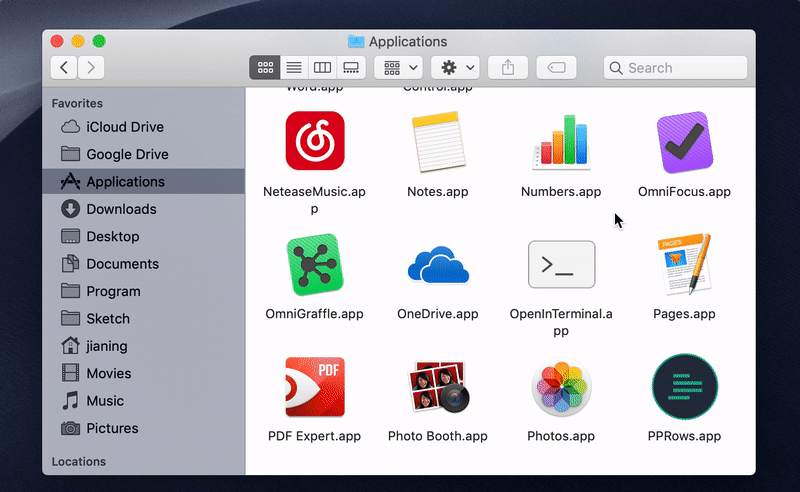
بمجرد الانتهاء من ذلك ، يعرض لك التطبيق أيقونة صغيرة في نافذة Finder، عليك النقر فوقها وسيفتح Terminal في المجلد الحالي.
وماذا بعد ذلك.
الآن ، لإزالة OpenInTerminal ، يجب عليك أولاً إزالته من شريط أدوات Finder قبل حذفه من مجلد Applications. للقيام بذلك ، افتح Finder وانتقل إلى عرض> تخصيص شريط الأدوات. سيتم فتح نافذة جديدة ، انقر مع الاستمرار فوق رمز OpenInTerminal واسحبه خارج شريط الأدوات لإزالته من شريط الأدوات. الآن ، يمكنك المتابعة وحذف التطبيق الأصلي من مجلد التطبيق.
الكل في الكل ، كانت هذه بعض الطرق للتنقل إلى مجلد ما في Terminal على نظام Mac ، في حين أنها ليست مدخرًا مباشرًا ، ولكنها توفر بعض الوقت إذا كنت تستخدم Terminal كثيرًا. بشكل عام ، أوصي باستخدام خيار “Terminal جديد في المجلد” بما أنه مدمج في نظام Mac أو إذا كنت تفضل خيارات المجلد ، استخدم تطبيق OpenInTerminal. اسمح لي أن أعرف أفكارك في قسم التعليق أدناه.