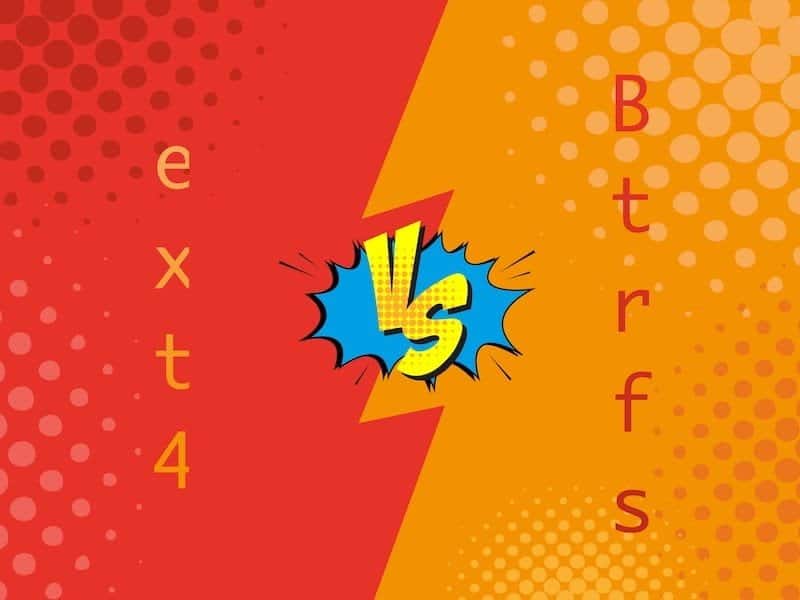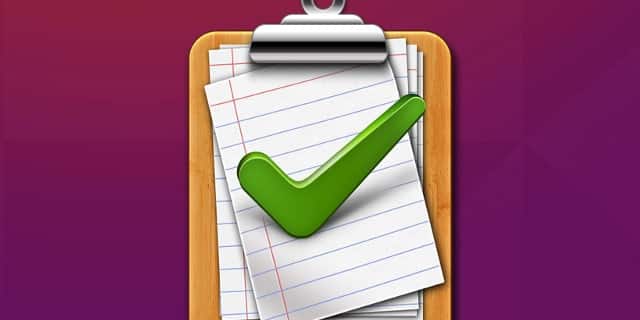Gnome هي بيئة سطح المكتب الافتراضية للعديد من توزيعات Linux الرئيسية. حيث تأتي مع مجموعة من التطبيقات المُفيدة ، بما في ذلك مدير الملفات. حيث تم تسمية مدير الملفات بـ Nautilus إلى أن قررت Gnome إعادة تسميته إلى Gnome Files في سبتمبر 2012.
اليوم ، يُلبي Gnome Files احتياجات المستخدم اليومية لتصفح وفتح الملفات والمجلدات. كما يوفر مدير الملفات أيضًا للمُستخدمين العديد من خيارات التخصيص. تحقق من ما هي Fedora؟ كل ما تحتاج إلى معرفته.
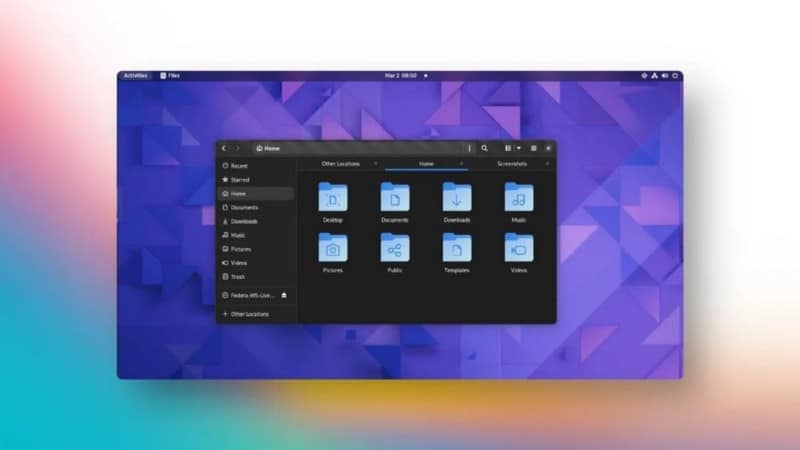
روابط سريعة
Gnome Files قابل للتخصيص بشكل كبير
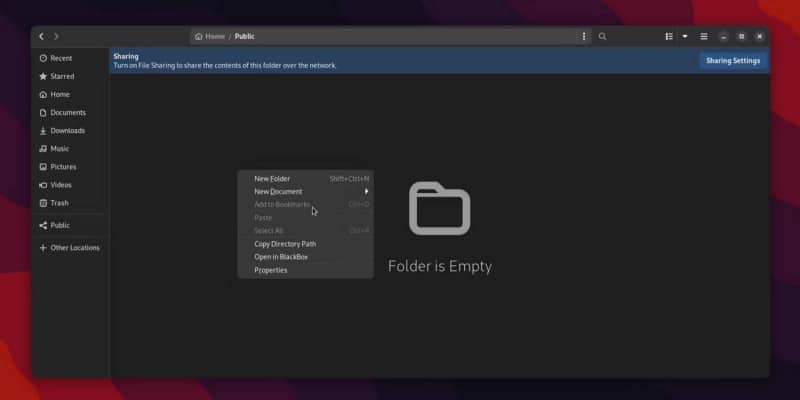
يميل العديد من مُنتقدي Linux إلى المبالغة في الإدعاء بتقييد GNOME إمكانية تخصيص التجربة من المُستخدم. في الواقع ، هناك الكثير من إضافات GNOME shell التي يُمكن للمستخدمين تثبيتها لإضفاء الحيوية على سطح المكتب. لقد أظهرنا كيف يمكن لتطبيق GNOME Tweaks تخصيص Ubuntu ، لكل من يرغب في إضافة المزيد من اللمسات الشخصية إلى أنظمته.
يُمكنك أيضًا تخصيص GNOME Files ليُناسب احتياجاتك. يمكنك إضافة إشارات مرجعية للمجلد إلى الشريط الجانبي وتمييز المجلدات والملفات المُهمة بنجمة. GNOME Files لديه قائمة التفضيلات الخاصة به مباشرةً من خلال الواجهة. كما أنَّ النقر بزر الماوس الأيمن لفتح قائمة السياق يمنح المستخدمين أيضًا خيارات مثل فتح المجلد في Terminal.
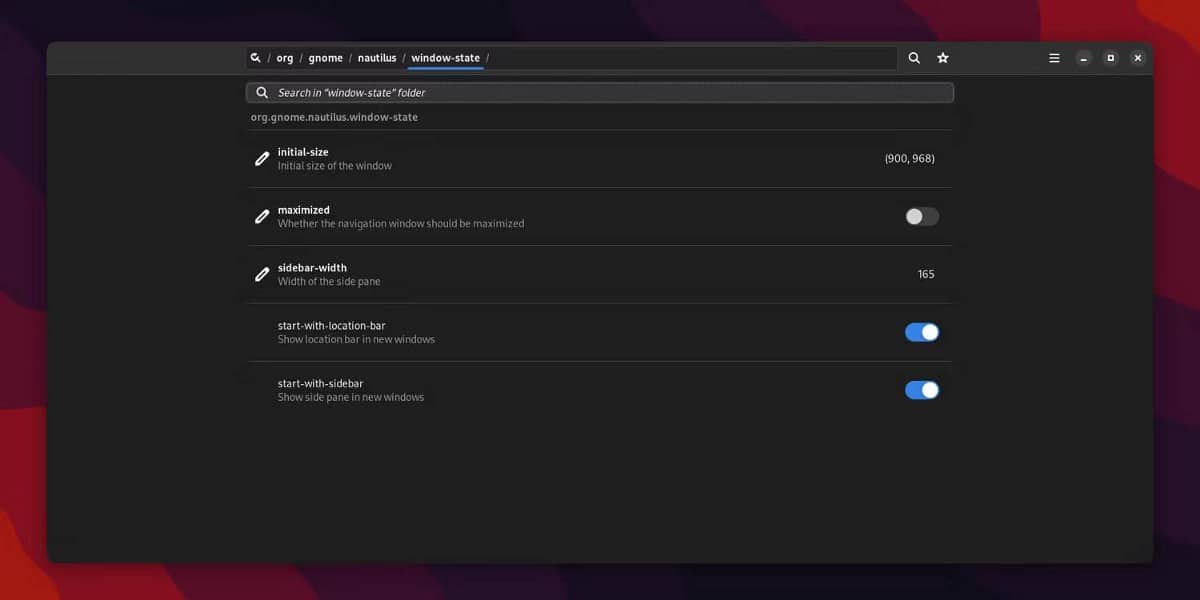
يُمكنك أيضًا تنزيل Dconf Editor واستخدامه للوصول إلى المزيد من الإعدادات المخفية لـ GNOME Files. بمجرد تنزيل Dconf Editor ، افتح التطبيق ، وانقر فوق الزر “بحث” ، واكتب “nautilus” للعثور على المزيد من الإعدادات لـ GNOME Files.
باستخدام Dconf Editor ، يُمكنك تغيير الحجم الافتراضي للنافذة وتنسيق الضغط والإشعارات والمزيد. مع ذلك ، يُمكن أن يؤدي استخدام Dconf Editor بشكل غير صحيح إلى تعطيل التطبيقات. لا تنس استخدامه بعناية.
تثبيت إضافات Nautilus لـ GNOME Files
ومع ذلك ، قد ترغب في الحصول على المزيد من التخصيص من مدير الملفات الخاص بك. يُمكن أن تضيف إضافات Nautilus المزيد من الوظائف إلى GNOME Files. الإضافات سهلة التثبيت وسهلة الاستخدام وستجعل تصفح الملفات أكثر كفاءة بالنسبة لك.
قبل أن تتمكن من إضافة أي إضافات Nautilus إلى نظامك ، تحتاج إلى تثبيت بعض التبعيات من خلال Terminal.
لمُستخدمي Debian / Ubuntu:
$ sudo apt install libnautilus-extension1a git python3.8 python3-requests python3-nautilus python3-gi
لمُستخدمي Fedora:
$ sudo dnf install nautilus-extensions git python3 python-requests nautilus-python python3-gobject
لمُستخدمي Arch:
$ sudo pacman -S libnautilus-extension git python python-requests python-nautilus python-gobject
قد تكون بعض هذه الإضافات مُثبتة بالفعل على نظامك. قد تحتاج بعض الإضافات الأخرى إلى تبعيات إضافية يسهل العثور عليها وتثبيتها أيضًا.
يجب عليك أيضًا إنشاء المجلدات الضرورية لإضافات Nautilus الخاصة بك:
$ mkdir ~/.local/share/nautilus-python && mkdir ~/.local/share/nautilus-python/extensions
من هنا ، يُمكنك تصفح صفحة GitHub الخاصة بإضافات Nautilus. الآن ، دعنا نلقي نظرة على بعض من أفضل الإضافات لتحسين سير عمل GNOME Files. تحقق من كيفية عرض الملفات والمجلدات المخفية على نظام Linux.
1. nautilus-copypath
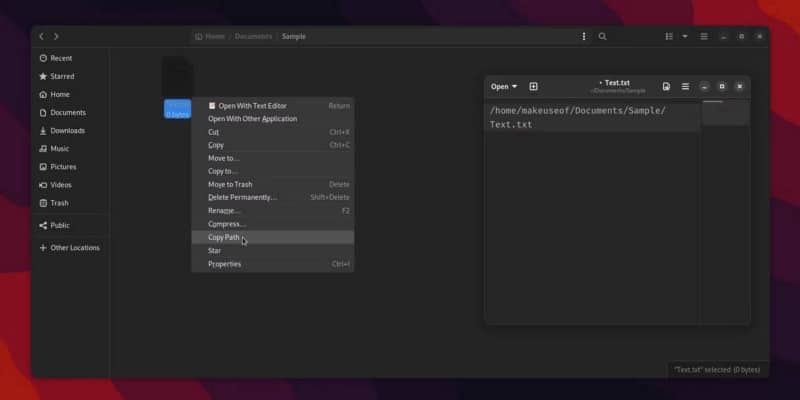
nautilus-copypath هي إضافة تُتيح لك نسخ مسار ملف أو مجلد من قائمة السياق. إنها بسيطة ولكنها مفيدة للغاية لتصفح الملفات بشكل أسرع.
إذا كنت تتعامل أيضًا مع أنظمة Windows ، فإنَّ المشروع له أيضًا إضافة مُخصصة لنسخ مسارات Samba. تقوم الإضافة بنسخ مسارات المجلدات والملفات بتنسيق Windows.
للتثبيت ، قم باستنساخ مُستودع GitHub من خلال Terminal:
$ git clone https://github.com/ronen25/nautilus-copypath
انتقل إلى مجلد المستودع:
$ cd ./nautilus-copypath
انسخ ملف الإضافة الرئيسي إلى مجلد إضافات Nautilus:
$ cp nautilus-copypath.py ~/.local/share/nautilus-python/extensions/
انسخ ملف .py الآخر إذا كنت بحاجة إلى الإضافة المُستندة إلى Samba:
$ cp nautilus-copywinpath.py ~/.local/share/nautilus-python/extensions/
أعد تشغيل GNOME Files/Nautilus لتُصبح التغييرات سارية المفعول:
$ nautilus -q
إذا لم يفلح ذلك ، فعليك إنهاء عملية Nautilus:
$ sudo killall nautilus
لاستخدام nautilus-copypath:
- انقر بزر الماوس الأيمن فوق ملف أو مجلد لفتح قائمة السياق.
- انقر فوق نسخ المسار إذا قمت بالنقر بزر الماوس الأيمن فوق أحد الملفات.
- انقر فوق نسخ مسار الدليل إذا قمت بالنقر بزر الماوس الأيمن فوق مجلد.
تنزيل: nautilus-copypath (مجانًا)
2. nautilus-search-by-image
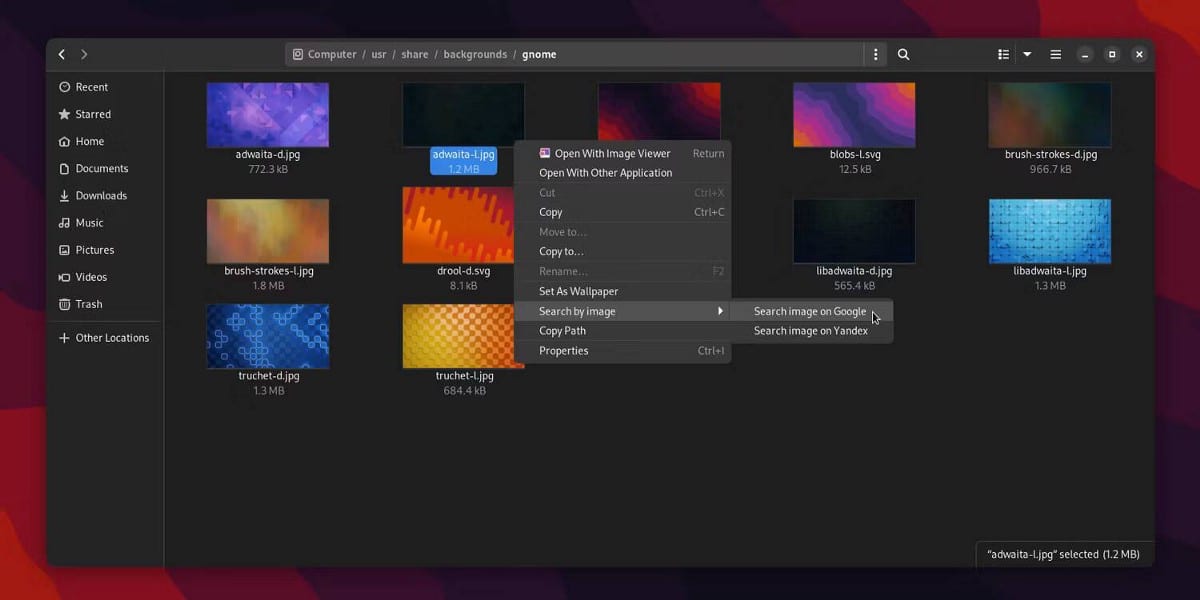
عند البحث العكسي عن صورة على صور Google ، يجب عليك فتح صفحة Google على متصفح الملفات الخاص بك لتحميل الصورة التي تحتاجها. باستخدام nautilus-search-by-image ، سيقوم GNOME Files بالبحث العكسي عن صورتك.
للتثبيت ، قم باستنساخ مستودع GitHub من خلال Terminal:
$ git clone https://github.com/jle64/nautilus-search-by-image
انتقل إلى مجلد المستودع:
$ cd ./nautilus-search-by-image
انسخ ملف الإضافة الرئيسي إلى مجلد إضافات Nautilus :
$ cp search-by-image.py ~/.local/share/nautilus-python/extensions/
أعد تشغيل GNOME Files/Nautilus لتُصبح التغييرات سارية المفعول:
$ nautilus -q
إذا لم يفلح ذلك ، فعليك إنهاء عملية Nautilus:
$ sudo killall nautilus
لاستخدام nautilus-search-by image:
- انقر بزر الماوس الأيمن على الصورة لفتح قائمة السياق.
- قم بالتمرير فوق search-by image.
- انقر فوق البحث عن الصورة على Google أو Yandex.
تنزيل: nautilus-search-by-image (مجانًا)
3. OpenInBlackBox
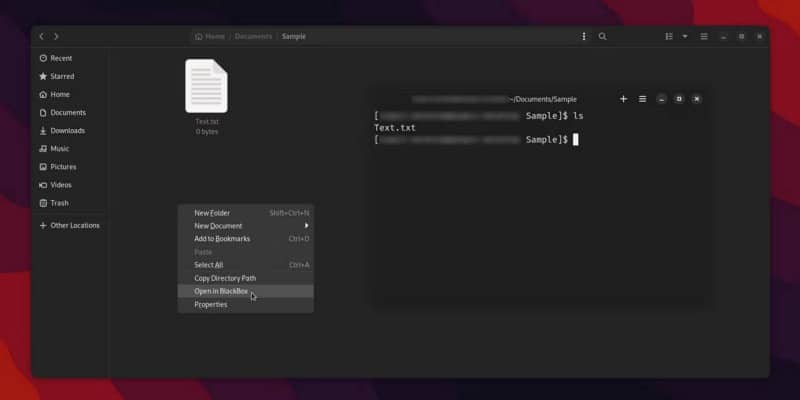
كل مستخدم لـ GNOME حر في استخدام مُحاكيات Terminal البديلة على Linux إذا كان لا يُفضل نافذة Terminal المُثبتة مسبقًا. لكن تغيير Terminal الافتراضي لنظامك هو عملية أقل وضوحًا.
يمنحك النقر بزر الماوس الأيمن على مجلد فقط خيار فتحه في Gnome Terminal. افتراضيًا ، لن يمنحك Nautilus خيار فتح مجلد على محاكي Terminal مختلف.
لحسن الحظ ، هناك أيضًا إضافات تُتيح لك فتح مجلدات بخيارات Terminal أخرى في قائمة السياق. في هذه المقالة ، سنعرض OpenInBlackBox ، وهي إضافة لـ Black Box. هذا Terminal يأتي بواجهة جميلة والتي تتناسب بشكل جيد مع مظهر Libadwaita الجديد.
للتثبيت ، قم باستنساخ مستودع GitHub من خلال جهازك الطرفي:
$ git clone https://github.com/phucnoob/OpenInBlackBox
انتقل إلى مجلد المستودع:
$ cd ./OpenInBlackBox
من هنا ، يُمكنك نسخ ملف الإضافة .py إلى مجلد إضافات Nautilus. يُمكنك أيضًا استخدام البرنامج النصي لتثبيت OpenInBlackBox:
$ chmod +x ./install.sh && sudo ./install.sh
أعد تشغيل GNOME Files/Nautilus لتصبح التغييرات سارية المفعول:
$ nautilus -q
إذا لم يفلح ذلك ، فعليك إنهاء عملية Nautilus:
$ sudo killall nautilus
لاستخدام OpenInBlackBox:
- انقر بزر الماوس الأيمن فوق أي مجلد لفتح قائمة السياق.
- انقر فوق فتح في BlackBox.
إذا كنت تستخدم Terminal مُختلف مثل Alacritty أو Kitty ، فلا داعي للشعور بالإهمال. تقدم صفحة موضوع GitHub المُرتبطة أعلاه إضافات مماثلة مُصممة لمحاكيات أخرى. تحقق من أفضل التطبيقات لنقل الملفات بين Android و Linux.
تنزيل: OpenInBlackBox (مجانًا)
4. nautilus-gnome-disks
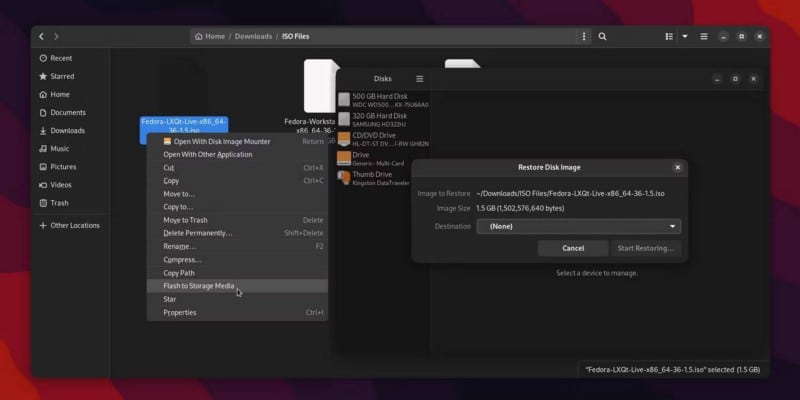
إذا كنت من مستخدمي Linux ، فمن المحتمل أنك تعرف كيفية استخدام محرك أقراص USB لتثبيت توزيعات Linux على الكمبيوتر. تتطلب العملية تهيئة محرك أقراص USB ، ثم تحديث صورة تثبيت Linux التي تُفضلها على USB.
باستخدام nautilus-gnome-disks ، يُمكنك عمل فلاش لأي ملف بتنسيق .iso أو .img على أي USB من خلال Gnome Files.
للتثبيت ، قم باستنساخ مستودع GitHub من خلال Terminal:
$ git clone https://github.com/thebitstick/nautilus-gnome-disks
انتقل إلى مجلد المستودع:
$ cd ./nautilus-gnome-disks
من هنا ، يُمكنك نسخ ملف الإضافة .py إلى مجلد إضافات Nautilus. يُمكنك أيضًا استخدام سكربت التثبيت لـ nautilus-gnome-disk:
$ sudo install — mode=644 nautilus-gnome-disks.py /usr/share/nautilus-python/extensions/
أعد تشغيل GNOME Files/Nautilus لتُصبح التغييرات سارية المفعول:
$ nautilus -q
إذا لم يفلح ذلك ، فعليك إنهاء عملية Nautilus:
$ sudo killall nautilus
لاستخدام nautilus-gnome-disks:
- انقر بزر الماوس الأيمن فوق ملف
.isoأو.imgلفتح قائمة السياق. - انقر فوق Flash to Storage Media.
من هناك ، سيفتح GNOME Files. يُمكنك بعد ذلك اختيار محرك التخزين المفضل لعمل فلاش لصورتك.
تنزيل: nautilus-gnome-disks (مجانًا)
5. nautilus extra columns
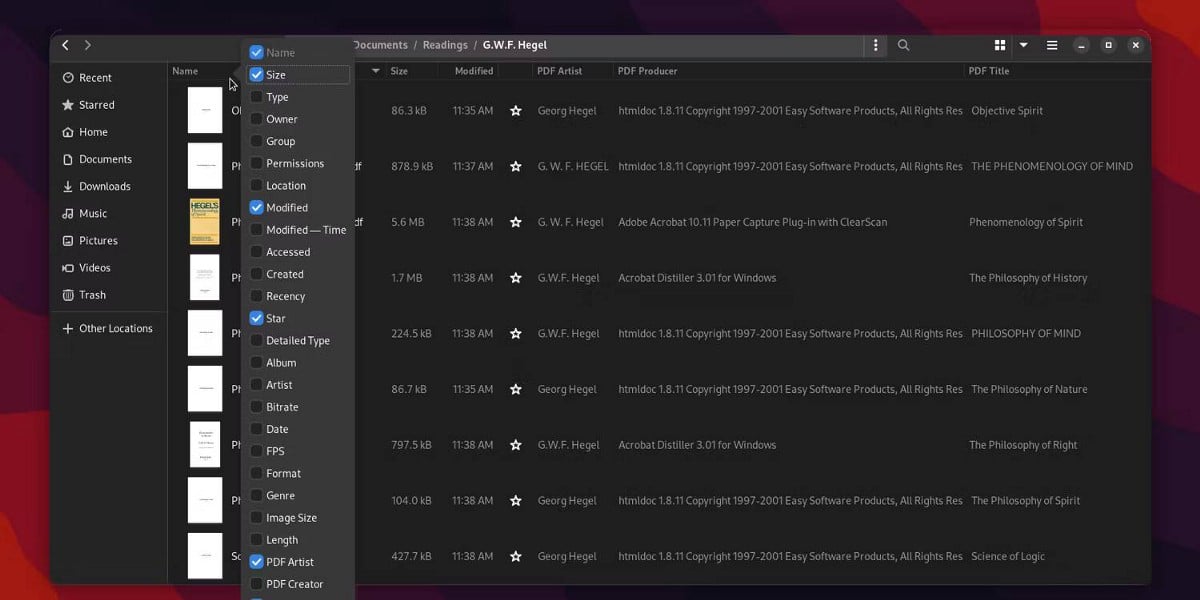
يحتوي GNOME Files على طرق عرض الشبكة والقائمة لتصفح مجلداتك. عرض القائمة بشكل افتراضي يقتصر على عدد قليل من أعمدة الفئات. تُضيف هذه الإضافة أعمدة إضافية مثل بيانات EXIF للصورة وعلامات الصوت والبيانات الوصفية بتنسيق pdf.
تتطلب هذه الإضافة تبعية إضافية تُسمى make. للتثبيت:
لمُستخدمي Debian / Ubuntu:
$ sudo apt install make
لمُستخدمي Fedora:
$ sudo dnf install make
لمُستخدمي Arch:
$ sudo pacman -S make
لتثبيت الإضافة ، انسخ مستودع GitHub من خلال Terminal:
$ git clone https://github.com/3ed/nautilus-nec
انتقل إلى مجلد المستودع:
$ cd ./nautilus-nec
استخدم Make لتثبيت الإضافة:
$ sudo make install PREFIX=/usr
أعد تشغيل GNOME Files/Nautilus لتصبح التغييرات سارية المفعول:
$ nautilus -q
إذا لم يفلح ذلك ، فعليك إنهاء عملية Nautilus:
$ sudo killall nautilus
لاستخدام nautilus extra columns:
- في الشريط العلوي لـ GNOME Files/Nautilus ، انقر فوق زر عرض القائمة / الشبكة لتبديل عرض القائمة في المجلد.
- انقر فوق الزر خيارات العرض بجوار زر عرض القائمة / الشبكة.
- انقر فوق الأعمدة المرئية.
- قم بتبديل الأعمدة الإضافية المضافة بواسطة الإضافة.
يُمكنك أيضًا النقر بزر الماوس الأيمن فوق صف فئات الأعمدة في مجلد مع عرض القائمة للعثور على الأعمدة الإضافية واستخدامها. تحقق من 5 من أفضل مدراء الملفات لنظام التشغيل Linux.
تنزيل: nautilus extra columns (مجانًا)
يُعد GNOME Files أكثر قوة مع الإضافات
تُعد إضافات Nautilus هذه بعضًا من العديد من الإضافات التي يُمكنك إضافتها إلى مدير الملفات الذي تستخدمه. باستخدام الإضافات ، يُمكنك جعل تصفح الملفات تجربة أسرع وأسهل. تعد قوة GNOME Files أحد الأسباب العديدة التي تجعل Gnome بيئة سطح مكتب مثالية لمُستخدمي Linux المُختلفين.
إذا كنت ترغب في الحصول على مزيد من القوة من GNOME Files ، فهناك العديد من الميزات والتعديلات الأخرى التي يُمكنك استخدامها لتسهيل الحياة. يُمكنك الإطلاع الآن على هل يُمكنك تشغيل Linux بدون بيئة سطح المكتب؟