هل يُمكنك نقل الصفحات في تطبيق Word؟ اعتمادًا على نوع المستند الذي تقوم بإنشائه في Microsoft Word ، قد تجد نفسك في هذا الموقف. من المُحتمل حدوث ذلك بشكل خاص للوثائق الطويلة ؛ يُمكن أن يؤدي نقل صفحة على Word إلى إنشاء المستند في الظروف المناسبة أو حتى إتلافه.
بخلاف PowerPoint ، لا يُمكنك إعادة ترتيب الشرائح في Word. ذلك لأنَّ Word هو معالج نصوص ، لذا فهو يُساعد على إنشاء مستند واحد طويل قابل للتمرير. على عكس PowerPoint ، وهو تطبيق يحتوي على شرائح كعناصره الخاصة.
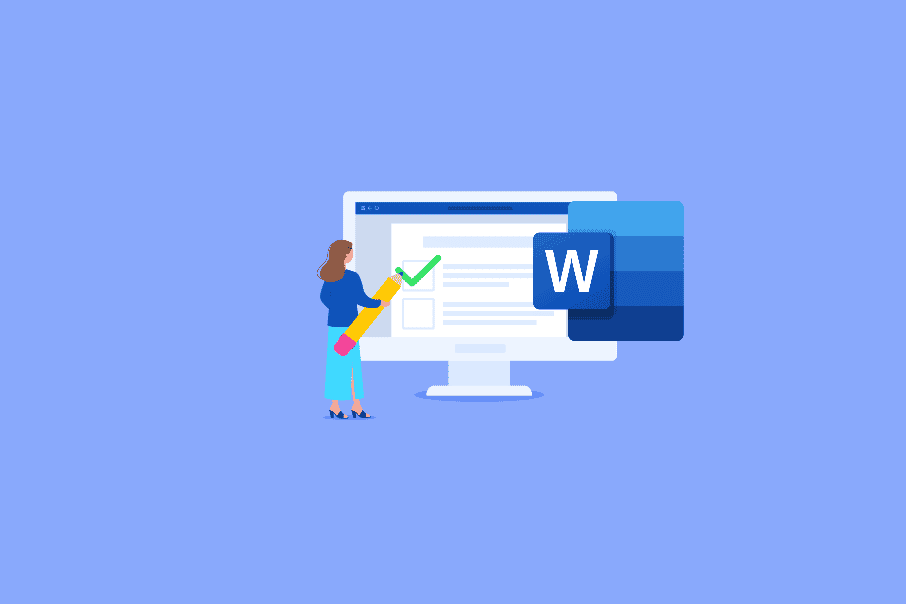
ولكن هناك طرق لإعادة ترتيب ونقل صفحات Microsoft Word. يُمكنك إعادة ترتيب صفحات Word عبر الإنترنت أو بدون اتصال باستخدام ثلاث طرق سهلة.
كيفية التبديل بين الصفحات في Word باستخدام جزء التنقل
يُعد جزء التنقل في Word ميزة مفيدة للانتقال إلى أماكن معينة في المستند دون الحاجة إلى التمرير أو البحث.
لهذا السبب ، فإنَّ طريقة جزء التنقل هي الخيار الذي يجب اتباعه إذا كنت تستخدم العناوين في المستند الخاص بك. ويكون هذا مفيدًا للغاية إذا كان لديك عنوان في أعلى كل صفحة.
- انقر فوق علامة التبويب عرض وحدد المربع الخاص بتمكين جزء التنقل.
- عندما تفتح الأداة على الجانب الأيسر من المستند ، انقر فوق العناوين في الجزء.
- حدد عنوان الصفحة التي تُريد نقلها واسحبه إلى موقعه الجديد في قائمة العناوين.
أثناء سحب العنوان ، سترى سطرًا غامقًا يظهر. عندما يكون السطر في المكان أين تُريد نقل العنوان (الصفحة) ، حرره.
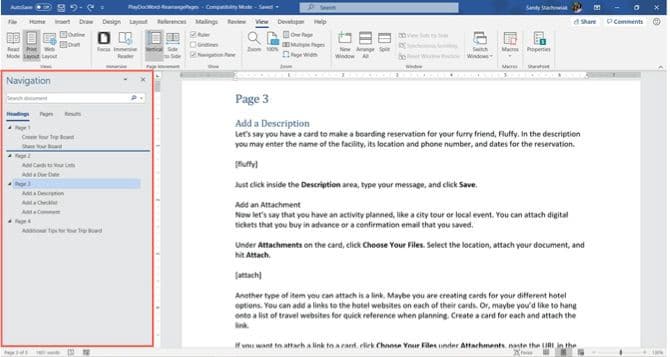
سترى بعد ذلك العنوان ومحتوياته في الموضع الجديد ؛ ستعكس وثيقتك هذا التغيير أيضًا.
تلميحات للتبديل بين الصفحات في Word باستخدام طريقة جزء التنقل
إليك بعض النصائح لمساعدتك في إعادة ترتيب الصفحات. يُقدم Word أكثر من عدد قليل من خيارات التنسيق.
تنسيق النص بالعناوين
إذا كنت ترغب في استخدام هذه الطريقة لإعادة ترتيب صفحات Word ولكن ليس لديك نص منسق بالعناوين حاليًا:
- انقر فوق علامة التبويب “الصفحة الرئيسية”.
- حدد النص الخاص بك ، واختر عنوانًا في قسم الأنماط من الشريط في Microsoft Word.
- أعد ترتيب الصفحات ، وأزل العناوين إذا أردت.
ترتيب العناوين في جزء التنقل
تذكر أنَّ جميع العناوين في جزء التنقل مدرجة بترتيب تنازلي. لذلك سيكون ترتيب العنوان 1 في الأعلى ، ثم العنوان 2 ، والعنوان 3 ، وما إلى ذلك. لنقل صفحة أو قسم بأكمله ، استخدم العنوان ذي المستوى الأعلى لهذا القسم.
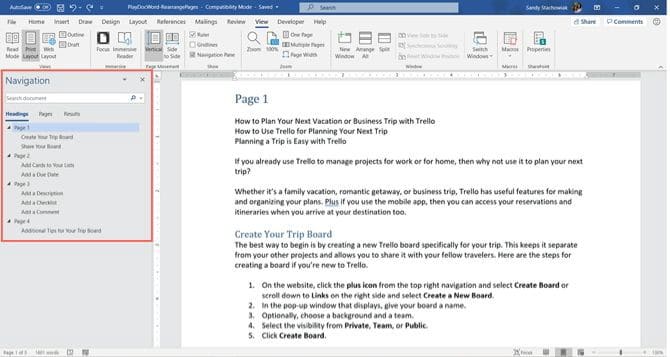
كيفية نقل الصفحات في مستند Word باستخدام القص واللصق على لوحة المفاتيح
هل تَجدُ أنَّ استخدام جزء التنقل ليس عمليًا لنوع المستند الخاص بك؟ لذا قد تتساءل: كيف يُمكنني إعادة ترتيب الصفحات في Word بدونها؟
هناك العديد من الخيارات في Word. يُمكنك إعادة ترتيب الصفحات عن طريق القص واللصق ، إذا كان عليك ذلك. إذا كنت تُفضل المناورة بهذه الطريقة باستخدام لوحة المفاتيح ، فإليك كيفية ترتيب الصفحات في Microsoft Word بهذا النمط.
- ضع المؤشر في بداية النص على الصفحة التي تُريد نقلها.
- استمر في الضغط على مفتاح
Shiftواضغط على مفتاحPage Down (Pg Dn). سيؤدي هذا إلى تحديد النصوص على الشاشة. - إذا كنت بحاجة إلى تحديد المزيد ، فاستمر في الضغط على مفتاح
Shiftواضغط علىPage Downمرة أخرى. يُمكنك القيام بذلك حتى تحصل على كل شيء. - اضغط على
Control (Ctrl) + Xلقص النص الذي حددته. - حرك المؤشر إلى المكان الذي تُريد نقل الصفحة إليه واضغط على
Control (Ctrl) + Vلتحريك الصفحة. Word يفعل كل الباقي من أجلك.
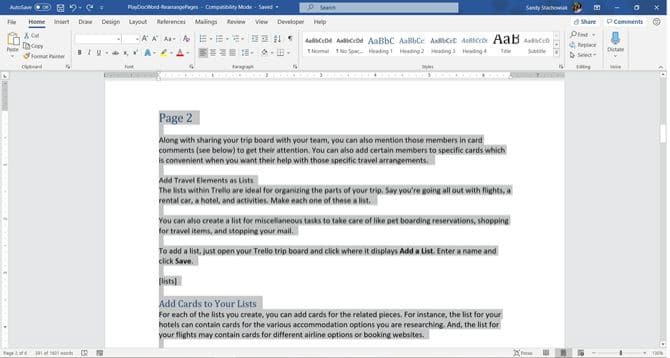
كيفية تغيير ترتيب الصفحات في Word باستخدام القص واللصق على الماوس
ربما تكون محترفًا في استخدام الماوس وتُفضل استخدامه بدلاً من لوحة المفاتيح أثناء نقل الصفحات في Word. ستفعل الشيء نفسه لقص النص ولصقه ، ولكن بشكل مختلف قليلاً.
كيفية تبديل ترتيب الصفحات في Word باستخدام الماوس:
- ضع المؤشر في بداية النص على الصفحة التي تُريد نقلها.
- استمر في الضغط على زر الماوس الأيسر أثناء السحب عبر كل النص الموجود على الصفحة ، ثم حرره.
- انقر بزر الماوس الأيمن واختر قص أو انقر فوق قص في علامة التبويب “الصفحة الرئيسية” ضمن الحافظة.
- حرك المؤشر إلى المكان الذي تُريد نقل الصفحة إليه ، وانقر بزر الماوس الأيمن ، واختر لصق من القائمة المختصرة أو انقر فوق لصق في علامة التبويب “الصفحة الرئيسية” ضمن الحافظة.
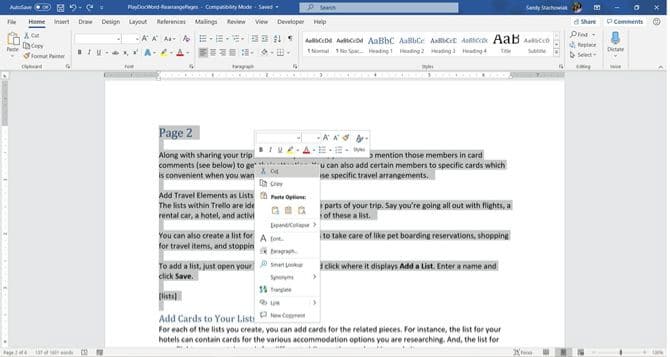
كيفية تحريك الصفحات في Word باستخدام طرق القص واللصق
قد تتساءل عن كيفية نقل الصفحات في Word بشكل أكثر فاعلية عبر هذه الوسائل. بغض النظر عما إذا كنت تستخدم لوحة المفاتيح أو الماوس ، فإليك بعض النصائح لمساعدتك في نقل أي صفحة في Word باستخدام هذه الطريقة.
تذكر التراجع عن أي تغيير
إذا ارتكبت خطأ أثناء عملية القص واللصق ، فتذكر أنه يُمكنك التراجع عما فعلته للتو. انقر فوق الزر “تراجع عن النقل” في شريط أدوات الوصول السريع. سيؤدي هذا إلى التراجع عن التغيير الأخير الذي قُمت به للتو ، ولكن يُمكنك النقر فوق السهم الموجود بجوار الزر للعودة خلال تغييرات السجل.
إذا كنت ترغب في تبديل الصفحات في Word بإعدادات مُخصصة مثل شريط أدوات الوصول السريع ، فإليك بعض النصائح للتحقق منها.
النسخ بدلًا من القص
إذا كان قص النص من المستند يجعلك متوتراً ، فيُمكنك استخدام طريقة النسخ واللصق والحذف بدلاً من إعادة تنظيم الصفحات في Word. اتبع نفس الخطوات لاستخدام لوحة المفاتيح أو الماوس لتحديد النص ، ولكن بدلاً من اختيار قص ، اختر نسخ.
بعد ذلك ، بمجرد لصق هذا النص المُحدد في المكان الذي تُريده ، يُمكنك الرجوع إليه وحذفه من المكان الذي نسخته منه في الأصل. سيستغرق ذلك وقتًا أطول من عملية القص واللصق البسيطة. ومع ذلك ، قد تكون هذه الطريقة لكيفية تغيير الصفحات في Word أكثر أمانًا بالنسبة لك.
كيفية تبديل الصفحات في Word باستخدام سجل الحافظة
هناك طريقة رائعة أخرى حول كيفية ترتيب الصفحات في Word وهي عبر أداة سجل الحافظة على Windows.
- حرك المؤشر إلى المكان في مستند Word الخاص بك أين تُريد الصفحة التي قمت بقصها (أو نسختها) للتو في Word.
- انقل الصفحات باستخدام اختصار لوحة المفاتيح
Windows + Vلفتح سجل الحافظة. - ثم ، انقر فوق عنصر في نافذة المحفوظات للصقه ونقل الصفحات في Word.
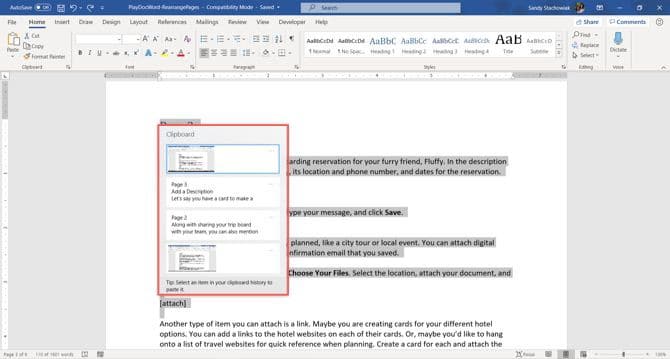
تعامل بعناية مع صفحات Word
يجب أن تكون قادرًا على ترتيب صفحات Word باستخدام إحدى هذه الطرق الثلاث. سيتمكن كل مستخدم لـ Microsoft Word من نقل الصفحة بشكل مختلف.
يمكن أن تُساعدك هذه النصائح في إعادة تنظيم صفحات الكتيب الخاص بك ، أو المخطوطة التي أنشأتها ، أو حتى واجبك المنزلي فقط. لقد ناقشنا فقط بعض الطرق لإعادة ترتيب صفحات Word ؛ كل واحد له مزاياه.
لحسن الحظ ، هناك طريقة لتغيير ترتيب الصفحات في Word بغض النظر عن نوع المشروع الذي تعمل عليه. تحقق أيضًا من أفضل البدائل المجانية لـ Microsoft Word التي يجب أن تجربها







