معظم الناس يمرون خلال الحياة و يفعلون الأشياء بطرق غير فعالة. للمهام التي تقوم نادرا، فالكفاءة لا تهم حقا. ولكن عندما يتعلق الأمر بشيئ تفعله في كثير من الأحيان، فإيجاد الطريقة الأكثر فعالية وذات كفاءة أمر جدير بالاهتمام.
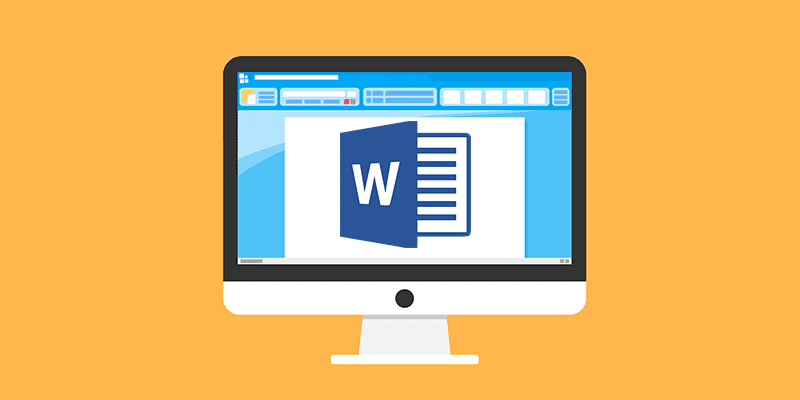
تصميم النص في مايكروسوفت Word هو واحد من تلك الأشياء. إذا عدلت مستندات ورد بانتظام، فستحتاج إلى معرفة كيفية تصميمها بشكل صحيح. استخدام الأدوات المناسبة المدمجة في النمط غالبا ما يحل نسبة مئوية ما من “المشاكل” لدى المستخدمين مع ورد. كما أنه يجعل من السهل تحرير المستندات وتحسين تجربة المستخدم. التصميم بشكل صحيح يتيح لك بنية مميزة للوثائق الطويلة لسهولة التصفح من قبل المؤلف والقارئ ولتعديلها بشكل سريع.
استخدام وضبط الأنماط الموجودة في مايكروسوفت ورد
سنفعل الكثير من عملنا من خلال “الأنماط” في جزء الذي يوجد في تبويب “الرئيسة”.
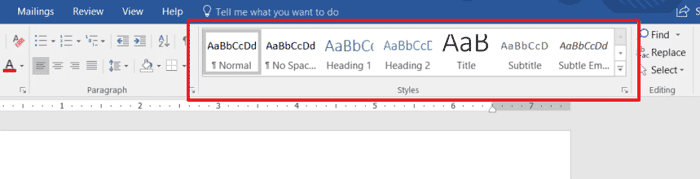
تطبيق الأنماط الحالية
الأنماط المدمجة الموجودة تلقائيا متوافقة تماما. يمكنك تطبيقها فقط عن طريق النقر عليها.
1. حدد النص الذي تريد تغييره. اختيار النص الذي تريد تعديله سيكون دائما الخطوة الأولى لأي مهمة نمط نص.
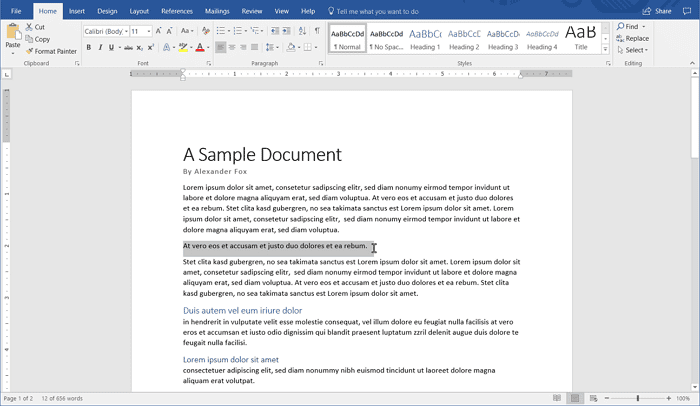
2. انقر على رمز النمط المناسب في جزء “الأنماط”.
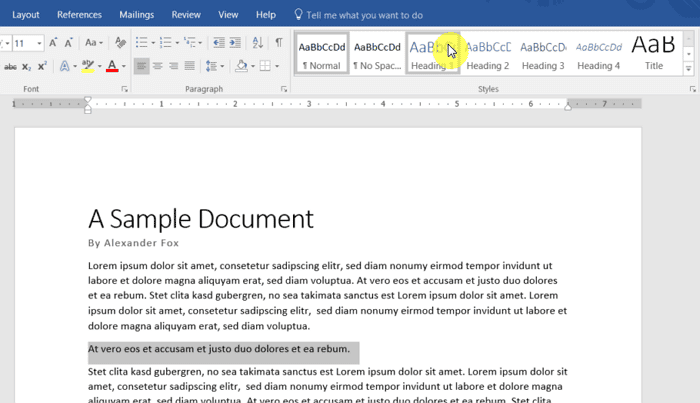
أنماط التعديل
معظم المستخدمين لا يريدون أن يقتصر عملهم فقط على الأنماط المضمنة. في حين أن هناك أنماط أخرى متوفرة في التبيويب تصميم من الشريط، يمكن للمستخدمين انشاء الأنماط الخاصة بهم. انشاء نمط جديد من الصفر يعتبر مرهقا: كنت أفضل حالا عند تعديل أنماط القائمة. ستستخدم نفس الطريقة لتحديث الأنماط الخاصة بك أثناء تعديلها.
1. قم تطبيق نمط النص الذي تريد تغييره.
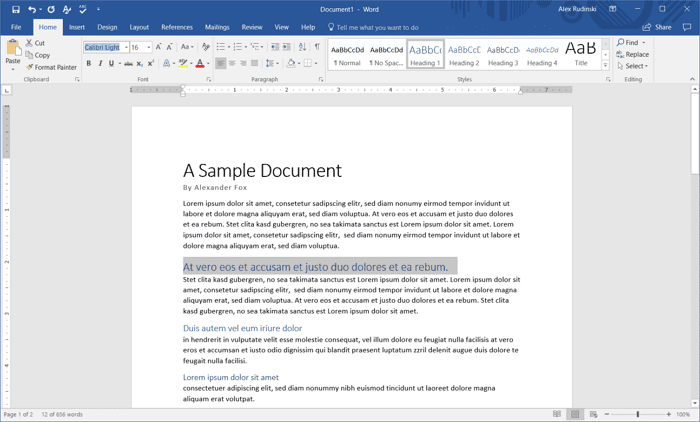
2. تأكد من إجراء التغييرات المناسبة على النص مع أدوات التصميم المباشرة.
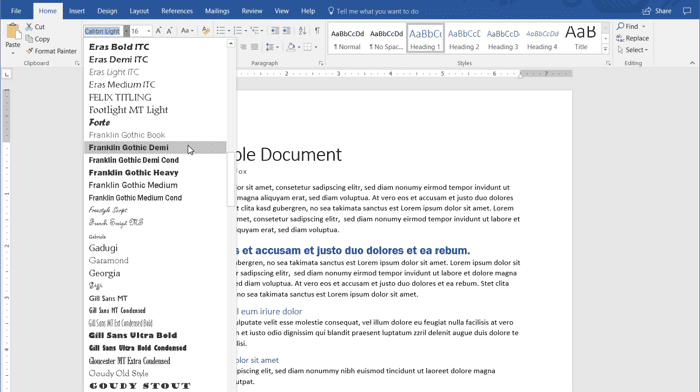
3. انقر بزر الماوس الأيمن على النمط الذي طبقته واختر “تحديث [النمط] لاختيار المطابقة”.
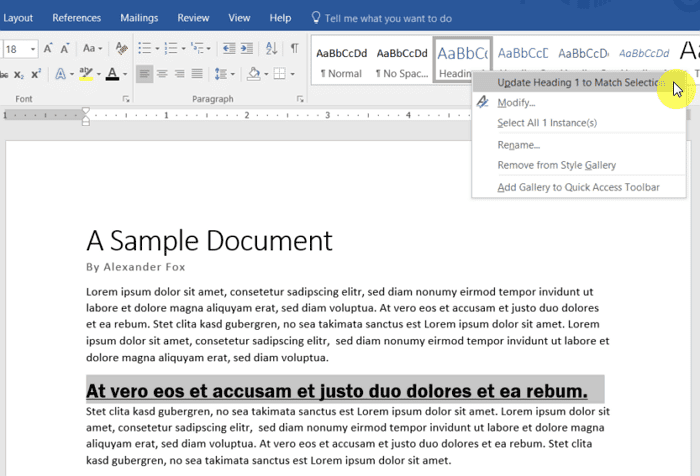
سيؤدي هذا إلى تغيير النمط لمطابقة هذا التغيير وتثبيته تلقائيا إلى كل مثيل آخر من النمط في المستند. كما سيتم تحديث رمز معاينة النمط.

خيارات متقدمة
يمكنك أيضا تطبيق بعض خيارات التصميم المتقدمة على الأنماط الخاصة بك، مما يجعلها أكثر فائدة ووظيفية. يمكن نشر كل هذه التغييرات عبر الأنماط عن طريق تعديل الأنماط الحالية، كما هو موضح في الخطوة السابقة. إليك بعض أمثلة الاختيار.
أضف مسافة أقل أسفل العنوان دون الرجوع
في معظم الأحيان تريد مساحة صغيرة بين العناوين الخاصة بك ونسخ الفقرة. لا تستخدم مفتاح العودة لتفيذها! يجب عليك تطبيق هذه المساحة في قائمة الفقرة.
1. حدد العنوان الذي تريد إضافة مسافة بعده.
2. افتح “خيارات الفقرة” بالنقر فوق السهم الصغير في الجزء السفلي الأيمن من جزء شريط الفقرة.
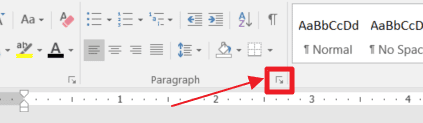
3. اضبط القيمة في المربع “تباعد بعد”. يمكنك أيضا استخدام أداة “تباعد الأسطر” بجواره لمراقبة أقل دقة.
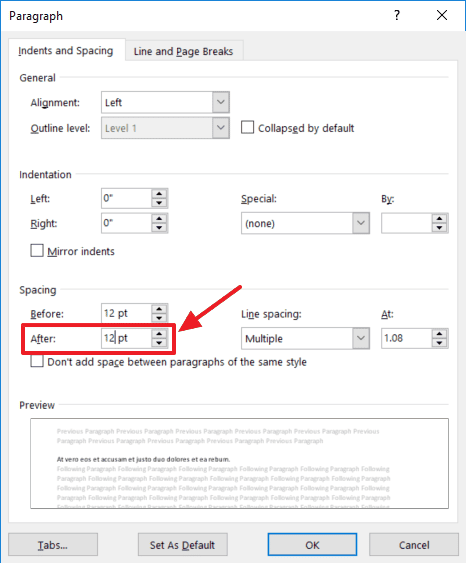
إضافة قاعدة أفقية
أضف تسطير عرض الصفحة إلى النص.
1. حدد النص الذي تريد تسطيره.
2. انقر فوق الرمز “حدود” في قائمة شريط الفقرة.
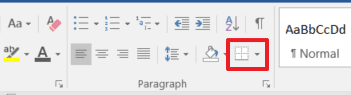
3. انقر فوق “الحد السفلي” في القائمة المنسدلة.
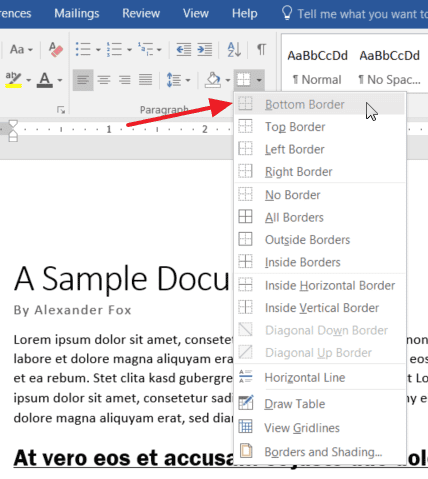
توسيع المسافة بين الأحرف
لإعطاء النص الخاص بك بعض المساحة، وهو أمر مفيد للعناوين.
.1 حدد النص المناسب للتغییر.
2. افتح خيارات الخط من خلال النقر على السهم الصغير في الجزء السفلي الأيمن من جزء شريط الخط.
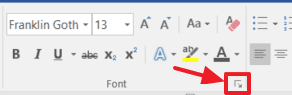
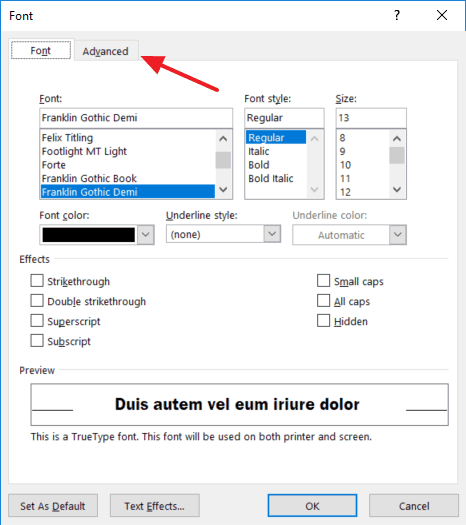
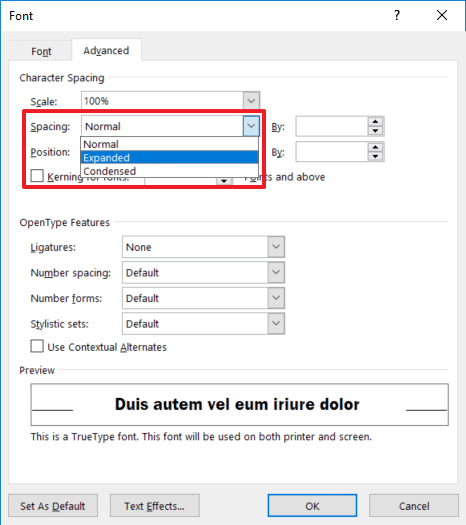
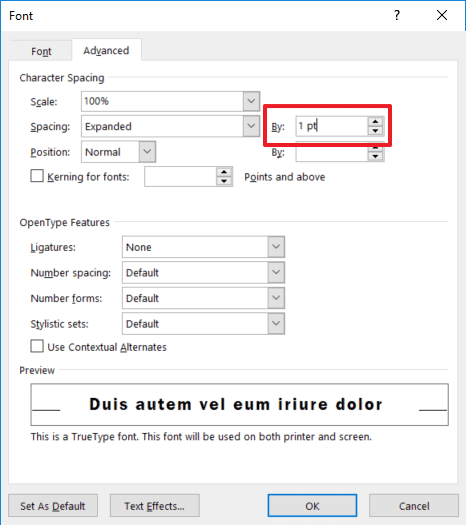
إنشاء نمط caps
العناوين غالبا ما تبدو لطيفة من خلال caps. يمكنك تطبيق هذا في قائمة خيارات الخطوط نفسها التي قمت بزيارتها للتو.
1. انقر على علامة التبويب “الخط” في قائمة “خيارات الخط”، إذا لزم الأمر.
2. ضع علامة على مربع “All Caps”.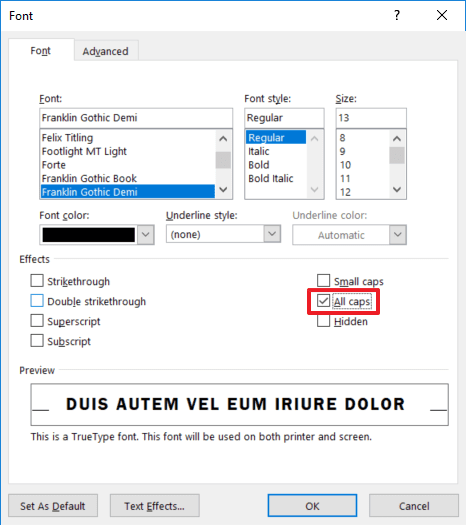
حفظ ومشاركة قوالب الأنماط
بعد إنشاء مجموعة من الأنماط التي تريدها، يمكنك حفظها كجزء من نموذج. حفظ الملف كقالب (.dotx)، ثم إنشاء ملف جديد مع هذا القالب. كما يمكن مشاركة هذه الملفات بين المستخدمين.
تطبيق أنماطك افتراضيا
لتطبيق الأنماط الخاصة بك لكل مستند جديد تقوم بإنشائه، قم بتعديل القالب العادي.
1. في ورد، انقر فوق “ملف -> فتح”.
2. انقر فوق الزر “استعراض”.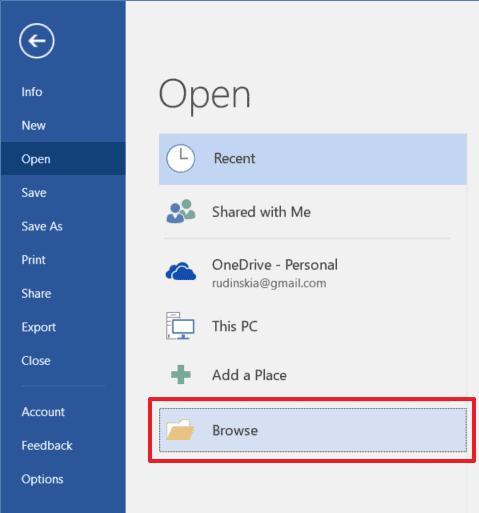
3. قم بلصق “%APPDATA%\Microsoft\Templates” في شريط العناوين واضغط على “إنتر”.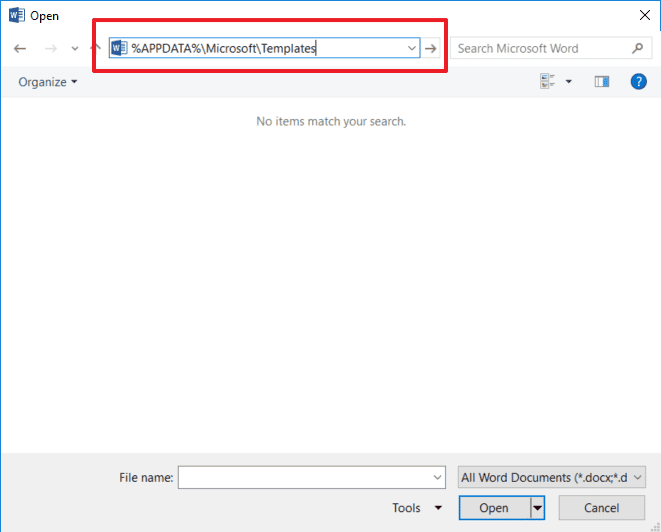
4. افتح الملف المسمى “Normal.dotm”. قم بإجراء التغييرات على الخطوط والهوامش وتفاصيل التصميم الأخرى.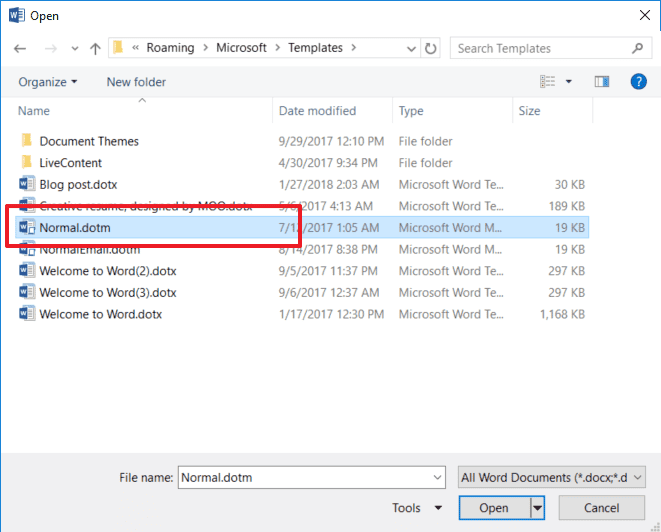
5. عند الانتهاء، قم بحذف كل النص (والمسافة البيضاء)، واختر “ملف -> حفظ”.
إذا لم تجري الأمور كما تريد وكانت الأمور عبار عن فوضى تماما، عليك حذف ملف “Normal.dotm” الخاص بك. ورد سيقوم باستبداله مع واحد جديدة باستخدام الإعدادات الافتراضية للتطبيق.
الخلاصة
تأكد من تطبيق الأنماط الخاصة بك بشكل مناسب: أسماء أسلوب لا معنى لها! كما أنها تخلق بنية المستند. العناوين ذات الأرقام الأعلى هي عناوين “داخلية” متداخلة مع أرقام أقل في تحديد المصطلحات. على سبيل المثال، باستخدام “العنوان 1” لأهم العناوين (العناوين)، “العنوان 2” للعناوين الثانوية وما إلى ذلك. الاستخدام الدقيق يتيح لك إنشاء جدول المحتويات، والتكبير من خلال وثائق طويلة مع جزء التنقل وأكثر من هذا بكثير.






