يتميز Microsoft Forms بواجهة مستخدم متقنة وتجربة أنيقة. هناك احتمال ضئيل لأن لا تُعاود استخدامه بعد المرة الأولى من تجربته. على الرغم من أنَّ واجهته شاملة وسهلة التصفح ، إلا أنك لا تزال بحاجة إلى بعض النصائح الاحترافية لاستخدام Microsoft Forms بشكل أكثر إنتاجية وتحسين سير عملك.
فيما يلي طرق مُمتازة للاستفادة من Microsoft Forms للاستطلاع واحتياجات العمل الأخرى. تحقق من أفضل البدائل لمجموعة الإنتاجية Microsoft Office: الإصدار النهائي.

1. مشاركة نموذجك
تُعد مشاركة النموذج الذي أنشأته الهدف النهائي لاستطلاعك. هذا سهل ، إليك كيقية القيام بذلك:
- انقر فوق تجميع الردود في الجزء العلوي الأيسر من نموذجك.
- اختر تفضيلات مجموعة المُستلمين عن طريق تحديد أي شخص يُمكنه الرد ، أو يستطيع الأشخاص في مؤسستي الرد فقط ، أو يمكن لأشخاص محددين في مؤسستي الرد.
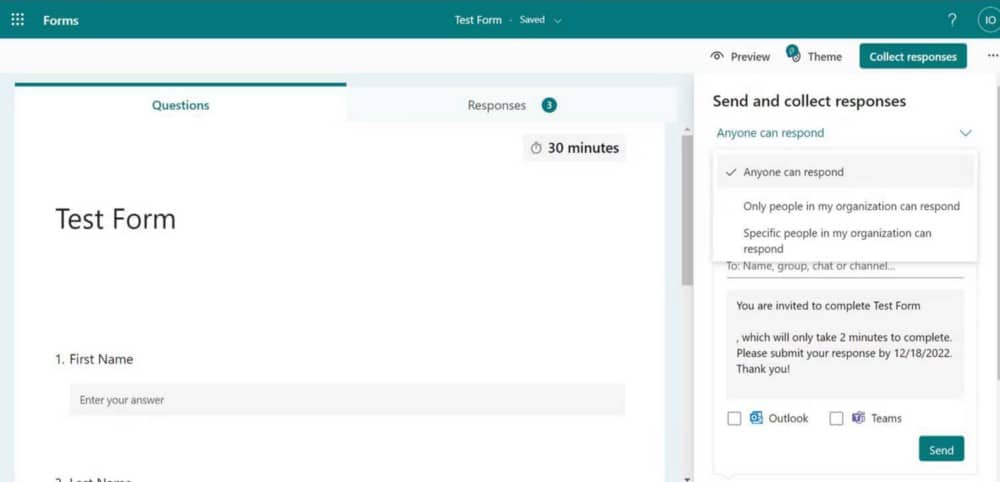
- قم بتحديد مربع الاختيار بجوار اختصار الرابط للحصول على نموذج URL أقصر (اختياري). ثم انقر فوق نسخ لبدء مشاركة الاستطلاع مع المُشاركين المُستهدفين.
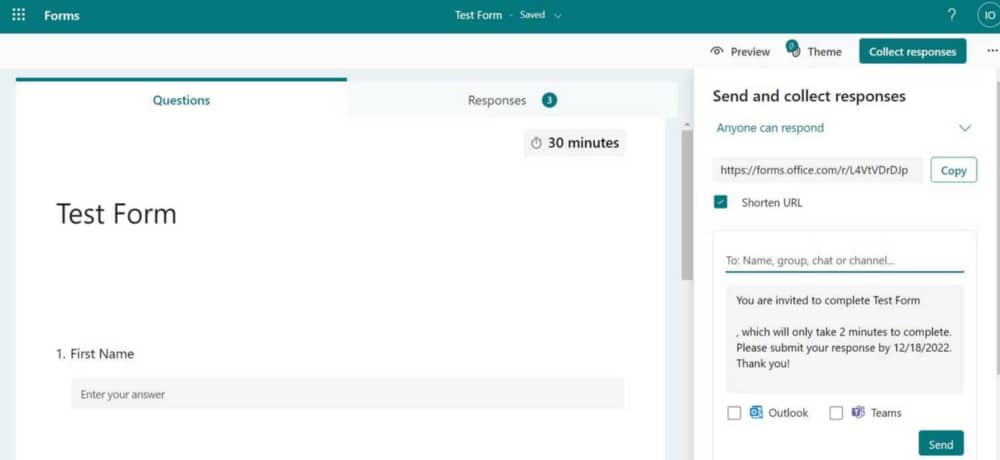
المشاركة مع أشخاص مُحددين باستخدام دعوات مُخصصة
أثناء مشاركة نموذجك ، يُمكنك تحسينه برسالة دعوة مُخصصة لجعله أكثر احترافية:

- انقر فوق علامة التبويب تجميع الردود في الجزء العلوي الأيسر من نموذجك.
- حدد المُستلم المفضل لديك.
- أدخل عنوان البريد الإلكتروني للمستلم أو الاسم أو المجموعة في حقل الاتصال. يُمكنك إدخال العديد من المستلمين.
- املأ حقل النص برسالتك المُخصصة.
- أخيرًا ، انقر فوق إرسال. سيحصل كل شخص تم دعوته الآن على رسالة مُخصصة تقوده إلى صفحة النموذج.
2. عرض الردود في Excel في الوقت الحقيقي
عند تجميع استجابات Microsoft Forms ، يتعين عليك عادةً تنزيل نسخة Excel من بياناتك. لا يتم تحديث البيانات التي تم تنزيلها مع عمليات الإرسال الجديدة. وبالتالي ، قد تحتاج إلى تكرار التنزيل على فترات لتحديث البيانات الموجودة على محرك الأقراص المحلي.
لمنع هذه التنزيلات ذات الفواصل الزمنية المُتعددة ، يُمكنك الانتظار حتى يكمل الأشخاص الاستطلاع قبل تصدير ردودهم إلى Excel.
لكن في بعض الأحيان ، تُريد معرفة كيفية استجابة الأشخاص في الوقت الفعلي — خاصةً إذا كان الاستطلاع واسع النطاق. من السهل القيام بذلك ؛ يُتيح لك حساب Microsoft 365 Business رؤية استجابات Microsoft Forms في Excel في الوقت الفعلي. يُمكنك تحقيق ذلك مباشرةً باستخدام النماذج المُضمَّنة في Excel أو عبر Power Automate. تحقق من أفضل الطرق لتنظيم جداول البيانات في Microsoft Excel.
3. منع الاستجابات المُتكررة للنموذج
يسمح Microsoft Forms لشخص ما بالرد عدة مرات بشكل افتراضي. يُمكنك تعيين نموذجك للسماح برد واحد فقط لكل شخص.
عندما لا تسمح للأشخاص بالإرسال عدة مرات ، فسيلزمهم تسجيل الدخول إلى حساب Microsoft للرد على الاستطلاع الخاص بك. وبالتالي ، سيمنع النموذج نفس الحساب من الوصول إلى الاستبيان مرتين.
4. تضمين إطار عمل Microsoft Forms على موقع الويب
إذا كنت تُريد أن يقوم الأشخاص بتسجيل الدخول إلى موقع الويب الخاص بك لملء الاستطلاع ، يُمكنك إدراج النموذج كإطار على موقع الويب بدلاً من ذلك. كل ما عليك فعله هو نسخ نسخة إطار العمل من النموذج المُعد ولصقه في صفحة HTML لموقع الويب الخاص بك. لنفعل ذلك:
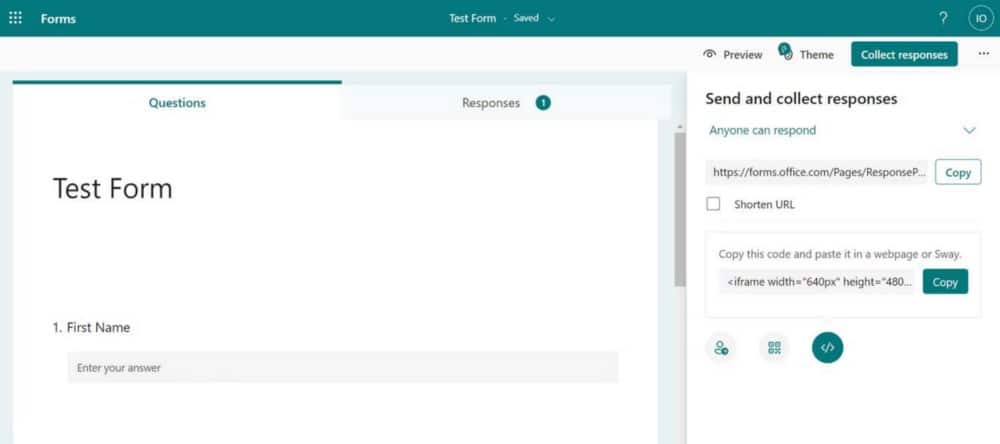
- انتقل إلى نموذجك وانقر فوق جمع الردود في الجزء العلوي الأيسر.
- انقر فوق رمز سهم باتجاه أسفل يمين الشريط الجانبي المفتوح.
- انسخ رمز التضمين بالنقر فوق نسخ.
- الصق الكود المنسوخ في صفحة HTML الخاصة بموقعك على الويب.
5. استخدام رمز الاستجابة السريعة لمشاركة النماذج
يُمكنك أيضًا تنزيل وإرسال رمز الاستجابة السريعة للنموذج إلى المُشاركين. هذه طريقة بديلة لمشاركة عنوان URL الخاص بالاستبيان مع مجموعة مركزة. لتنزيل رمز الاستجابة السريعة الخاص بـ Microsoft Form:
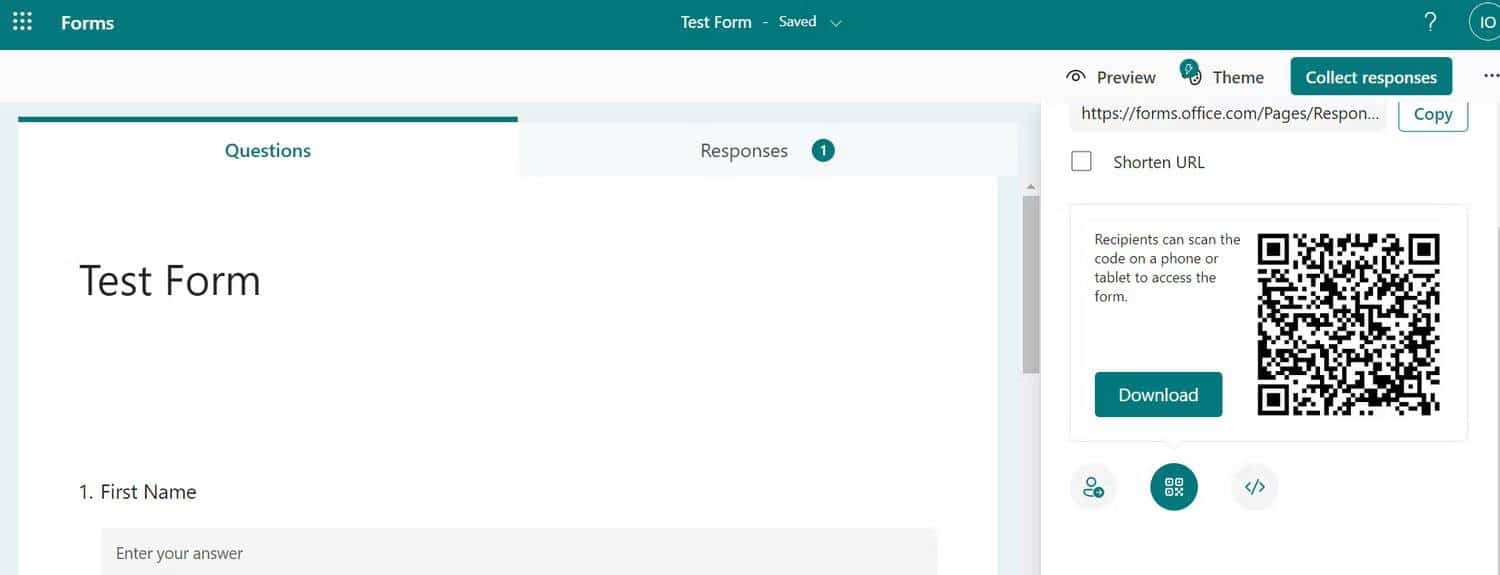
- انتقل إلى علامة التبويب تجميع الردود في الجزء العلوي الأيسر.
- انقر فوق QR Code الموجود أسفل الشريط الجانبي.
- انقر فوق “تنزيل” لحفظ صورة رمز الاستجابة السريعة على محرك الأقراص المحلي.
- يُمكنك الآن مشاركة صورة QR التي تم تنزيلها مع مجموعتك المُستهدفة من الأشخاص.
تحقق من الأسباب المُدهشة التي تجعلك ترغب في استخدام Google Forms.
6. تعيين مدة استكمال النموذج
قد لا تقوم بإجراء اختبار ، ولكنك لا تزال تُريد من المستجيبين ملء النموذج في غضون مدة مُحددة. على سبيل المثال ، تريد من المتقدمين للوظيفة الرد على نموذج الطلب قبل تاريخ مُحدد. يمكنك ربط ردهم بموعد نهائي.
يمكنك القيام بذلك عن طريق تعديل إعدادات النموذج:
- انقر على زر المزيد (النقاط الأفقية) أعلى اليمين.
- اذهب للاعدادات.
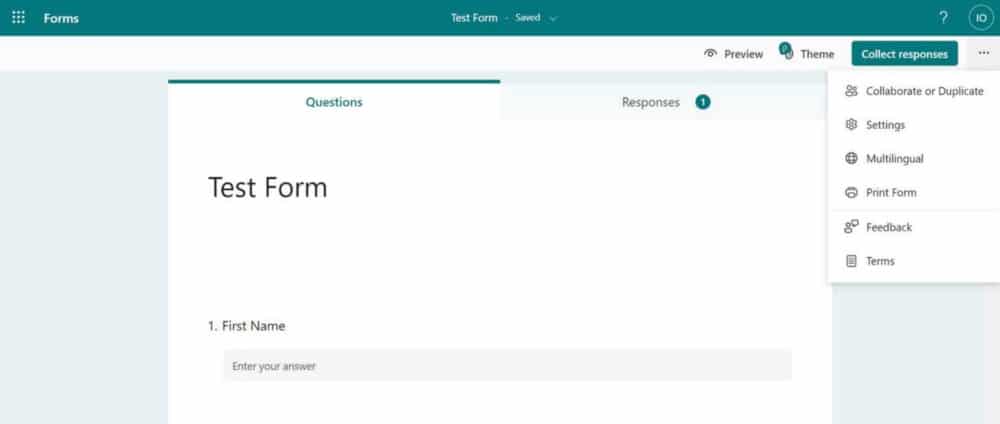
- انقر فوق تاريخ البدء. ثم انقر فوق إنهاء البيانات لإنهاء مدة الاستطلاع.
- يُمكنك أيضًا تحديد وقت النموذج بالنقر فوق تعيين مدة الوقت ؛ يبدأ هذا الموقت بمجرد أن يبدأ شخص ما في ملء النموذج.

إذا كنت قد حددت الاستبيان بوقت ، فسيحصل المستجيبون لديك على مطالبة لإبلاغهم بأنه استطلاع بتوقيت مُحدد قبل البدء.
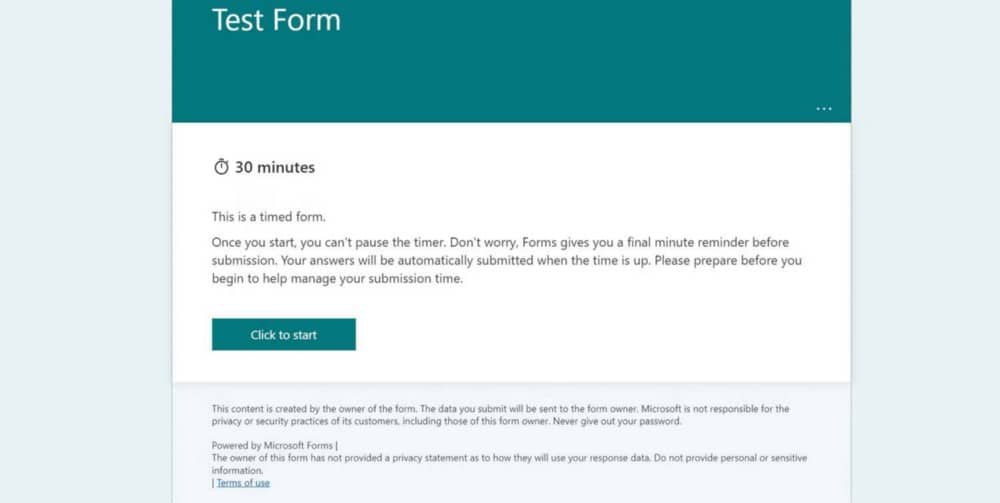
7. إنشاء وتخصيص الاختبارات في Microsoft Forms
مثل “نماذج Google” ، يُمكنك أيضًا إنشاء اختبارات في Microsoft Forms. لحسن الحظ ، من السهل إجراء الاختبارات القصيرة مثل النماذج العادية. لإنشاء اختبار في Microsoft Forms:
- انقر فوق اختبار جديد من لوحة معلومات Microsoft Forms.
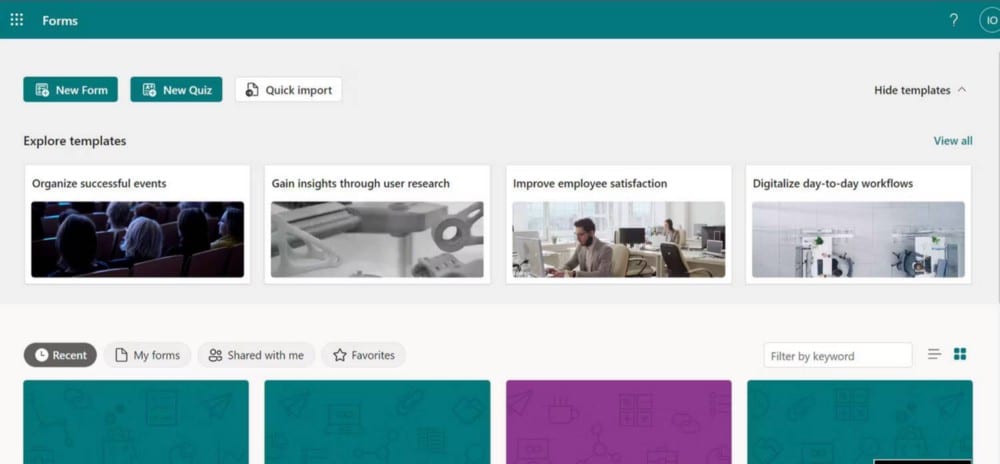
- املأ حقل العنوان باسم الاختبار الذي تُفضله. ثم أدخل الوصف الاختياري أسفل هذا الحقل إذا كان لديك واحد.
- انقر فوق إضافة جديد.
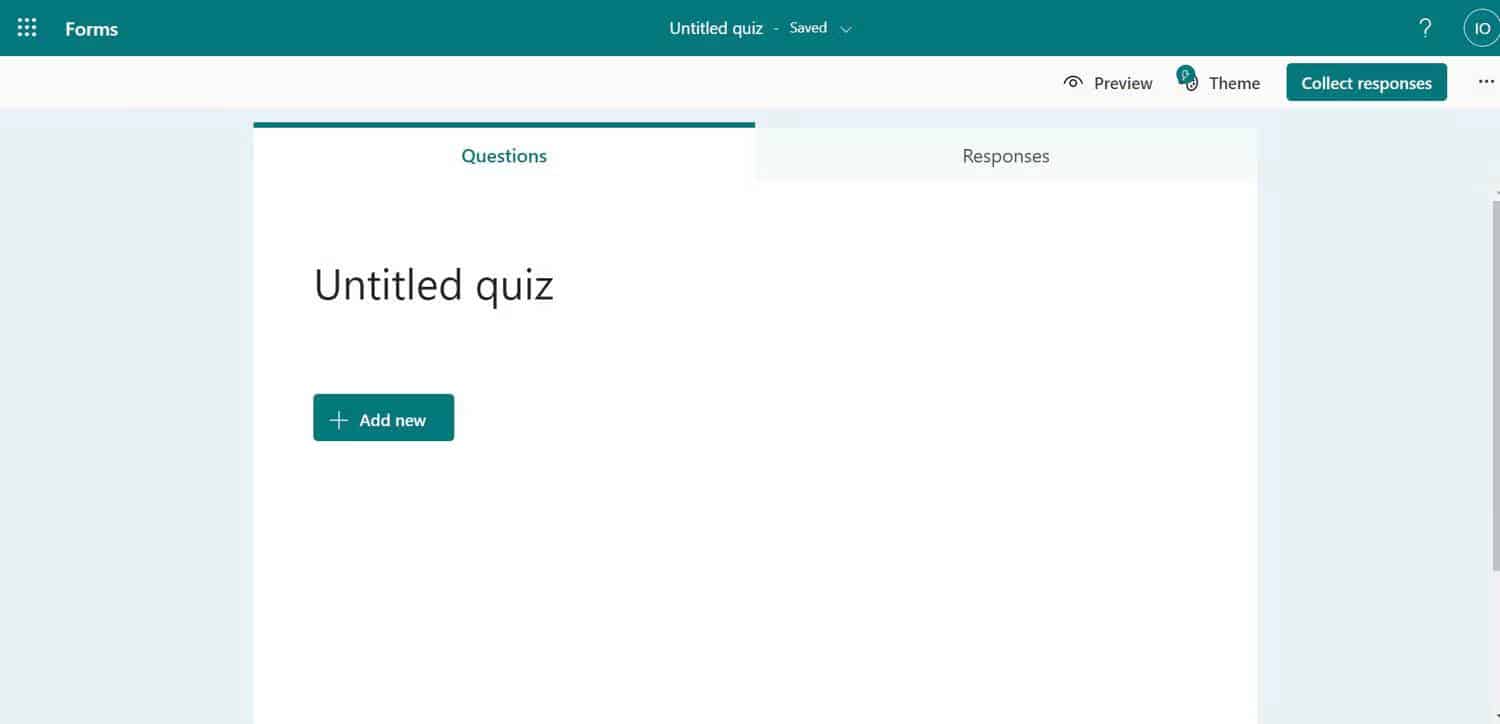
- سترى خيارات الاختبار المُتاحة في الشريط المعروض. على سبيل المثال ، يُمكنك تحديد خيار لأسئلة خيارات مُتعددة.
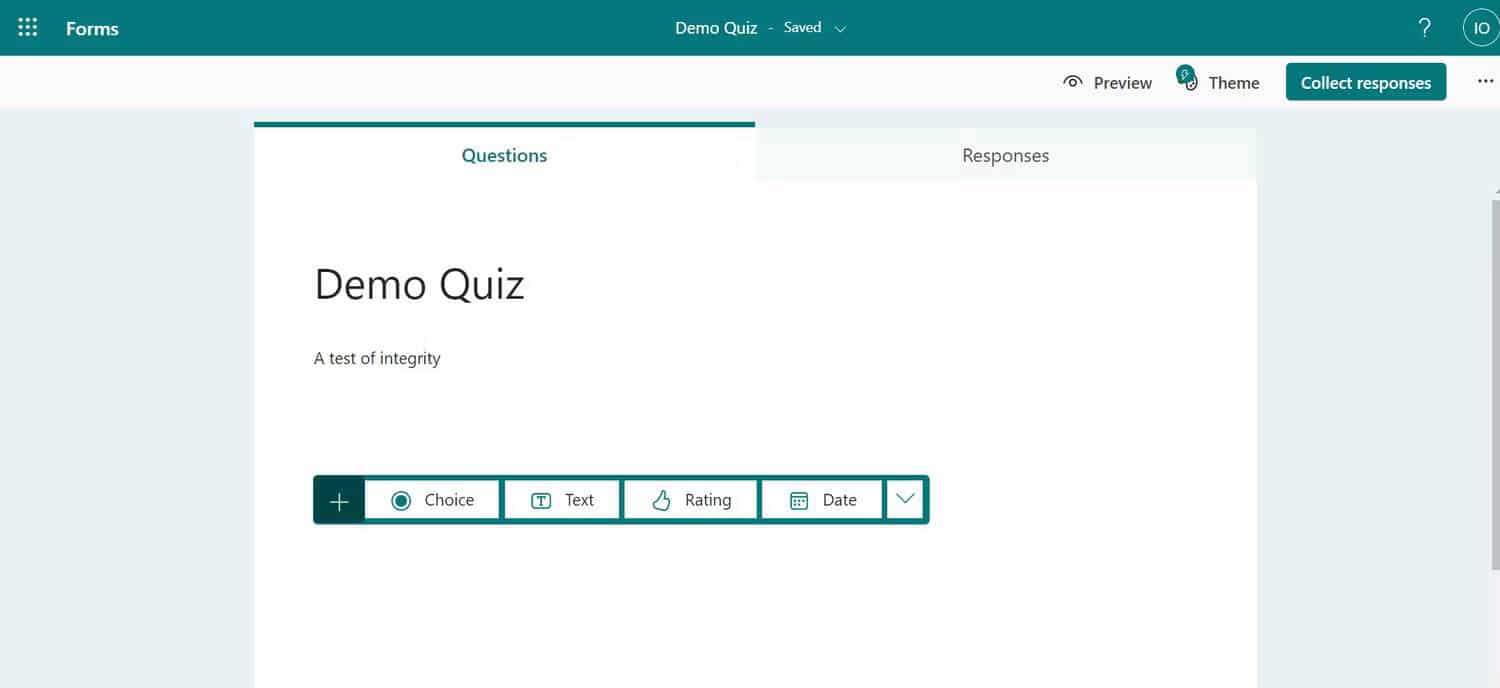
- انقر فوق إضافة جديد لإضافة سؤال جديد.
تعيين رؤية نتيجة الاختبار
قد ترغب أيضًا في منع المشاركين من رؤية نتائج الاختبار بعد الإرسال:
- انقر فوق زر المزيد في أعلى اليمين.
- اذهب للاعدادات.
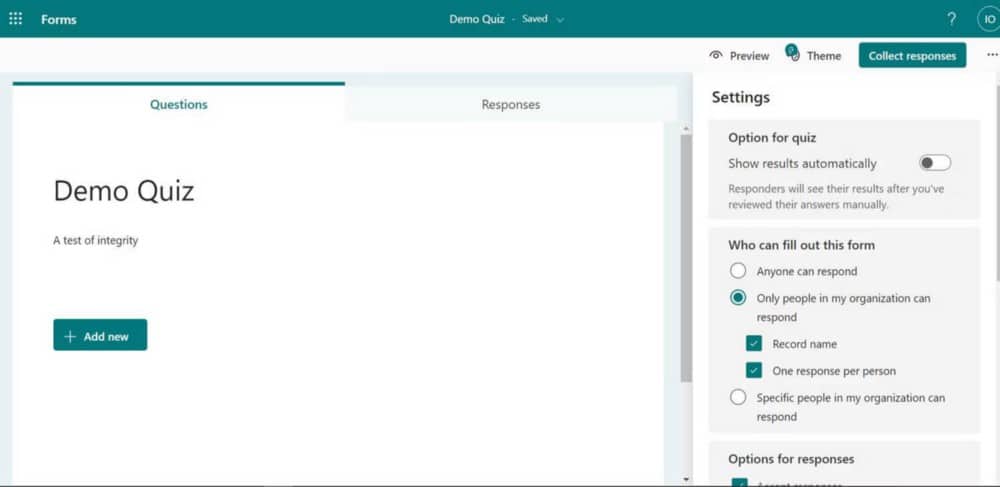
- قم بتعطيل إظهار النتائج تلقائيًا.
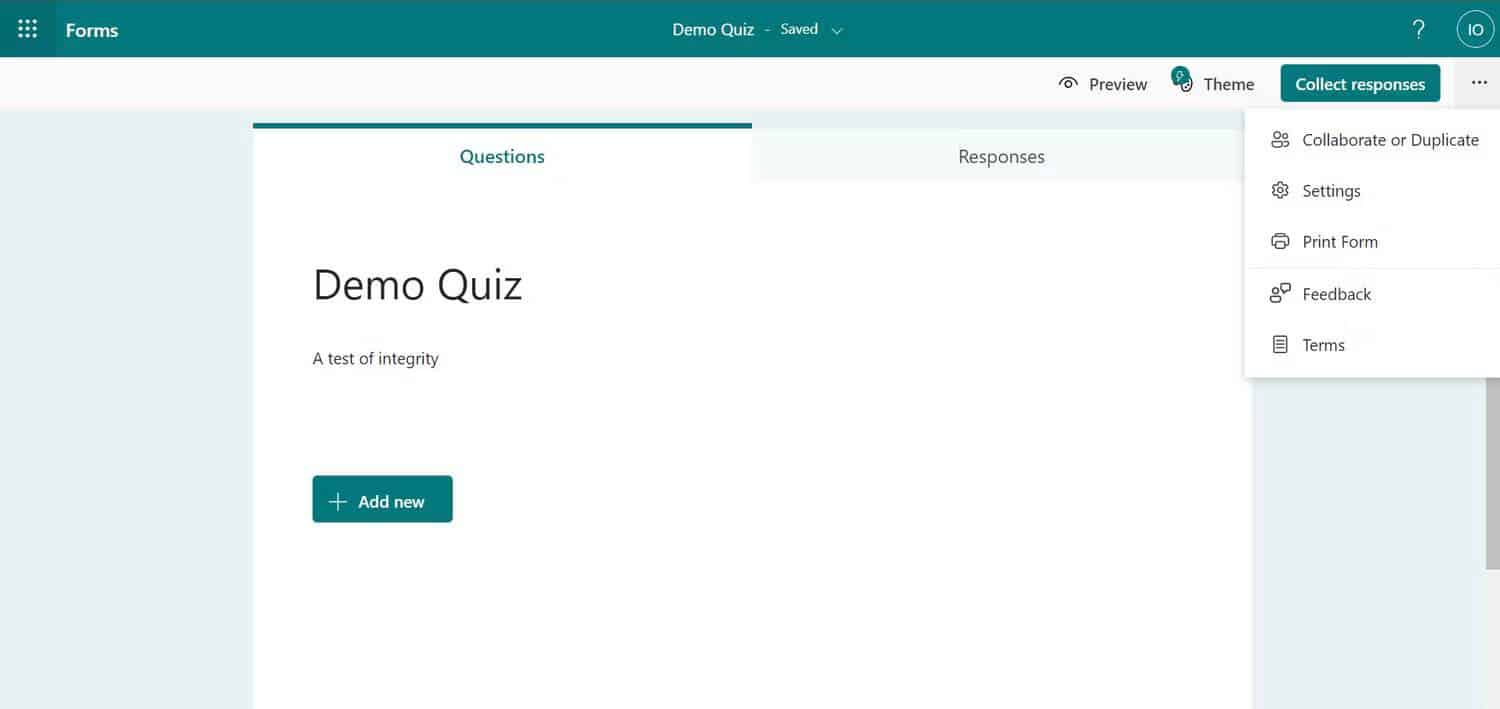
8. تحميل وتخصيص سمة النموذج
إلى جانب واجهة المستخدم الخاصة به ، باستخدام Microsoft Forms ، يُمكنك تحديد واجهة المستخدم التي يراها المُستجيبون عند فتح الاستطلاع الخاص بك. هذه طريقة مُمتازة لإظهار احترافك. بينما يُوفر Microsoft Forms نُسق مُضمَّنة ، يُمكنك أيضًا تصميم سمة مُخصصة وتحميلها.
- من نموذجك ، انقر فوق سمة في الجزء العلوي الأيسر.
- اختر من بين السمات المدرجة.
- لتحميل نسق مُخصص بدلاً من ذلك ، انقر فوق زر الإضافة (+) في الجزء السفلي الأيسر من شريط السمة.
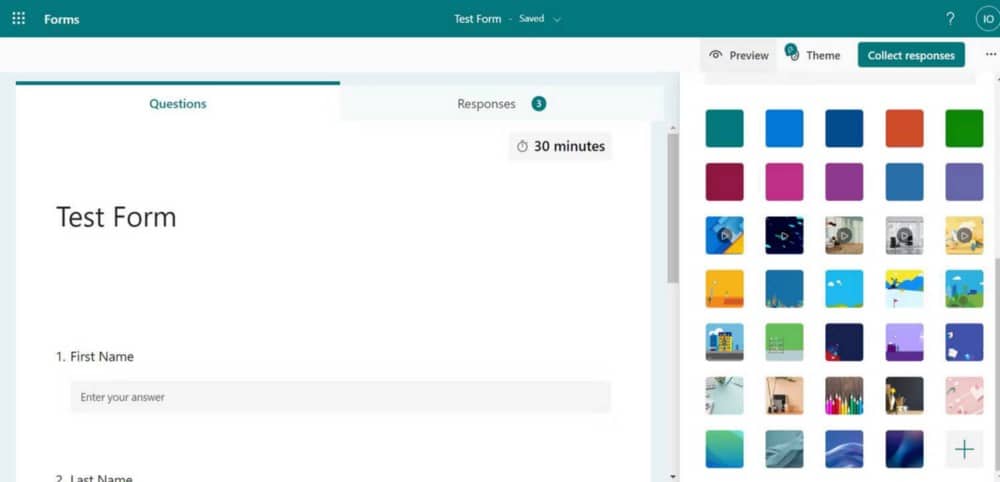
- انقر فوق أيقونة الصورة في القائمة التالية.
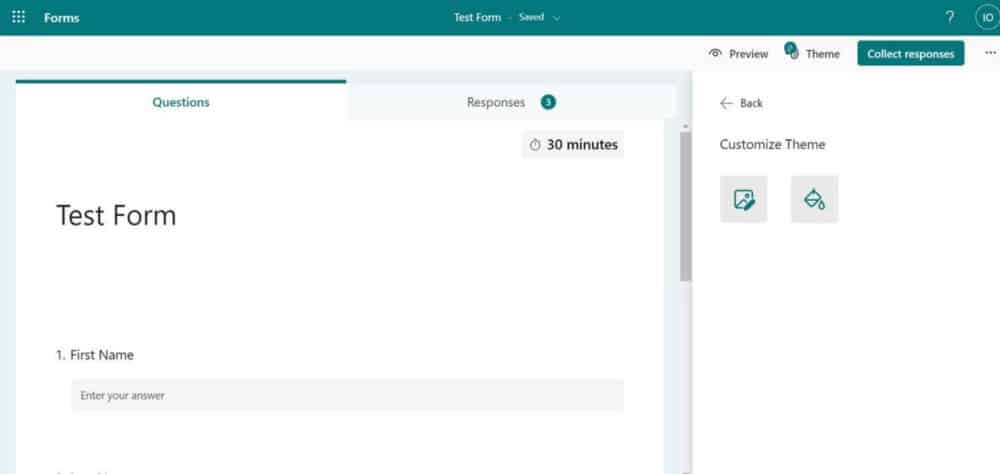
- بعد ذلك ، قم بتحميل سمة من Bing أو OneDrive. أو يُمكنك النقر فوق تحميل لتحديد سمة من محرك الأقراص المحلي.
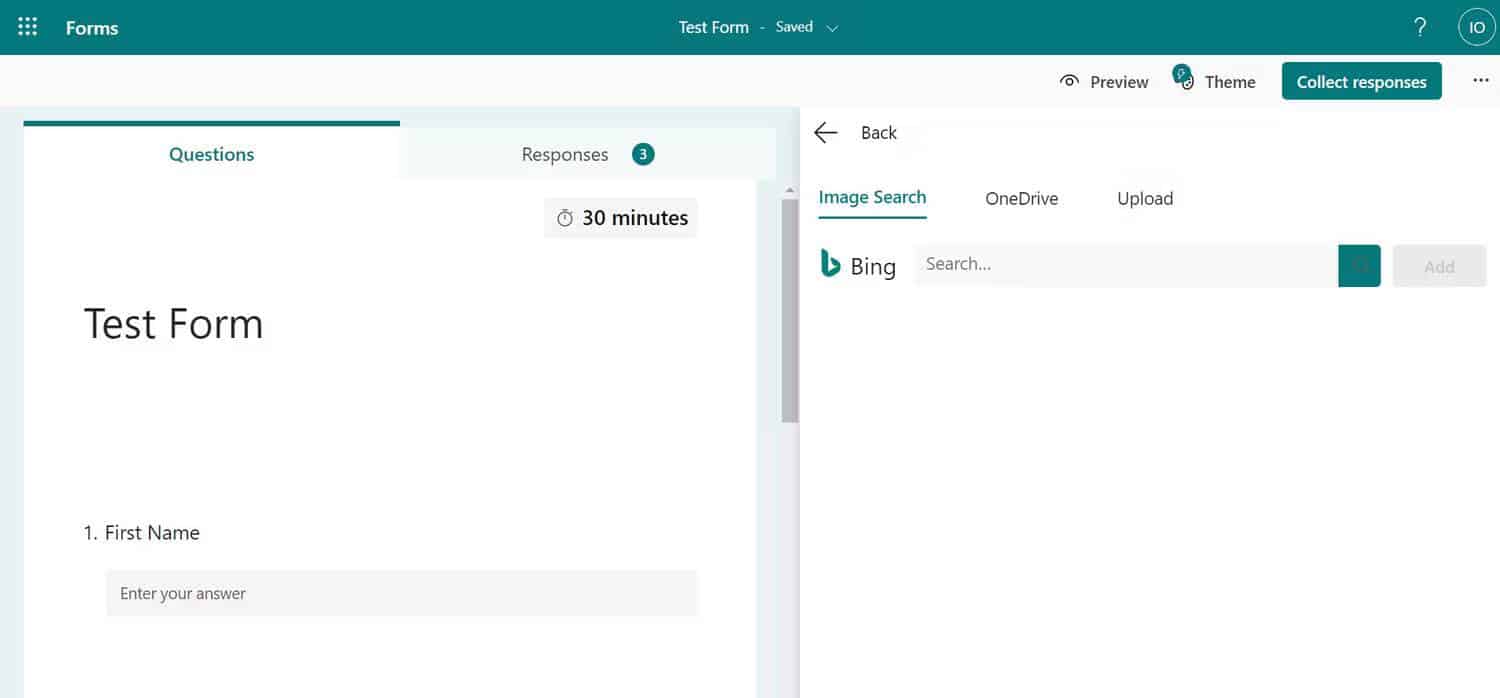
9. السماح للآخرين باستخدام تخطيط نموذجك
إذا قمت بإنشاء سمة جميلة مع أسئلة استبيان شاملة وذات صلة ، يُمكنك السماح للآخرين باستخدامها. عندما تسمح للآخرين باستخدام نموذجك ، فسوف تُشارك نسخته المكررة بدلاً من ذلك. ومن ثم ، يُمكن للمستجيبين استخدامه كنموذج لاستطلاعهم. تحقق من أفضل الإضافات الرائعة المتوفرة لـ Google Forms لتحسين الإنتاجية.
توجه إلى النموذج الخاص بك واتبع الخطوات التالية:
- انقر على زر المزيد في أعلى اليمين.
- انقر فوق تعاون أو تكرار.
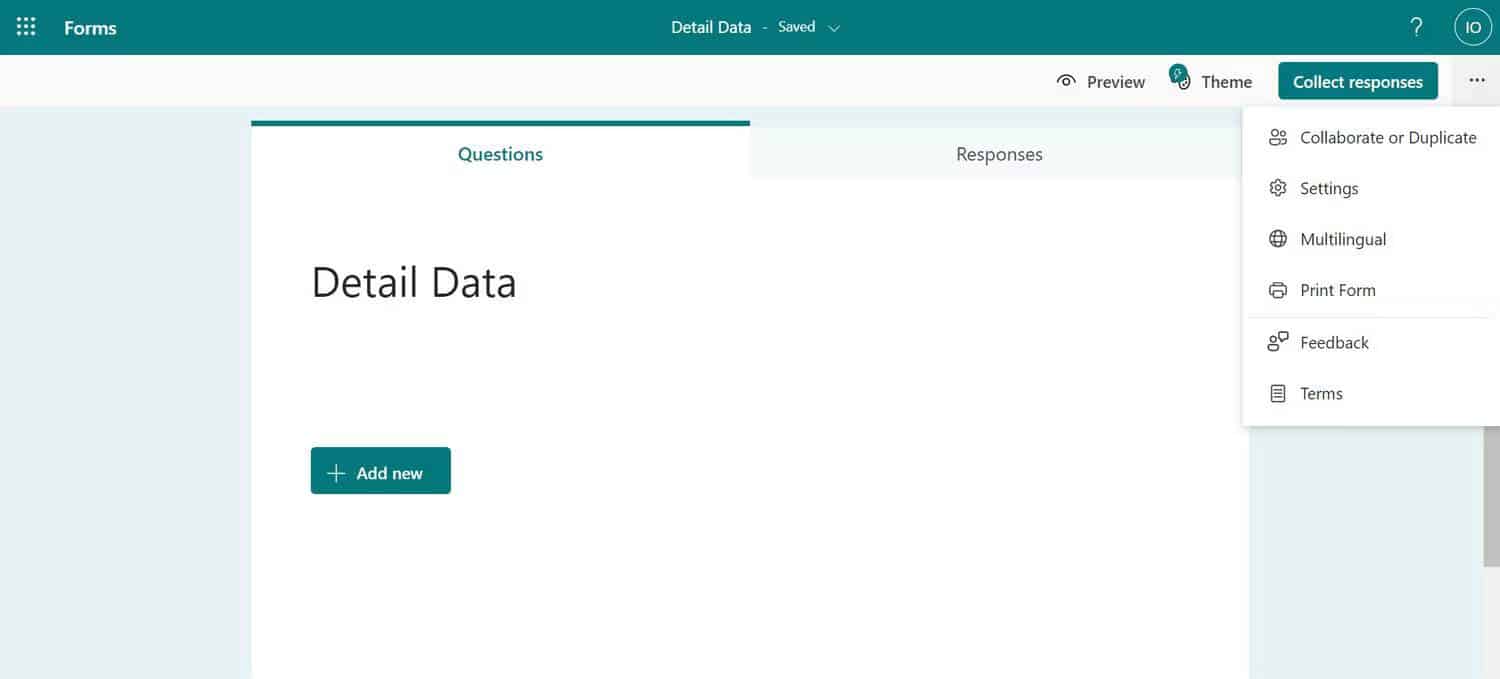
- ضمن قسم المشاركة كنموذج ، انقر فوق الحصول على ارتباط للتكرار.
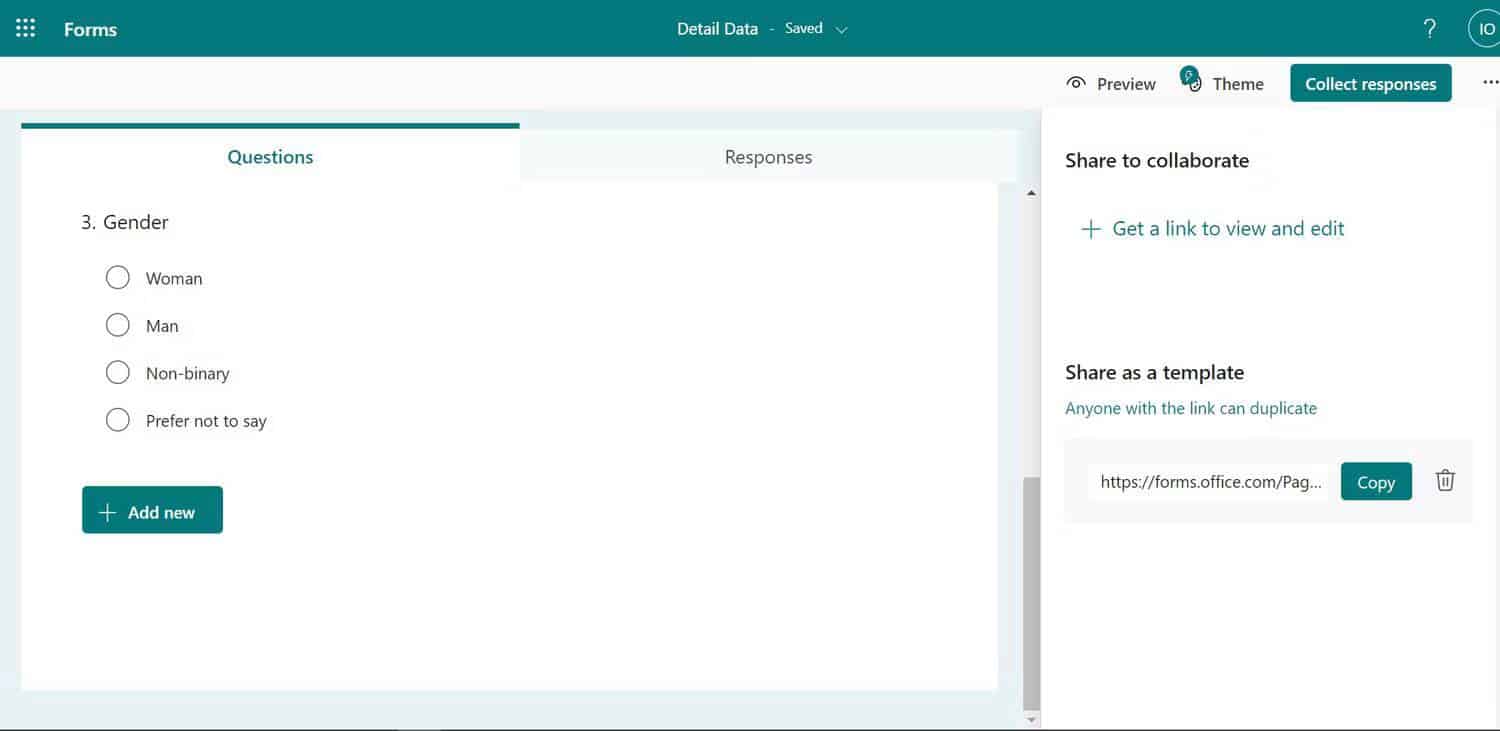
- انسخ الرابط الذي تم إنشاؤه وشاركه مع المشاركين. بينما سيظل بإمكانهم ملء النموذج وإرساله ، يُمكنهم أيضًا تكراره واستخدامه كنموذج لاستطلاعاتهم إذا كان لديهم حساب Microsoft 365.
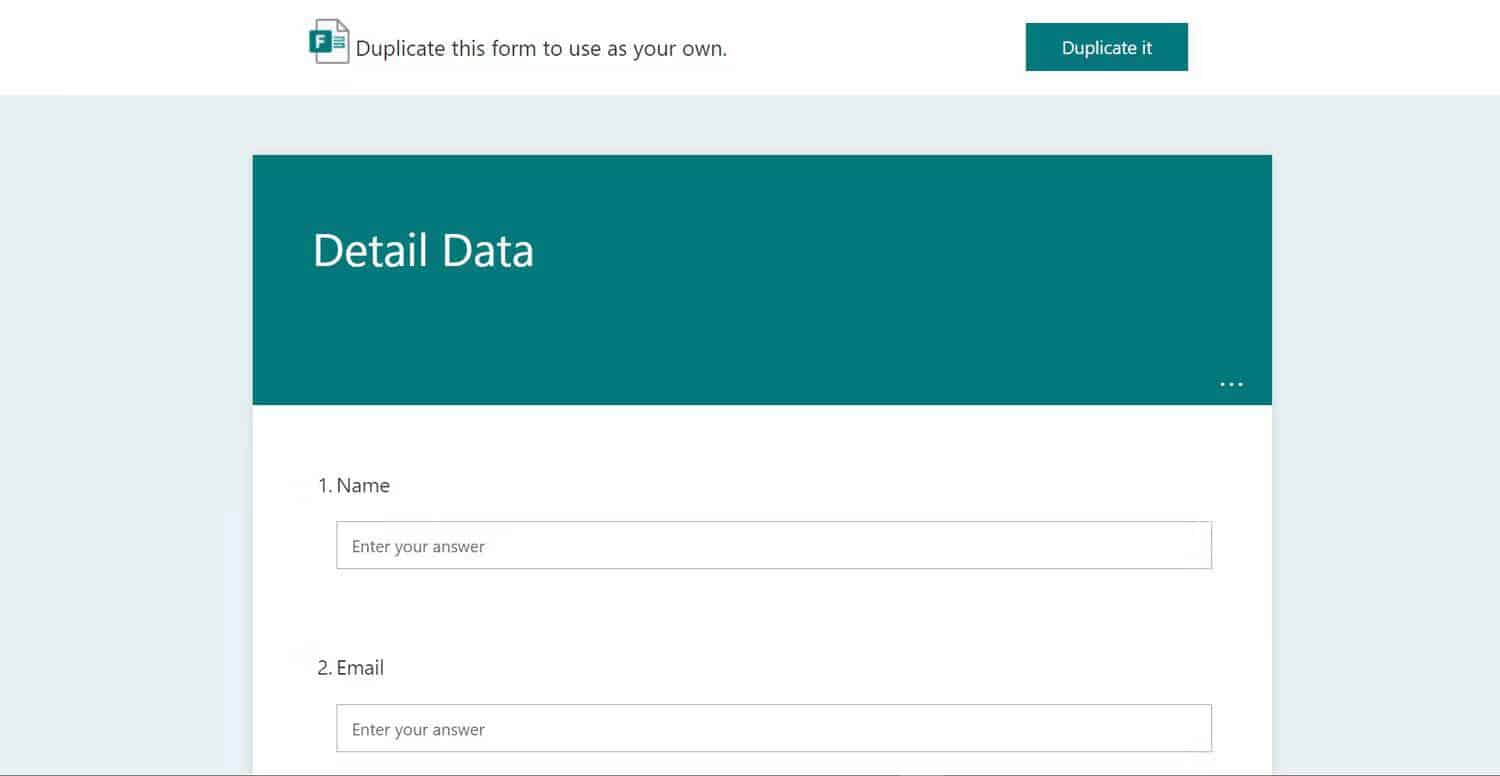
10. تخصيص رسالة وداع
يُمكنك أيضًا تقدير المُشاركين على تخصيص الوقت للرد على الاستطلاع الخاص بك. تظهر هذه الرسالة بمجرد إرسال نموذجك.
يُمكن لمثل هذه الرسالة أن تقطع شوطًا طويلاً في بناء علاقة مع المشاركين. على سبيل المثال ، يُمكنك استغلال هذه الفرصة لتذكير الأشخاص بأنك ستستجيب لمدخلاتهم في وقت مُعين. لتخصيص رسالة وداع:
- انقر على زر المزيد في أعلى يمين النموذج.
- توجه إلى للاعدادات.
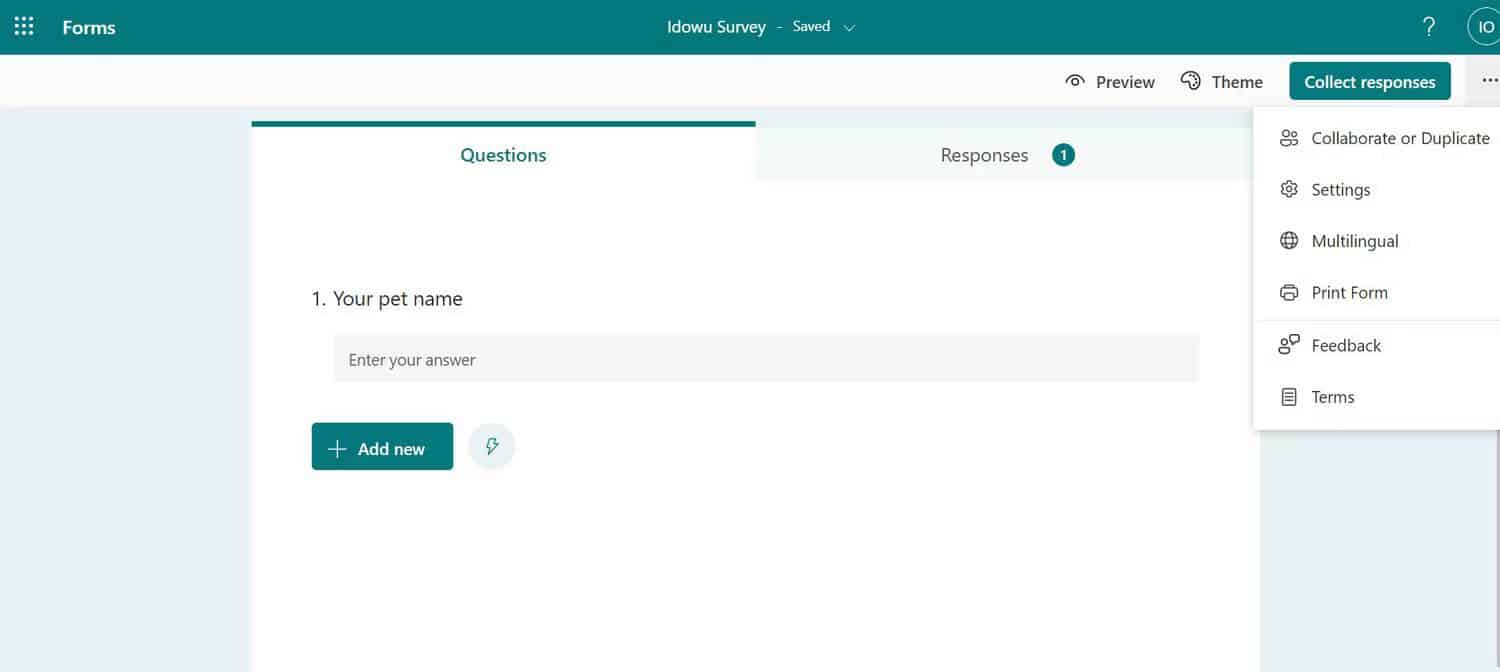
- انقر فوق مربع الاختيار تخصيص رسالة شكرًا لك.
- ثم املأ الحقل برسالتك.
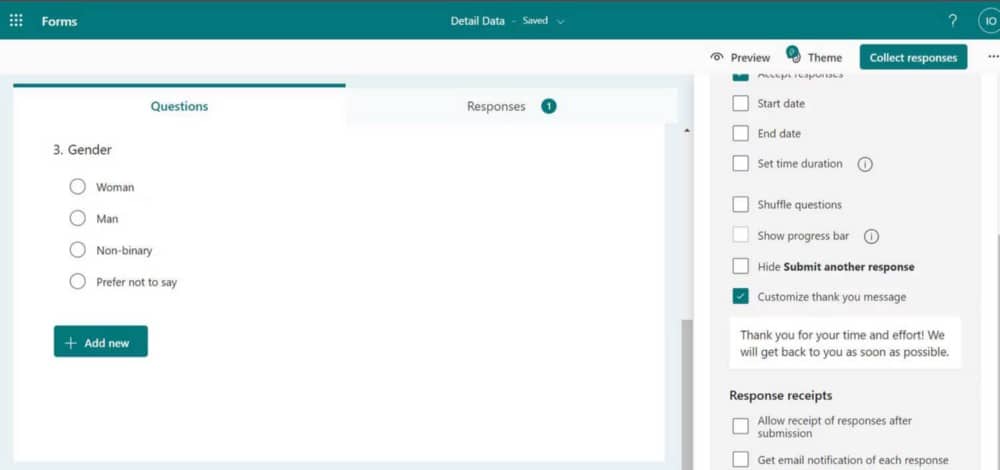
سيتلقى الأشخاص رسالتك الآن بعد إرسال النموذج.
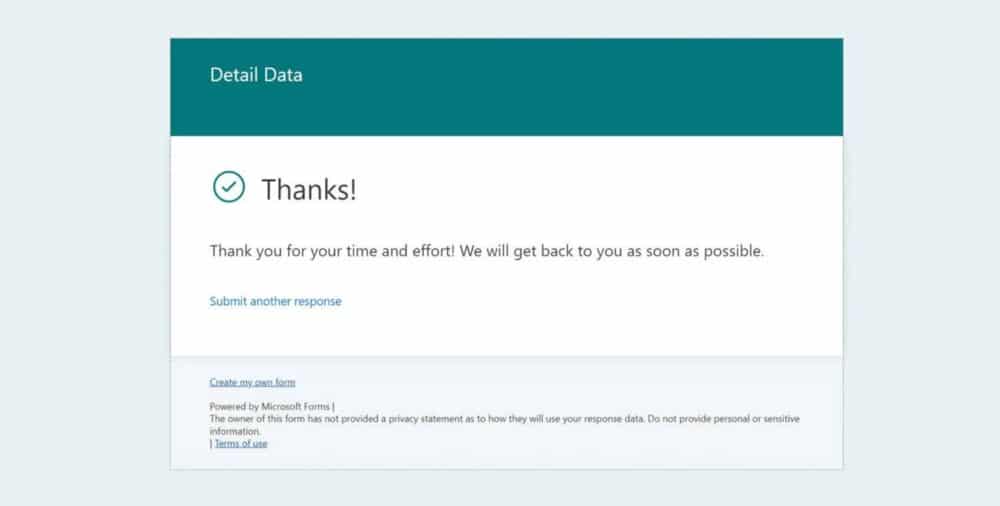
11. الحصول على إشعار بالبريد الإلكتروني لكل رد
يُمكنك الحصول على إشعار بالبريد الإلكتروني في كل مرة يقوم فيها شخص ما بالرد على استطلاعك. على الرغم من أنَّ هذا قد لا يكون ممارسة مرغوبة في الاستطلاعات المُكثفة ، إلا أنه يُساعدك على تتبع الردود — خاصةً إذا كان لديك عدد أقل من المشاركين. لفعل ذلك:
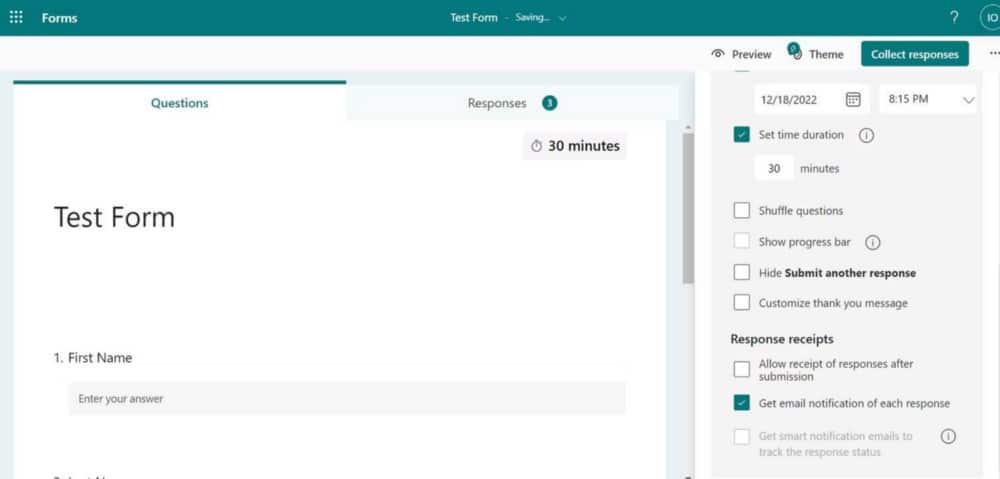
- انقر فوق زر المزيد في الأعلى. ثم انتقل إلى الإعدادات.
- انقر فوق مربع الاختيار بجوار الحصول على إشعار بالبريد الإلكتروني لكل رد.
تحقق من أفضل الأدوات المُتوفرة لتقييم الفريق على الويب.
12. عمل نسخة من النماذج السابقة
أثناء تعديل نموذج سابق واستخدامه لاستطلاع آخر يجعل عملك أسرع ، ينتهي بك الأمر بالكتابة فوق محتواه. يُمكنك تكرار النموذج الذي تُريد البناء عليه والتعديل على النسخة المُكررة:
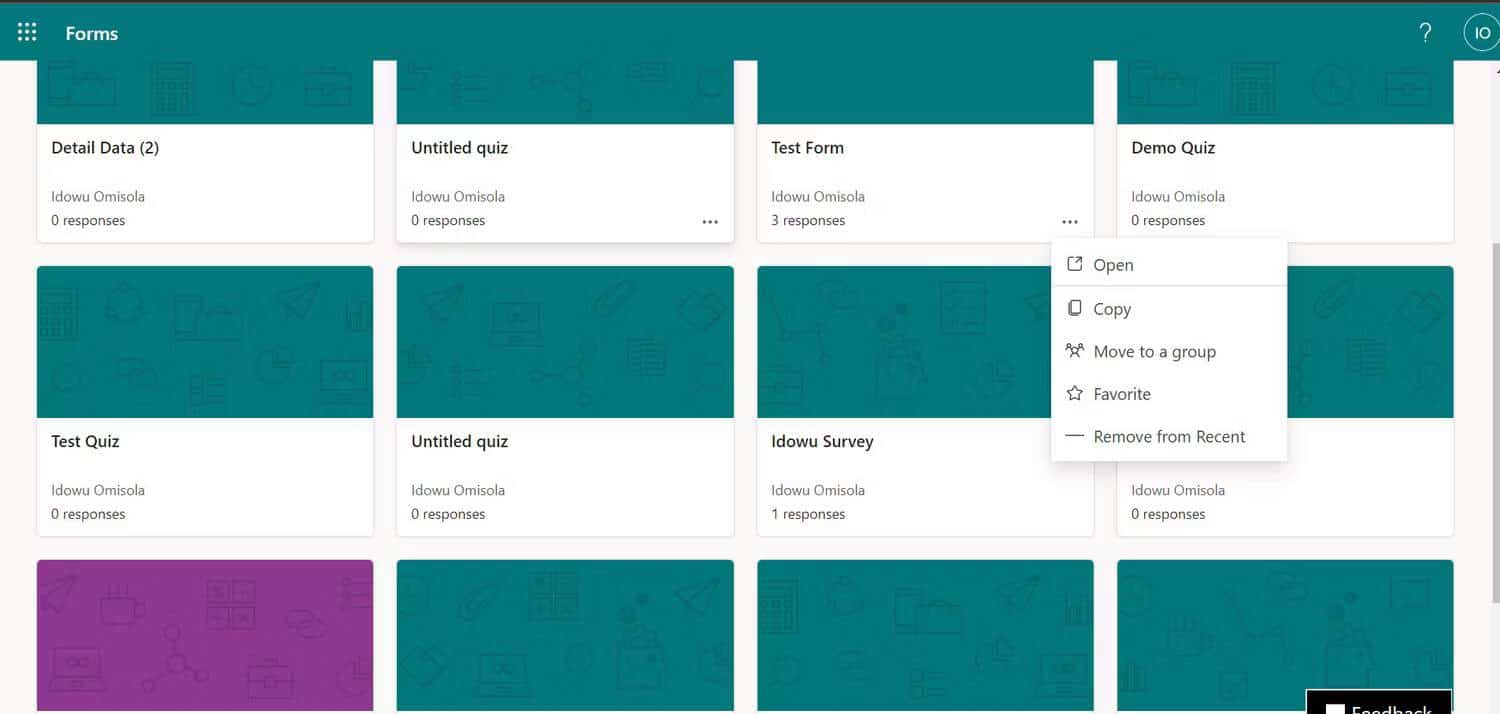
- انتقل إلى لوحة معلومات Microsoft Forms.
- بمجرد تحديد النموذج السابق الذي تُريد البناء عليه ، انقر فوق زر المزيد في أسفل يمين الشعار الخاص به.
- حدد نسخ لتكراره. يُمكنك الآن القيام بالتعديل الإضافي.
شارك استطلاعات الرأي بشكل احترافي
أدوات الاستطلاع عبر الإنترنت مثل Microsoft Forms و”نماذج Google” تجعل الحياة سهلة. ومع ذلك ، على الرغم من أنه يُمكنك الاستفادة من بساطتها لإجراء استطلاعات الرأي المحلية والشاملة ، فإن معرفة طريقك حول حالات الاستخدام المهني الخاصة بها يُبسطها بشكل أكبر.
على الرغم من أنك تعرفت على النصائح والحيل لاستخدام Microsoft Forms في هذه المقالة ، فقد ترغب أيضًا في الاطلاع على بعض الاستخدامات الاحترافية لـ “نماذج Google”. يُمكنك الإطلاع الآن على مقارنة بين Google Workspace و Microsoft 365: أيهما أفضل للإنتاجية؟






