إذن ، ربما أنت تُواجه خطأ “Microsoft Edge لا يعمل”؟ لا تقلق. لقد ستحصل على الدعم الذي تحتاجه.
إذا لم يفتح Microsoft Edge أو لم يعمل بالطريقة المُتوقعة ، فقد تُواجهك مشكلة كبيرة ، خاصةً إذا كنت تستخدم Edge كمتصفح افتراضي. حيث أنه أكثر متصفحات الويب من Microsoft أمانًا ، لكن هذا لا يعني أنه يعمل تمامًا طوال الوقت. في بعض الأحيان ، لن يتم فتح المتصفح ، ويعرض رسالة تُفيد بأنه لا يمكن الاتصال.
في هذه المقالة ، ستتعلم أفضل الطرق لإعادة الروح إلى مُتصفح Edge وتشغيله مرة أخرى في لمح البصر. ولكن قبل ذلك ، دعونا نلقي نظرة على أسباب هذا الخطأ في المقام الأول.
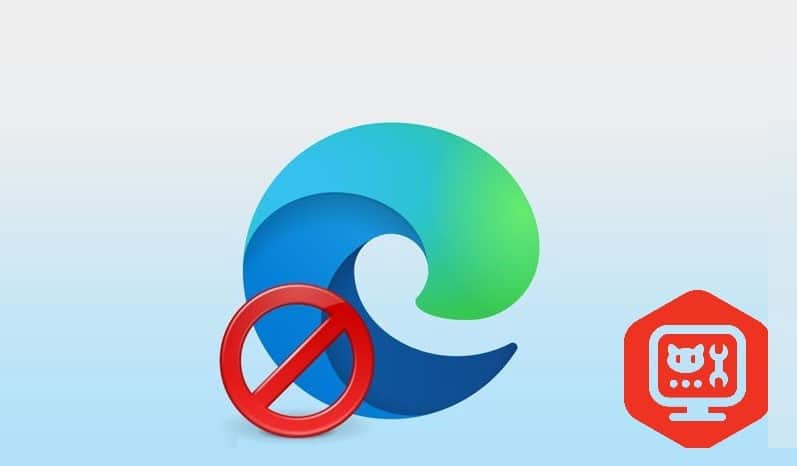
أسباب عدم عمل Microsoft Edge
Microsoft Edge هو متصفح تم تطويره بواسطة Microsoft ويأتي مثبتًا مسبقًا مع جميع أنظمة تشغيل Windows. على الرغم من التحسن الكبير عن سابقه ، أي Internet Explorer ، إلا أنه قد يواجه أيضًا لخطأ عرضي أو أعطال غير مُتوقعة أو يتعطل عند بدء تشغيله.
في الماضي ، أبلغ مستخدمو Edge أنَّ المُتصفح استمر في التعطل بعدما تم تعيين Google كمحرك البحث الافتراضي. قامت Microsoft بإصلاح الخطأ عن طريق التحديث. يمكن أن تظهر بعض الأخطاء الأخرى من وقت لآخر.
من بين الأخطاء الأكثر شيوعًا والتي قد تُواجهها عند استخدام Edge ستجد:
- لن يتم تشغيل متصفح Edge على الإطلاق.
- سيتعطل متصفح Edge بعد مُدة من بدء استخدامه.
يمكن أن تؤثر أي من هاتين المشكلتين على إنتاجيتك إذا كان Edge هو متصفحك الافتراضي.
إصلاح خطأ “Microsoft Edge لا يعمل”
هناك عدة طرق يُمكنك استخدامها. السبعة أدناه هي أبسط ما يُمكنك تجربته في بضع دقائق دون اللجوء إلى إعادة تثبيت المتصفح مرة أخرى.
1. مسح ذاكرة التخزين المؤقت وملفات تعريف الارتباط للمُتصفح
على الرغم من أنها تبدو فكرة تافهة في البداية ، إلا أنَّ مسح ذاكرة التخزين المؤقت وملفات تعريف الارتباط في متصفحك غالبًا ما يجب أن يكون أول طريقة موصى بها لإصلاح مجموعة متنوعة من المشكلات ؛ وهذا ليس بدون سبب وجيه.
ذاكرة التخزين المؤقت هي عناصر صفحة الويب التي يُخزنها متصفحك على جهاز الكمبيوتر الخاص بك. نظرًا لذاكرة التخزين المؤقت هذه ، لا يتعين عليك إعادة تحميل هذه العناصر بالكامل مرة أخرى من موقع ويب تمت زيارته مسبقًا. يُمكن أن تتضمن الملفات التي تم تنزيلها ملفات HTML وأوراق أنماط CSS ونصوص Java Script بالإضافة إلى الصور الرسومية ومحتويات الوسائط المتعددة الأخرى. يساعد ذلك في تحسين سرعة التصفح عن طريق تحميل الملفات الجديدة فقط.
من ناحية أخرى ، تُستخدم ملفات تعريف الارتباط لحفظ المعلومات الشخصية للمستخدم مثل أسماء المستخدمين وكلمات المرور وتفضيلات موقع الويب وما إلى ذلك ، كما تُستخدم أيضًا لتتبعك عبر مواقع ويب متعددة.
نظرًا لأن ذاكرة التخزين المؤقت هي نسخ من صفحة الويب تم إنشاؤها في وقت معين ، فقد تصبح مشكلة عندما تخضع صفحة الويب المذكورة لبعض التغييرات. قد يكون هذا الاختلاف بين النسخة المخبأة وصفحة الويب المباشرة على الإنترنت هو السبب الأساسي لتعطل متصفح Edge.
وبالمثل ، يمكن لملفات تعريف الارتباط ، التي تكون صغيرة الحجم (معظمها بالكيلو بايت) ، أن تُضيف في النهاية ما يصل إلى مساحة كبيرة. سيؤدي ذلك إلى جعل المتصفح أبطأ.
لذلك من الجيد مسح ذاكرة التخزين المؤقت وملفات تعريف الارتباط من وقت لآخر. اتبع الخطوات أدناه للبدء:
- انقر فوق
القائمة (…) -> "الإعدادات"من أعلى يمين المتصفح.
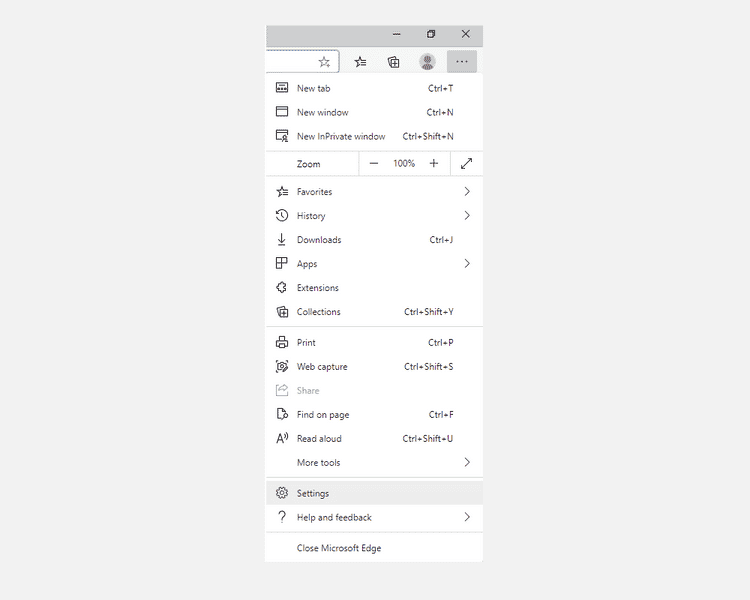
- في اللوحة اليمنى ، انقر فوق الخصوصية والبحث والخدمات.
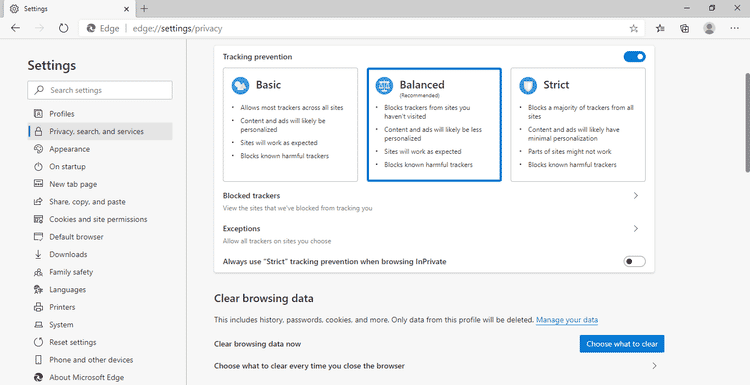
- ضمن مسح بيانات المتصفح ، انقر فوق اختيار ما تُريد مسحه.
- عليك تحديد مربعات الإختيار لملفات تعريف الارتباط وذاكرة التخزين المؤقت والراديو الأخرى المطلوبة وانقر فوق مسح الآن. أيضًا ، اضبط النطاق الزمني على كل الوقت.
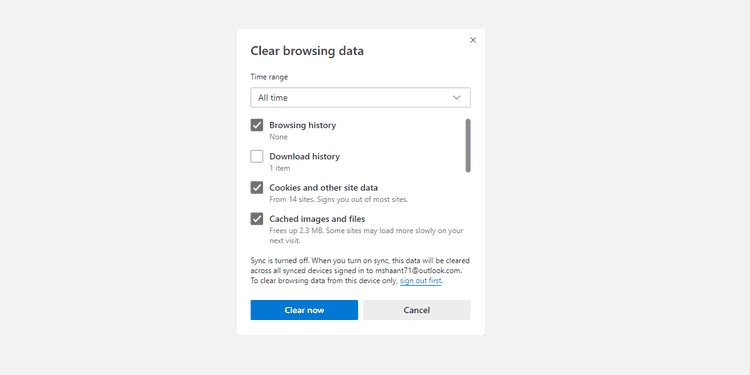
سيتم مسح ذاكرة التخزين المؤقت وملفات تعريف الارتباط وسيبدأ متصفحك في العمل مرة أخرى.
2. تثبيت آخر تحديث لـ Windows
إذا لم تقم بتحديث Windows منذ بعض الوقت ، أو قمت بتعطيل ميزة التحديث التلقائي ، فربما تستخدم إصدارًا قديمًا.
يمكن أن يؤدي استخدام نظام تشغيل قديم إلى حدوث جميع أنواع المشكلات. يمكن أن تكون مشكلة عدم عمل Microsoft Edge واحدة منها أيضًا.
إليك كيفية تحديث Windows الخاص بك:
- اضغط على مفتاح
Windows + Iلفتح الإعدادات. - انقر فوق “التحديث والأمان”.
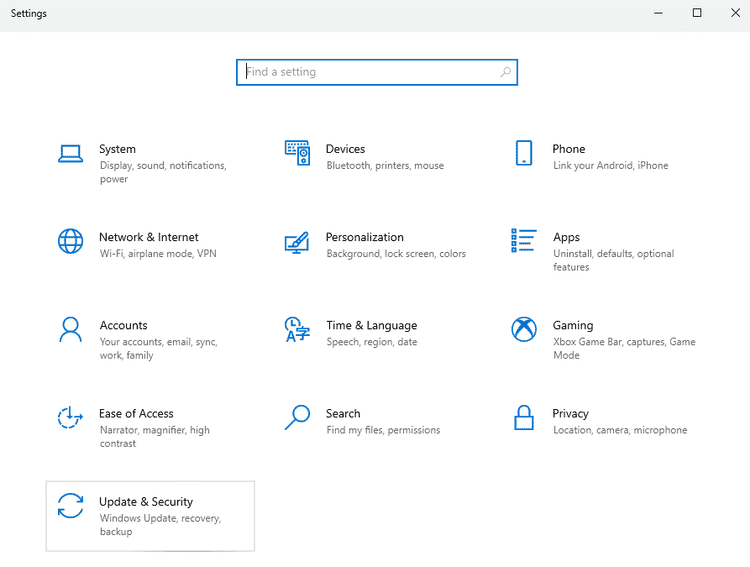
- الآن ، انقر فوق “التحقق من وجود تحديثات”.
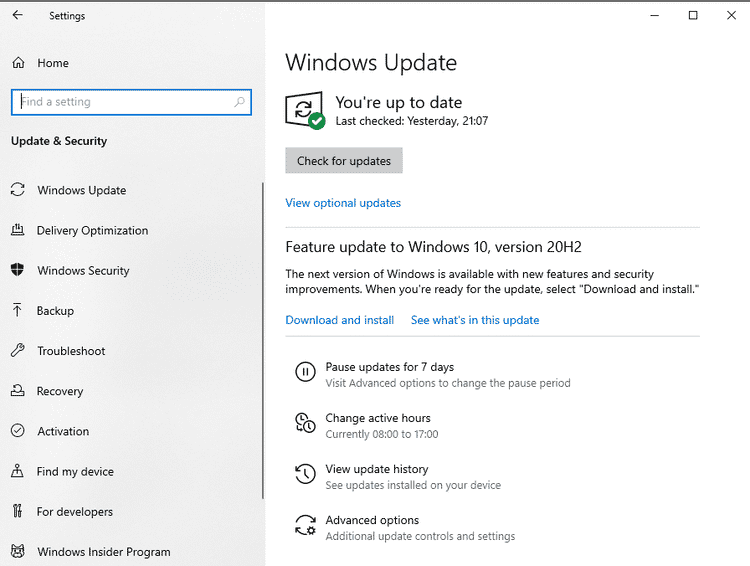
إذا كانت هناك تحديثات جديدة مُتاحة ، فسيقوم Windows بتنزيلها تلقائيًا وتثبيتها عند إعادة التشغيل التالية.
إذا كان نظام Windows القديم هو سبب عدم عمل متصفح Microsoft Edge ، فسيتم إصلاح الخطأ الآن.
3. إغلاق التطبيقات وعلامات التبويب والإضافات الأخرى
قد يكون الأمر ببساطة هو أنَّ جهاز الكمبيوتر الخاص بك قد استهلك كامل ذاكرة التخزين ، مما يؤدي إلى تعطل متصفح Edge. أول شيء يُمكنك تجربته لتحرير مساحة ، هو ببساطة إغلاق جميع التطبيقات باستثناء متصفح Edge.
بعد ذلك ، يُمكنك إغلاق جميع علامات التبويب باستثناء تلك التي تحتاج إلى استخدامها. يُمكنك أيضًا إيقاف جميع تنزيلاتك مؤقتًا إذا كان هناك أي تنزيل يجري في الوقت الحالي.
وأخيرًا وليس آخرًا ، إذا قمت بتثبيت أي إضافات للمتصفح ، فيجب عليك إلغاء تثبيتها لمعرفة ما إذا كانت إحدى الإضافات المخادعة تُسبب المشكلة.
يمكن أن يؤدي تنفيذ هذه الخطوات إلى تحرير ذاكرة كافية لمساعدة Microsoft Edge على العمل بسلاسة.
4. تحديث متصفح Microsoft Edge
للتأكد من أنَّ ما يُسبب لك المشكلة ليس خطأ داخليًا في متصفح Edge ، تأكد من تحديث المتصفح إلى أحدث إصدار.
- انقر فوق
القائمة (…) -> "الإعدادات"من أعلى يمين المتصفح.
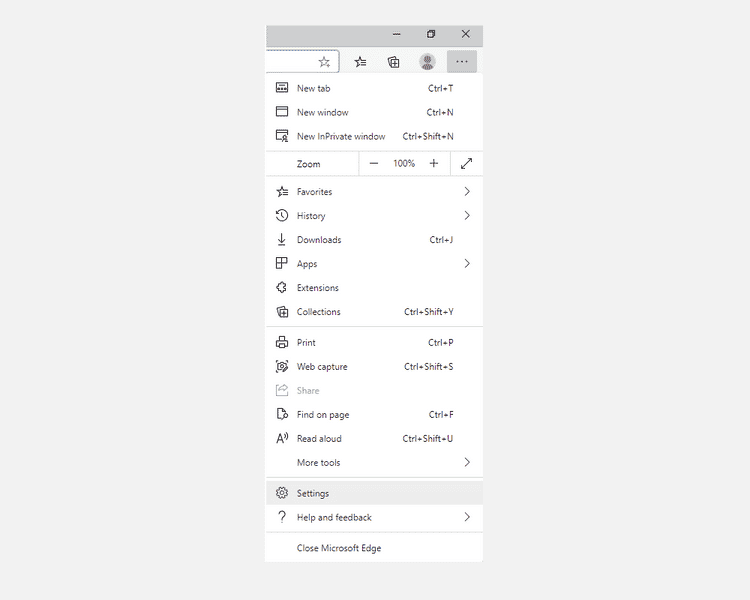
- الآن ، انقر فوق حول Microsoft Edge.
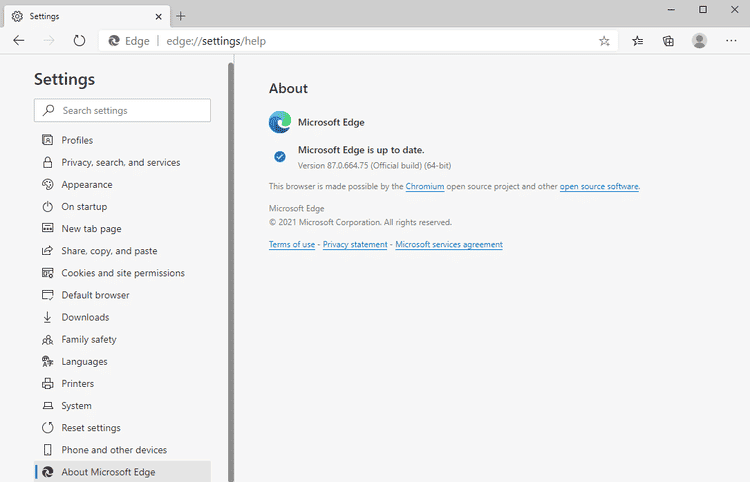
إذا كان هناك تحديث جديد مُتاح ، يُمكنك تطبيقه من هنا.
5. تحقق من اتصال جهاز التوجيه
ولكن ماذا لو لم تكن المشكلة في Windows أو متصفح Edge الخاص بك على الإطلاق؟ من الممكن أن تكون هذه مشكلة مُتعلفة بالشبكة بالفعل. لتشخيص مشكلة الشبكة ، جرب ما يلي:
إذا كانت هناك مشكلة في جهاز التوجيه ، فيُمكنك محاولة إيقاف تشغيله ثم إعادة تشغيله مرة أخرى ، ومعرفة ما إذا كان ذلك يحل المشكلة أم لا.
بدلاً من ذلك ، يمكنك محاولة الاتصال بجهاز التوجيه الخاص بك من خلال جهاز آخر للتحقق مما إذا كان يعمل. يُمكنك كذلك التحقق من أفضل الأدوات لاستكشاف مشكلات الشبكة وإصلاحها.
6. إعادة تعيين كافة إعدادات Edge
يمكن أن يكون إجراء إعادة تعيين على جميع الإعدادات المعدلة لمتصفح Edge مفيدًا أيضًا. هذا صحيح بشكل خاص إذا كنت تستخدم الإصدار التجريبي من المتصفح.
لإعادة ضبط إعدادات Edge ، انتقل إلى الإعدادات -> إعادة تعيين الإعدادات -> استعادة الإعدادات إلى قيمتها الافتراضية -> إعادة تعيين.
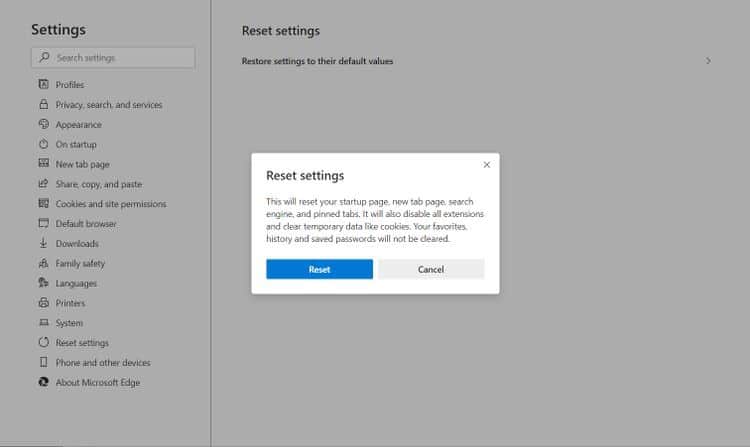
سيؤدي ذلك إلى إزالة إضافات Edge وملفات تعريف الارتباط والبيانات المؤقتة ، وبعد ذلك يُمكنك البدء من قائمة نظيفة.
7. تشغيل فحص SFC
System File Checker هي أداة مجانية مُضمنة في Windows لمساعدتك في معالجة مشكلات تلف النظام إذا واجهتها. لاستخدامها ، يجب عليك كتابة أمر SFC في نافذة موجه الأوامر. اتبع هذه الخطوات للبدء:
- في شريط بحث Windows ، أدخل CMD واختره من أفضل تطابق.
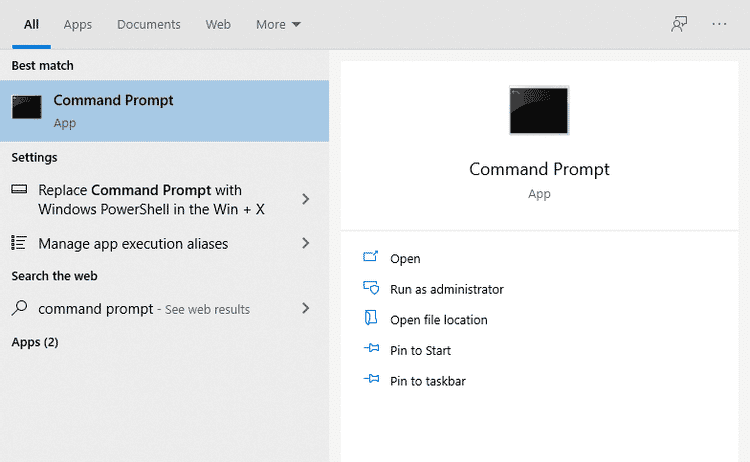
- انقر فوق تشغيل كمسؤول.
- اكتب الأمر التالي واضغط على Enter.
sfc /scannow
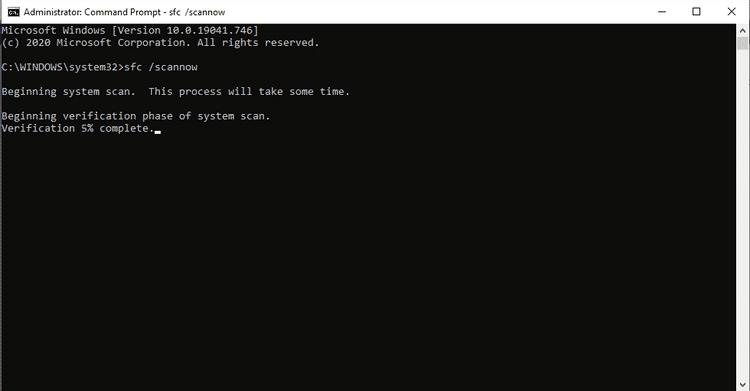
- أعد تشغيل النظام بعد اكتمال الفحص.
إذا كانت المشكلة بسبب مشكلة في النظام ، فيجب حلها من خلال هذه الطريقة.
Microsoft Edge يعمل بشكل مُستقر
يُعد التعامل مع خطأ “Microsoft Edge لا يعمل” مشكلة مزعجة لكثير من مستخدمي Windows. بدلاً من إصلاح المشكلة ، غالبًا ما ينتهي المطاف بالكثير منا إلى التبديل إلى متصفحات أخرى.
من خلال هذه المقالة ، حاولنا سد هذه الفجوة بأكبر قدر ممكن من البساطة. بعد كل شيء ، هناك الكثير مما يعجبك في Edge ولديه بعض الميزات التي لا يمتلكها Chrome. تحقق من الأسباب التي تجعل Edge Chromium أفضل من Google Chrome وهل يجب عليك التبديل.







