صُمم Microsoft Edge ليُوفر تجربة استخدام مريحة وسلسة على Windows. حيث يُمكنك مزامنة كلمات السر والمفضلات والإعدادات بسهولة عبر أجهزة مُتعددة. ولكن في بعض الأحيان قد يُواجه مُتصفح الويب من Microsoft مشكلات غير مُتوقعة.
فهل يتعذر عليك الوصول إلى Gmail على Microsoft Edge وغالبًا ما يتم عرض الرسالة “تمكين ملفات تعريف الارتباط لعرض هذا الموقع ”؟ لا تقلق؛ فأنت لست وحيدًا في هذا. هذه المشكلة شائعة جدًا بين المستخدمين الذين تحولوا مُؤخرًا إلى Windows 11.
لحسن الحظ ، من السهل جدًا استكشاف هذه المشكلة وإصلاحها. ما عليك سوى تجربة الحلول أدناه لحل المشكلة إلى الأبد. تحقق من Microsoft Edge يستمر في تسجيل خروجك من مواقع الويب؟ إليك الإصلاح.
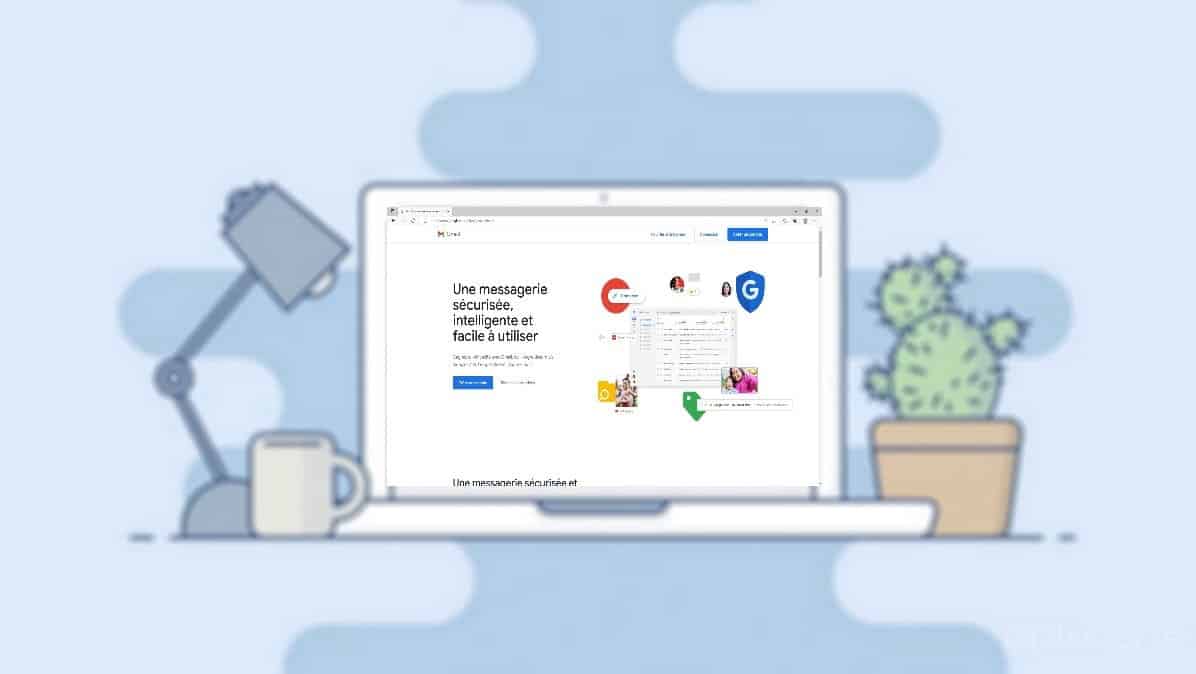
لماذا يفشل Microsoft Edge في تحميل Gmail؟
Gmail هو الحل الشائع لإدارة رسائل البريد الإلكتروني ويُمكن الوصول إليه بسهولة من أي متصفح ويب. ولكن بالنسبة لبعض المستخدمين ، لا يتم تحميله على Microsoft Edge. على الرغم من أنه يمكن أن يكون هناك عدة أسباب وراء ذلك ، فإليك جميع الأسباب الرئيسية لهذه المشكلة.
- يمكن أن تظهر المشكلة بسبب تلف بيانات ذاكرة التخزين المؤقت لـ Microsoft Edge.
- قد يواجه Microsoft Edge صعوبة في تحميل Gmail إذا كنت متصلاً بخادم وكيل.
- يمكن أن تظهر المشكلة المطروحة بسبب الإضافات الضارة المُثبتة على المتصفح.
الآن بعد أن أصبحت على دراية بالأسباب المحتملة وراء المشكلة ، دعنا نتحقق من جميع الحلول التي يُمكنك تجربتها.
1. تنزيل آخر تحديث لـ Microsoft Edge
مثل أي تطبيق آخر ، من الضروري الاستمرار في تحديث Microsoft Edge على فترات منتظمة. تأتي التحديثات جنبًا إلى جنب مع الميزات الجديدة وإصلاحات الأخطاء. ومما لا يُثير الدهشة ، يمكن أن تنتج المشكلة في المناقشة عن خطأ مؤقت في المتصفح.
لذا ، قم بتحديث Microsoft Edge وتحقق مما إذا كان يعمل على حل المشكلة. إليك كيفية القيام بذلك.
- قم بتشغيل Microsoft Edge.
- انقر على زر المزيد
- اختر الإعدادات من قائمة السياق.
- اختر حول Microsoft Edge من الجزء الأيمن.
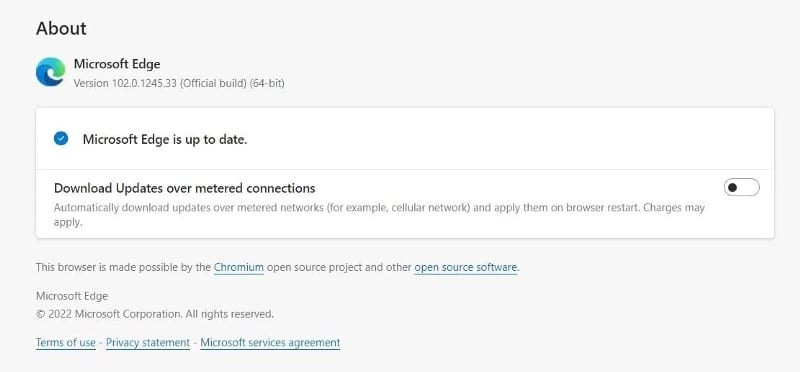
- سيبحث Edge عن أي تحديث متوفر ويقوم بتنزيله.
بمجرد اكتمال العملية ، أعد تشغيل المتصفح وتحقق من حل المشكلة.
2. تحديث Windows
بالنسبة للعديد من المستخدمين ، بدأت المشكلة التي يتم مُناقشتها في الظهور بعد الترقية إلى Windows 11. إذا كان هذا هو الحال معك أيضًا ، ففكر في تنزيل آخر تحديث لنظام التشغيل.
يُمكنك تنزيل آخر تحديث لنظام التشغيل Windows 11 باتباع الخطوات التالية.
- افتح “الإعدادات” باستخدام مفاتيح الاختصار
Win + I. - اختر Windows Update من الجزء الأيمن.
- انقر فوق التحقق من وجود تحديثات.
سيقوم Windows الآن تلقائيًا بتنزيل أي تحديث مُعلق. بعد ذلك ، أعد تشغيل النظام ، وافتح Microsoft Edge وتحقق مما إذا كانت المشكلة قد تم إصلاحها أم لا.
3. محو ملفات تعريف الارتباط وذاكرة التخزين المؤقت لـ Microsoft Edge
إذا لم تتمكن من الوصول إلى موقع ويب مُعين على Edge ، فمن المحتمل أن يكون السبب في ذلك هو ملفات تعريف الارتباط التالفة وبيانات ذاكرة التخزين المؤقت المُتداخلة. سيتعين عليك محو ملفات تعريف الارتباط وبيانات ذاكرة التخزين المؤقت كحل.
إليك كيفية القيام بذلك.
- افتح Microsoft Edge وانقر على زر المزيد
- اختر الخصوصية والبحث والخدمات من الجزء الأيمن.
- انقر فوق اختر ما تُريد إزالته بجوار محو بيانات التصفح الآن.
- قم بتغيير النطاق الزمني إلى كل الوقت.
- حدد الصور والملفات المخزنة مؤقتًا وملفات تعريف الارتباط وبيانات موقع الويب الأخرى.
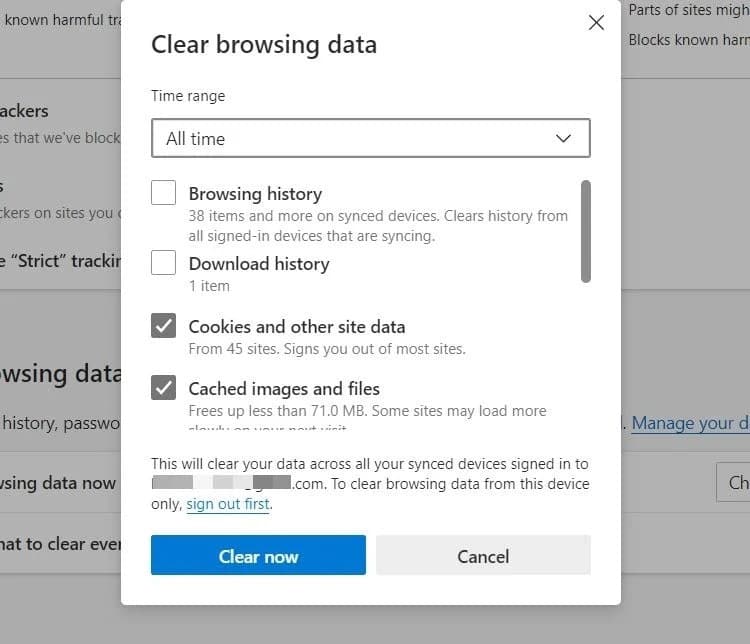
- انقر فوق محو الآن.
بعد ذلك ، أعد تشغيل المتصفح وتحقق من استمرار المشكلة. إذا كانت الإجابة بنعم ، فجرّب الحل التالي في القائمة.
4. إيقاف تشغيل أي اتصالات بالخادم الوكيل
يوفر الخادم الوكيل بوابة وهمية بين المستخدمين والإنترنت ، مما يقلل من فرص الهجمات الإلكترونية. ولكن على الجانب السلبي ، يمكن أن يكون هذا سببًا رئيسيًا لعدم تمكنك من الوصول إلى Gmail على Microsoft Edge.
لذلك ، ضع في اعتبارك تعطيل الخادم الوكيل وتحقق مما إذا كان يحل المشكلة. إليك الطريقة.
- افتح “قائمة ابدأ” من خلال الضعط على مفتاح
Win. - اكتب Internet Options واضغط على Enter.
- قم بالتبديل إلى علامة التبويب الاتصال.
- انقر فوق إعدادات LAN.
- قم بإلغاء تحديد استخدام خادم وكيل لخيار LAN الخاص بك.
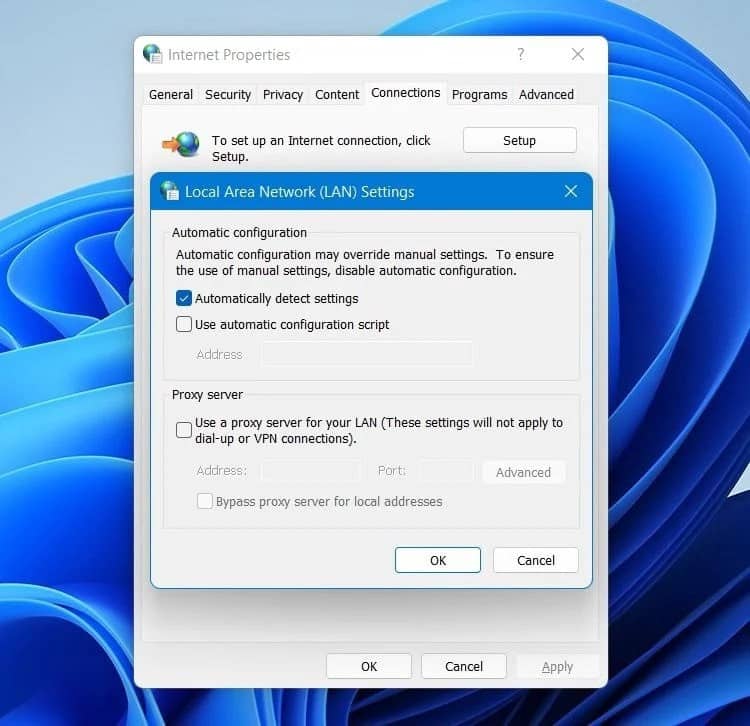
- انقر فوق “موافق” لحفظ التغييرات.
5. تغيير تفاصيل تاريخ النظام والوقت
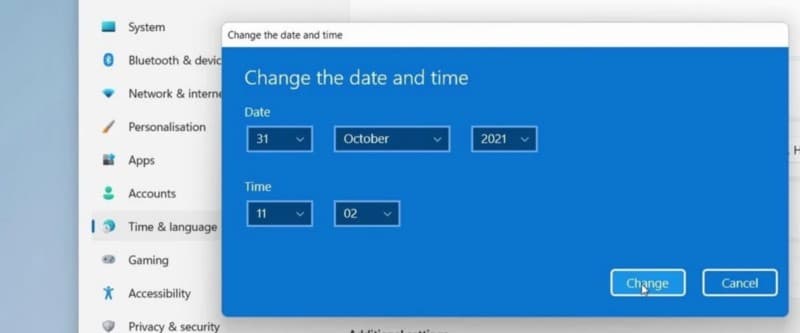
يمكن أن تنتج المشكلة المطروحة من تفاصيل التاريخ والوقت الخاطئة للنظام. كحل ، سيكون عليك تغيير التاريخ والوقت. إليك الطريقة.
- افتح “الإعدادات”.
- اختر الوقت واللغة من الجزء الأيمن.
- انقر فوق التاريخ والوقت.
- انقر فوق تغيير بجوار تعيين التاريخ والوقت يدويًا.
- أدخل التاريخ والوقت الصحيحين ، وانقر فوق تغيير.
6. إزالة الإضافات غير الضرورية
يقدم Microsoft Edge مجموعة متنوعة من الإضافات التي يُمكنك تثبيتها لتحسين الإنتاجية. ولكن على الجانب السلبي ، يمكن أن تتسبب الإضافة الضارة في حدوث مشكلات مختلفة ، بما في ذلك المشكلة المذكورة هنا. سيكون عليك إلغاء تثبيت جميع هذه الإضافات لإزالة المشكلة.
إليك كيف يمكنك القيام بذلك.
- افتح Microsoft Edge.
- انقر على زر المزيد
- انقر فوق إدارة الإضافات.
- قم بتعطيل التبديل بجوار الإضافة التي تشك فيها لتعطيلها مؤقتًا.
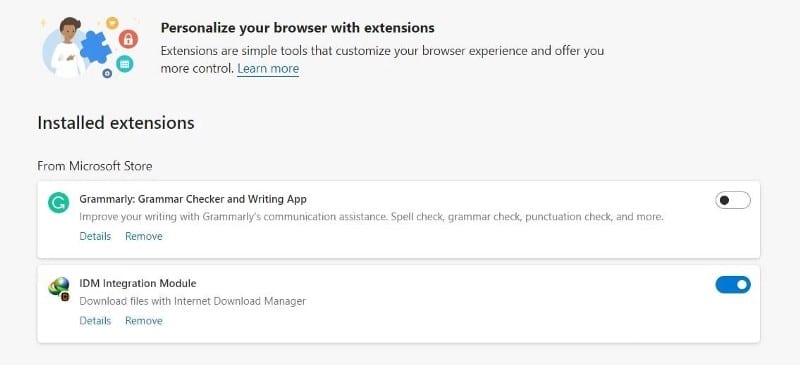
بدلاً من ذلك ، يُمكنك اختيار خيار الإزالة تحت اسم الإضافة لإلغاء تثبيتها من المتصفح. تحقق من 25+ من أفضل إضافات Microsoft Edge المُستوحاة من Chrome.
7. إجراء فحص SFC
إذا كانت المشكلة ناتجة عن ملفات نظام تالفة ، ففكر في إجراء فحص SFC. سيبحث فحص SFC عن جميع ملفات النظام التالفة ويُصلحها. يُمكنك إجراء فحص SFC على Windows 11 باتباع الخطوات التالية.
- افتح موجه الأوامر باستخدام إحدى الطرق العديدة لفتح موجه الأوامر.
- اكتب الأمر التالي واضغط على Enter.
sfc /scannow
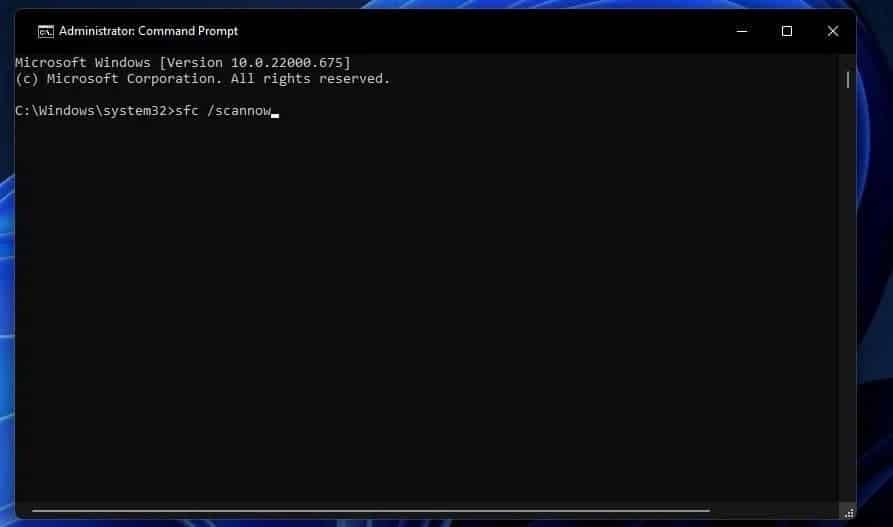
انتظر حتى تكتمل العملية. بعد ذلك ، قم بتشغيل Microsoft Edge وتحقق من حل المشكلة.
8. إصلاح Microsoft Edge
يُعد إصلاح Microsoft Edge حلاً فعالاً آخر يُمكنك تجربته في هذه الحالة. إليك كيفية القيام بذلك.
- افتح “قائمة ابدأ” ، واكتب Control واضغط على Enter.
- انقر فوق إلغاء تثبيت البرنامج.
- حدد مكان Microsoft Edge وانقر عليه بزر الماوس الأيمن.
- اختر تغيير.
- انقر فوق إصلاح.
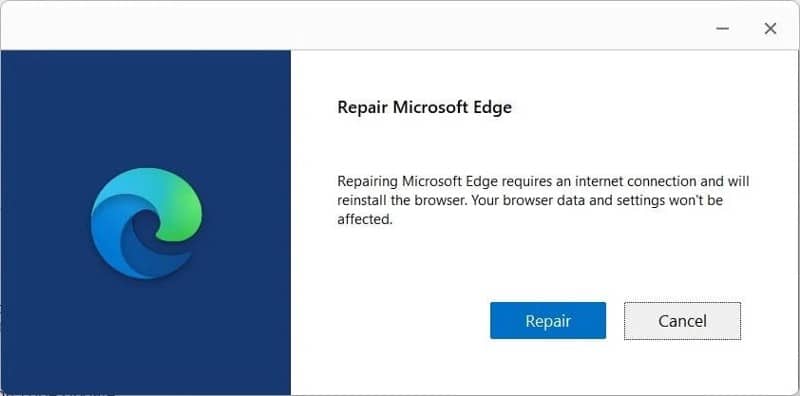
بمجرد اكتمال العملية ، تحقق مما إذا كنت لا تزال تواجه المشكلة. إذا كانت الإجابة بنعم ، فجرّب الحل التالي في القائمة.
9. إعادة تعيين Microsoft Edge
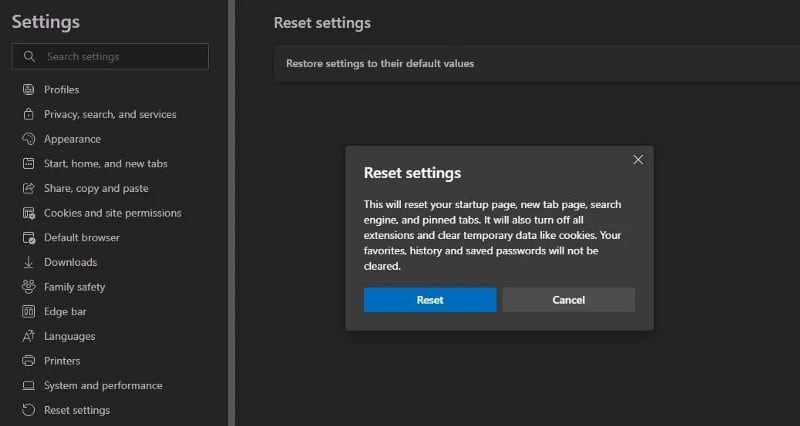
الحل التالي الذي يُمكنك التفكير فيه هو إعادة تعيين Microsoft Edge إلى إعداداته الافتراضية. ستؤدي إعادة تعيين المتصفح إلى إيقاف تشغيل جميع الإضافات والبيانات المؤقتة مثل ملفات تعريف الارتباط. إليك كيفية إعادة تعيين Microsoft Edge.
- افتح Edge وانتقل إلى “الإعدادات”.
- اختر إعادة تعيين الإعدادات من الجزء الأيمن.
- انقر فوق إعادة تعيين الإعدادات إلى قيمها الافتراضية.
- انقر فوق إعادة تعيين.
استمتع بالتصفح دون انقطاع على Microsoft Edge
نأمل أن تساعد الحلول المذكورة أعلاه في حل المشكلة. ولكن في أسوأ السيناريوهات ، إذا استمرت المشكلة ، فانتقل إلى أي متصفح آخر من اختيارك. يُمكنك الإطلاع الآن على كيفية إصلاح مُشكلة الشاشة السوداء في Microsoft Edge على Windows.








