عندما تفكر في هاتفك الذكي ، قد تكون تكون التطبيقات والواجهات أول الأشياء التي تتبادر إلى الذهن. ولكن ما الذي يوجد تحت كل هذه الأشياء التي تتواجد على مستوى السطح ، على الرغم من ذلك ، فإن أجهزتنا النقالة الحديثة مليئة بالملفات – مجلدات على مجلدات ’em! – تمامًا مثل أجهزة كمبيوتر التي اعتمدنا عليها على مر العصور.
قد لا نواجه أنظمة ملفات هواتفنا وجهاً لوجه في كثير من الأحيان ، لكن من المفيد معرفة وجودها – ومعرفة كيف يمكن أن تعمل من أجلنا عند الحاجة. بعد كل شيء ، جهاز Android الخاص بك هو قوة إنتاجية. يمكن أن يجمع بين كل شيء من ملفات PDF و PSD إلى العروض التقديمية والبودكاست. يمكن أن يعمل حتى كقرص صلب محمول ويضم أي نوع من الملفات المهمة التي قد تحتاجها في جيبك. يمكن لجهازك المحمول أن يحمل الكثير من البيانات ، وقد يأتي وقت تريد فيه البحث والتعامل معه مباشرةً.

أين قد يكون التعامل مع الملفات على هاتف Android أو الجهاز اللوحي مخيفًا ، خاصة وأن هناك العديد من معايير نقل الملفات وعشرات التطبيقات المختلفة لإدارة الملفات.
فهل تجد نفسك غارقًا في جميع خيارات إدارة ملفات Android المختلفة؟ أم أنك غير متأكد من أين تبدأ؟
لا تقلق اليوم سنتعرف على كل ما تحتاج لمعرفته حول إدارة الملفات على Android ، بما في ذلك أفضل التطبيقات لإدارة الملفات وكيفية نقل الملفات بسهولة إلى الأجهزة الأخرى.
1. الاستفادة من مدير ملفات Android المدمج
حصل Android على مدير ملفات مدمج في Android 6.0 Marshmallow. إنه بدون ميزات جميلة ، ولكنه ينجز المهمة لإدارة الملفات الأساسية.
في ما يلي كيفية الوصول إليه على جهازك الذي يعمل بنظام Android والذي يعمل بنظام 6.0 Marshmallow أو أعلى.
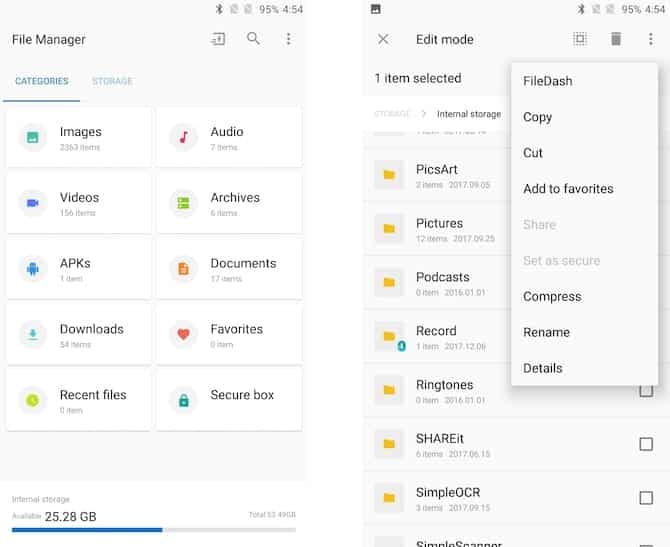
افتح الإعدادات -> التخزين والذاكرة. هنا ، يجب أن ترى ما هي الملفات التي تعمل على زيادة المساحة على جهازك. يجب أن تشاهد توزيعًا مرئيًا لتخزين جهازك إلى فئات مختلفة مثل التطبيقات ، الصور ، الفيديو ، الصوت ، البيانات المخزنة مؤقتًا ، إلخ.
للوصول إلى مدير ملفات Android التقليدي ، قم بالتمرير لأسفل وانقر فوق استكشاف. عليك التبديل إلى علامة التبويب التخزين. يجب أن تشاهد أقسامًا متعددة مثل التخزين الداخلي ووحدة التخزين الخارجية (إذا كان هاتفك يدعم بطاقة SD أو USB OTG) و Google Drive.
يمكنك النقر فوق عنصر معين لعرض عمليات قص الملفات الأخرى أو نسخها أو حذفها أو مشاركتها أو تنفيذها.
إذا كان هاتفك يعمل بنظام Android 8.0 Oreo ، فإن موقع مدير الملفات مختلف. افتح تطبيق التنزيلات من درج التطبيقات. اضغط على زر قائمة الفائض ثلاثي النقاط وحدد إظهار التخزين الداخلي. هنا ، يمكنك إدارة ملفاتك وتنفيذ عمليات معالجة الملفات مثل القص والنسخ والحذف والمشاركة ، إلخ.
لاحظ أنه إذا لم يكن جهازك يعمل بنظام Android ، فقد يبدو مدير الملفات المدمج مختلفًا تمامًا. تتضمن بعض الشركات المصنعة ، مثل Samsung ، مديري الملفات الخاصة بها مع إصداراتها المعدلة من Android.
2. استخدام مديري الملفات للجهات الخارجية للحصول على وظائف إضافية
في حين أن مدير ملفات Android الأصلي يعمل بشكل رائع في عمليات الملفات الأساسية ، إلا أنه يفتقر إلى الميزات المتقدمة. إذا كنت تبحث عن عمل المزيد مع ملفاتك ، فإن مدير ملفات التابع لطرف ثالث هو ما تحتاجه.
فيما يلي بعض تطبيقات إدارة الملفات التابعة لجهات خارجية المفضلة لدينا لنظام Android.
Solid Explorer
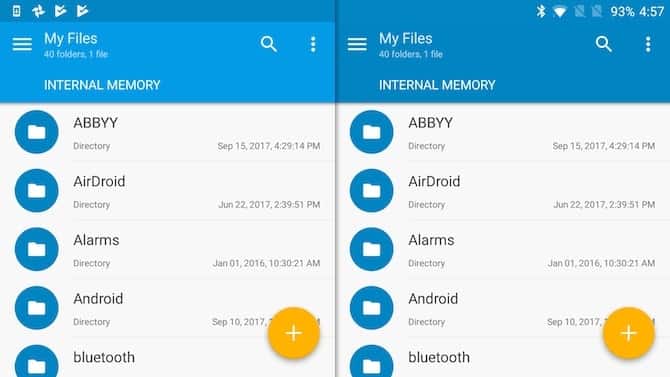
Solid Explorer هو مدير ملفات قوي ملفوف بتصميم المواد الجميل. إنه يتميز بإعداد مزدوج ، وخيارات تخصيص غنية ، ويدعم بروتوكولات الشبكة المختلفة مثل FTP ، و SFTP ، و WebDAV ، إلخ.
بالنسبة للمبتدئين ، يتيح لك FTP استضافة الملفات في مكان واحد والوصول إليها من أي مكان. ربما يكون أفضل شيء في Solid Explorer هو أنه يدعم الإضافات، بحيث يمكنك توسيع وظائفه.
تنزيل: Solid Explorer (إصدار Pro ، نسخة تجريبية مجانية لمدة 14 يومًا)
ES File Explorer
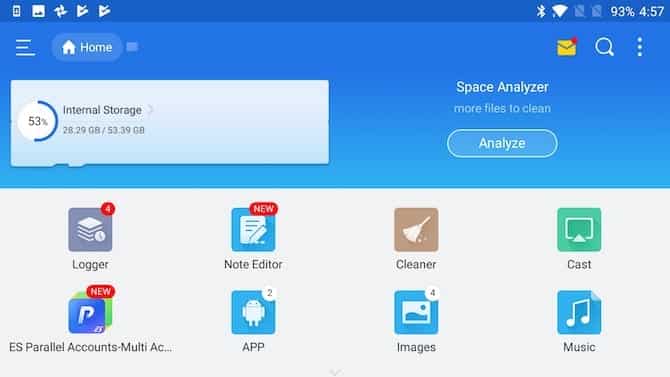
واجه ES File Explorer في الآونة الأخيرة انتقادات بسبب طبيعته الإعلانية الكثيفة و bloatware غير الضرورية. على الرغم من أن هذا صحيح إلى حد ما ، إلا أنه لا يمكن إنكار أن مدير الملفات المفضل في السابق لا يزال يأتي مع مجموعة قوية من الميزات.
إنه يتميز بالبحث في الوقت الفعلي ، والدعم المدمج للضغط والتشفير ، وإدارة الملفات عن بُعد باستخدام FTP. اقرأ المزيد عن سبب كون ES File Explorer هو أفضل مدير ملفات Android.
تنزيل: ES File Explorer (مجاني مع الإعلانات ، 2.99 دولار لـ Pro) [لم يعد متوفرًا على Google Play]
إذا كنت لا تزال تبحث عن المزيد من الخيارات ، فيمكنك قراءة اختياراتنا لأفضل تطبيقات مدير الملفات لنظام Android.
3. نقل الملفات بين هاتف Android والكمبيوتر
الآن وبعد أن رأينا تطبيقات مختلفة لإدارة الملفات على الجهاز ، إليك كيفية تبسيط نقل الملفات بين هاتف Android وجهاز الكمبيوتر الخاص بك.
نقل الملفات باستخدام كابل USB

هذا واضح إلى حد ما ، لكنه لا يزال يُعتمد عليه. ما عليك سوى توصيل هاتفك إلى الكمبيوتر عن طريق توصيله عبر USB. قم بإلغاء قفل جهازك ثم اضغط على إخطار “USB for …”. حدد نقل الملفات. يجب أن تنبثق نافذة نقل الملفات على جهاز الكمبيوتر الخاص بك. يمكنك الآن نقل الملفات بسلاسة.
إذا كنت تستخدم جهاز Mac ، فيجب عليك تنزيل Android File Transfer أولاً. ثم قم بتوصيل هاتفك عن طريق توصيله بجهاز Mac الخاص بك. يجب تشغيل Android File Transfer تلقائيًا. عند فتح جهاز Android الخاص بك. يجب أن تكون قادرًا على نقل الملفات ذهابًا وإيابًا بين جهاز Mac وجهاز Android. إذا لم يعمل هذا الأمر لسبب ما ، فإليك بعض بدائل نقل الملفات في Android ، ويمكنك التحقق من ذلك.
نقل الملفات باستخدام Bluetooth
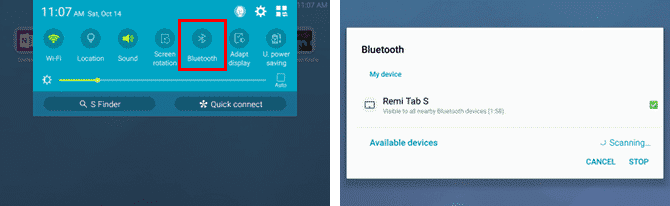
قد يكون نقل Bluetooth بطيئًا إلى حد ما ، ولكن من الجيد دائمًا أن يكون لديك خيار لاسلكي سريع التهيئة وسهل.
ابدأ بإقران جهاز Android بجهاز الكمبيوتر الشخصي أو جهاز Mac. لنقل ملف ، ما عليك سوى الضغط على زر “مشاركة” داخل أي تطبيق لمدير الملفات وتحديد جهاز الكمبيوتر المقترن من القائمة.
USB On-the-Go

تدعم معظم هواتف Android هذه الأيام USB On-the-Go. يتيح USB OTG لجهاز Android قراءة البيانات من اتصال USB دون الحاجة إلى جهاز كمبيوتر. هذا يعني بشكل أساسي أنه يمكنك توصيل محرك أقراص USB محمول أو محرك أقراص ثابت محمول مباشرة بهاتف Android ونقل الملفات بسهولة.
للتحقق مما إذا كان جهازك يدعم USB OTG ، يمكنك تنزيل هذا التطبيق المجاني المسمى USB OTG Checker. بدلاً من ذلك ، يمكنك التحقق من مواصفات الجهاز على موقع الشركة المصنعة.
نقل الملفات باستخدام AirDroid
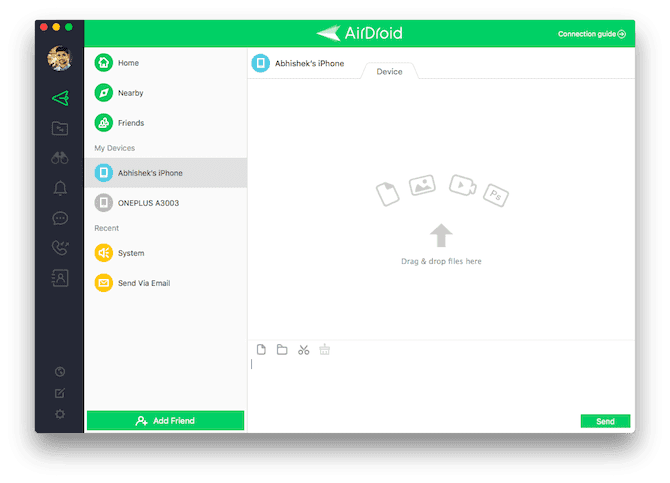
إذا كنت لا تحب تتحسس من استخدام كبلات USB ، فيمكنك نقل الملفات عن بُعد باستخدام AirDrop. للبدء ، قم بتنزيل AirDroid على جهاز Android وسطح المكتب. بعد التسجيل للحصول على حساب مجاني ، يمكنك نقل الملفات بسهولة إلى الأجهزة القريبة والأجهزة المسجلة الأخرى. يمكنك نقل الملفات عن بُعد حتى عندما تكون الأجهزة غير متصلة بشبكة Wi-Fi نفسها.
تنزيل: AirDroid لنظام Android (مجانًا) | عميل سطح مكتب AirDroid (مجاني)
4. تصفح الملفات الخاصة بك عن بعد من أي مكان
حتى الآن ، رأينا كيفية نقل الملفات يدويًا بين جهاز الكمبيوتر الخاص بك وهاتف Android. ولكن ماذا لو نسيت ملفًا مهمًا على جهاز الكمبيوتر الخاص بك في العمل ، ولم يكن لديك وصول فعلي إلى الكمبيوتر؟ كيف يمكنك الوصول عن بعد إلى ملف مخزن على جهاز الكمبيوتر الخاص بك؟
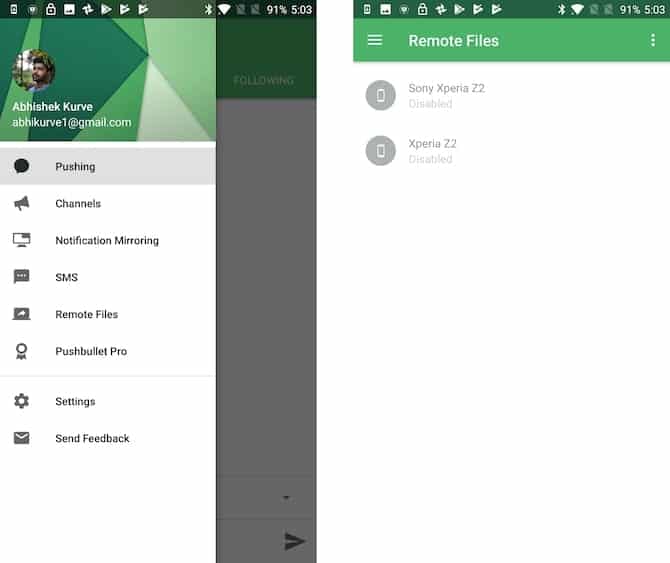
يوفر Pushbullet حلا سهلا. تتيح لك ميزة الملفات البعيدة في Pushbullet الوصول إلى ملفاتك عن بُعد من أي مكان. للبدء ، قم بتنزيل Pushbullet واشترك للحصول على حساب مجاني. توجه إلى صفحة دعم Pushbullet للحصول على إرشادات حول كيفية تمكين “الملفات عن بُعد”.
تنزيل: Pushbullet (مجاني)
5. نقل الملفات بين أجهزة Android باستخدام Files Go
في أواخر العام الماضي ، أطلقت Google تطبيق File Go ، وهو تطبيق مدير الملفات الخاص بها والذي يستهدف الهواتف الذكية المنخفضة الموارد. ينصب تركيزه الأساسي على تسهيل إدارة تخزين الملفات ، ولكنه يأتي أيضًا مع ميزة أنيقة لنقل الملفات بشكل آمن دون الإنترنت.
لاستخدامه ، يجب أن يكون تطبيق Files Go مثبتًا على كل من أجهزة Android.
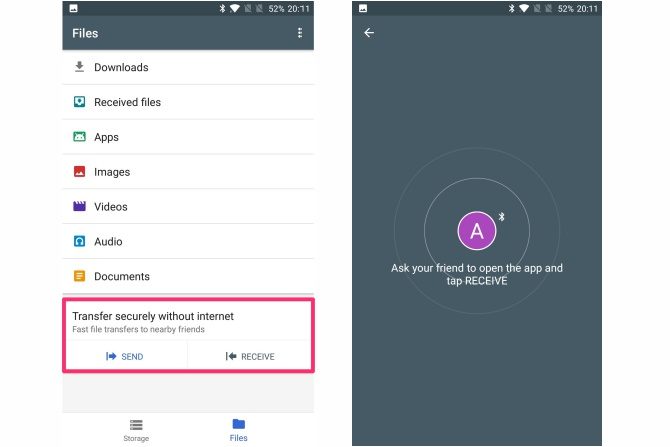
لإرسال ملف ، قم بالتبديل إلى علامة التبويب “الملفات” وانقر فوق “إرسال”. إذا كنت تستخدمه لأول مرة ، فانقر فوق السماح لمنح الأذونات المطلوبة وتمكين السماح بتعديل إعدادات النظام. أدخل اسمك واضغط التالي. الاعدادات جاهزة.
اطلب من صديقك فتح التطبيق وأن ينقر فوق تلقي. حيث سيقوم التطبيق بإنشاء اتصال Bluetooth آمن للسماح لك بمشاركة الملفات بسرعة. قد يستغرق الأمر بعض الوقت لنقل الملف إلى الجهاز الآخر ، وهذا يتوقف على حجم الملف.
لاحظ أنه يمكنك بدلاً من ذلك استخدام AirDroid و Pushbullet لنقل الملفات بين أجهزة Android.
تنزيل: Files Go (مجاني)
6. نقل الملفات من Android إلى iPhone باستخدام ShareIT
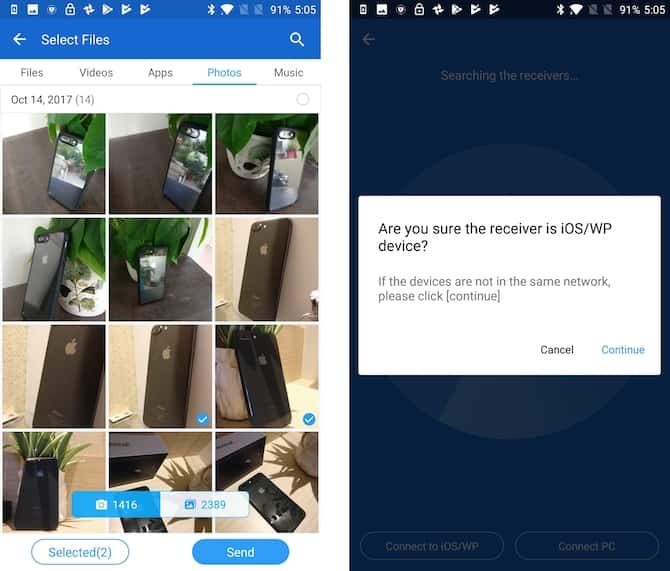
كان ShareIT هو التطبيق الأول والمفضل لمشاركة الملفات بين أجهزة Android و iOS لفترة من الوقت الآن. لا يتطلب اتصال إنترنت نشطًا ، لكنه يتطلب أن يكون كلا الجهازين متصلين بنفس شبكة WiFi. يستخدم ميزة تسمى Wi-Fi Direct للحصول على سرعات نقل سريعة.
تنزيل: ShareIT لنظام Android (مجاني) | ShareIT لنظام iOS (مجاني)
بدلاً من ذلك ، يمكنك أيضًا استخدام Send Anywhere لمشاركة الملفات بين أجهزة Android و iOS.
7. مزامنة ملفاتك تلقائيًا عبر عدة أجهزة
هل لديك بعض الملفات المهمة على جهاز Android الخاص بك والتي ترغب في تحديثها دائمًا عبر جميع أجهزتك؟
إستخدم Resilio Sync.
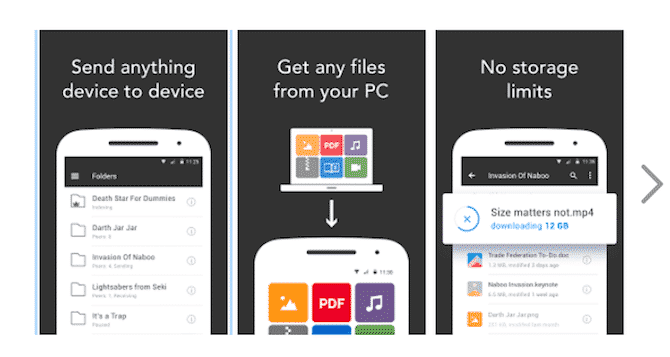
يتيح لك Resilio Sync مزامنة جميع ملفاتك / مجلداتك عبر هاتفك وجهاز الكمبيوتر و NAS. في كل مرة تقوم فيها بإجراء تغييرات على ملف ما ، تتم مزامنة التغييرات فورًا عبر جميع أجهزتك المسجلة. كما يتميز أيضًا بخدمة نقل الملفات التي تدعي الشركة أنها “تتخطى السحابة وتجد أقصر مسافة بين الأجهزة”.
تنزيل: Resilio Sync (59.99 دولارًا ، وخطط العمل تبدأ من 29 دولارًا / شهر)
حتى أنه يحتوي على عناصر تحكم في استخدام عرض النطاق الترددي بحيث لا تستهلك حدود البيانات الخاصة بك.
أصبحت إدارة الملفات على Android سهلة
نأمل أن يساعدك هذا الدليل السهل المتابعة على فهم إدارة الملفات بشكل أفضل على جهاز Android. مع مجموعة واسعة من التطبيقات والخدمات للاختيار من بينها ، لا يمكنك أن تخطئ في أي منها.
ما رأيك في النصائح والتطبيقات المذكورة أعلاه؟ هل فاتنا تطبيقك المفضل الذي يبسط إدارة الملفات على نظام Android؟







