روابط سريعة
تُعتبر iCloud من بين أبرز الخدمات التي تُقدمها Apple لمُستخدميها، حيث تُمثل مكانًا آمنًا لتخزين الصور والملفات والبيانات الشخصية. ومع تزايد استخداماتنا للأجهزة الذكية وأجهزة الكمبيوتر، يُصبح إدارة مساحة التخزين على iCloud أمرًا بالغ الأهمية للحفاظ على البيانات وضمان عملية التخزين الفعَّالة والمُنظمة.
فهل تجد أنَّ سعة تخزين iCloud لديك تنفد بسرعة ولكنك لا ترغب في ترقية خطتك؟ تعرّف على كيفية تحقيق أقصى استفادة من المساحة المُتوفرة لديك بالفعل، وهو ما يتضمن إزالة العناصر غير المرغوبة وإجراء تحسينات أخرى على مساحة التخزين لضمان عدم امتلاء مساحة تخزين iCloud لديك بسرعة. سنكتشف أفضل الطرق لإدارة مساحة التخزين بكفاءة وبسهولة، بما يُتيح لك الحفاظ على المساحة الكافية لاحتياجاتك والتخلص من الملفات الزائدة بطريقة ذكية. سنلقي نظرة على الأدوات والإعدادات المُتاحة في iCloud التي تُساعدك على تحديد الملفات الكبيرة وغير الضرورية، وسنقدم نصائح عملية لتحسين استخدامك لهذه الخدمة وتحسين تجربتك الشخصية مع iCloud. تحقق من كيفية استخدام iCloud على الويب بدون جهاز من Apple.
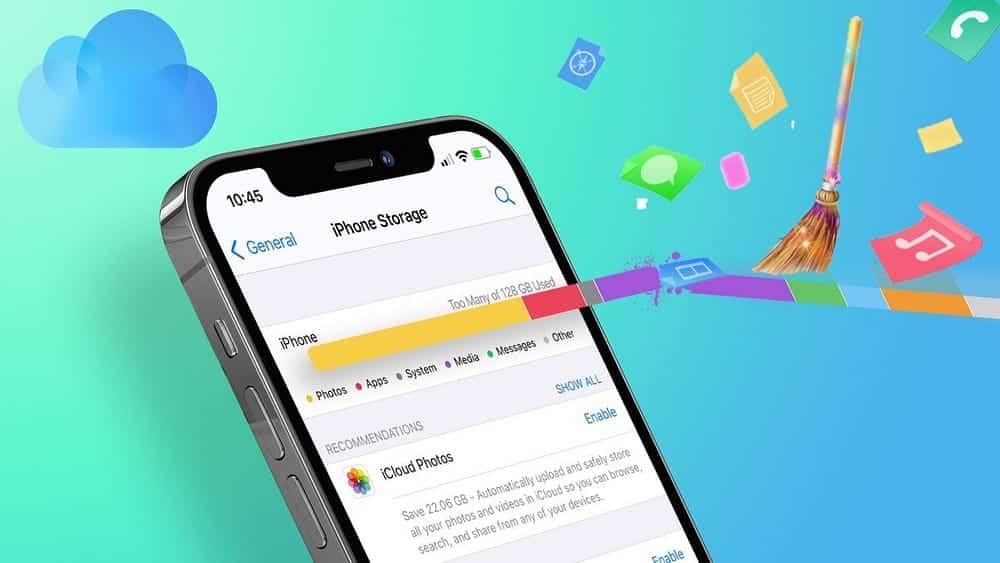
ما هي تكلفة تخزين iCloud؟
لحسن الحظ، فإنَّ خطط iCloud ليست مُكلفةً للغاية. إذا كنت ترغب في الترقية إلى مستوى أعلى بدلاً من قضاء الوقت في حذف البيانات لتحرير مساحة التخزين الحالية لديك، فإليك خياراتك:
- 0.99 دولارًا شهريًا مقابل 50 جيجابايت.
- 2.99 دولارًا شهريًا مقابل 200 جيجابايت.
- 9.99 دولارًا شهريًا مقابل 2 تيرابايت.
- 29.99 دولارًا شهريًا مقابل 6 تيرابايت.
- 59.99 دولارًا شهريًا مقابل 12 تيرابايت.
يُمكنك أيضًا الحصول على سعة تخزينية على iCloud بالإضافة إلى خدمات Apple الأخرى بسعر مُخفض من خلال الاشتراك في Apple One.
تحقق من الملفات التي تستهلك سعة تخزين iCloud لديك
إذا كنت مُتأكدًا من أنك تُفضل قضاء وقتك بدلاً من إنفاق بعض المال، فأنت بحاجة إلى التحقق مما يستهلك مساحة تخزين iCloud أولاً.
على الـ iPhone، انتقل إلى الإعدادات -> [اسمك] -> iCloud -> إدارة تخزين الحساب.
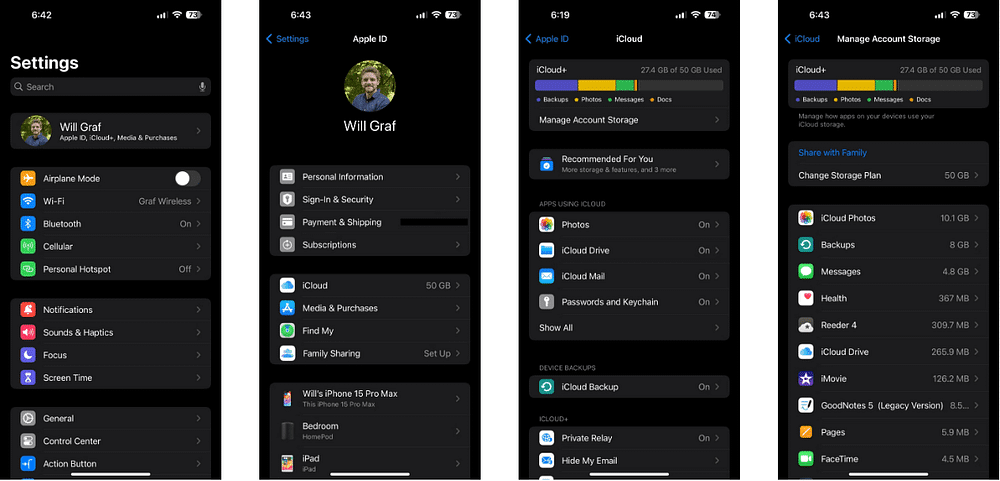
على الـ Mac، انقر فوق شعار Apple في شريط القائمة وانتقل إلى إعدادات النظام -> Apple ID -> iCloud. ثم انقر فوق إدارة.
إذا كنت تحصل على مساحة تخزين منخفضة في iOS 17 أو iPadOS 17 أو الإصدارات الأحدث، فيُمكنك الانتقال إلى “يُوصى به لك” في إعدادات iCloud والتحقق مما إذا كانت هناك صور أو ملفات كبيرة أو نسخ احتياطية قد لا تحتاجها بعد الآن ويُمكن حذفها.
- انتقل إلى
"الإعدادات" -> [اسمك] -> iCloud. - اضغط على “يوصى به لك”، ثم اضغط على أحد الخيارات أدناه واتبع التعليمات التي تظهر على الشاشة.
- اضغط على “مراجعة النسخ الاحتياطية” لتحديد وحذف النسخ الاحتياطية من الأجهزة التي لم تعد تستخدمها.
- اضغط على “مراجعة الصور والفيديوهات” لحذف الصور أو لقطات الشاشة أو مقاطع الفيديو المكررة التي قد لا تحتاجها بعد الآن.
- اضغط على “مراجعة الملفات الكبيرة” لاستعادة المساحة عن طريق حذف الملفات الكبيرة التي قد لا تحتاجها بعد الآن
- إذا كنت لا ترى أيًا من هذه الخيارات، فلا يزال بإمكانك حذف المحتوى يدويًا من iCloud.
ستجد معلومات حول نوع الملفات التي تستخدم السعة التخزينية في حسابك على iCloud. بالنسبة لمعظم المُستخدمين، من المُحتمل أنها ستتضمن الصور والرسائل والنسخ الاحتياطية على iCloud و iCloud Drive والتطبيقات. سنوضح لك كيفية تحرير مساحة التخزين لكل منها والمزيد يدويًا أدناه.
حذف النسخ الاحتياطية غير المرغوبة على iCloud
إذا كنت قد إمتلكت العديد من أجهزة iOS على مر السنين، فمن المُحتمل جدًا أن يكون لكل جهاز من هذه الأجهزة نسخة احتياطية خاصة بها مُخزَّنة في حسابك على iCloud.
يُمكنك حذف النسخ الاحتياطية للأجهزة القديمة التي لم تعد تستخدمها باتباع الخطوات التالية:
- على الـ iPhone الخاص بك، انتقل إلى
الإعدادات -> [اسمك] -> iCloud -> إدارة تخزين الحساب -> النسخ الاحتياطية. - الآن، سترى الأجهزة التي تم نسخها احتياطيًا. حدد الجهاز الذي لم تعد تستخدمه، ثم انقر فوق حذف النسخة الاحتياطية. سيؤدي هذا إلى إزالة تلك النسخة الاحتياطية من iCloud.
- يُمكنك أيضًا النقر على النسخة الاحتياطية للأجهزة التي لا تزال تستخدمها وإيقاف بعض التطبيقات من حفظ بياناتها في حسابك على iCloud. حدد الجهاز واختر إظهار كافة التطبيقات. الآن، قم بتعطيل النسخ الاحتياطية يدويًا لتطبيقات مُعينة، ثم انقر فوق تعطيل. سيؤدي هذا إلى إزالة البيانات لتلك التطبيقات من النسخة الاحتياطية التالية على iCloud.
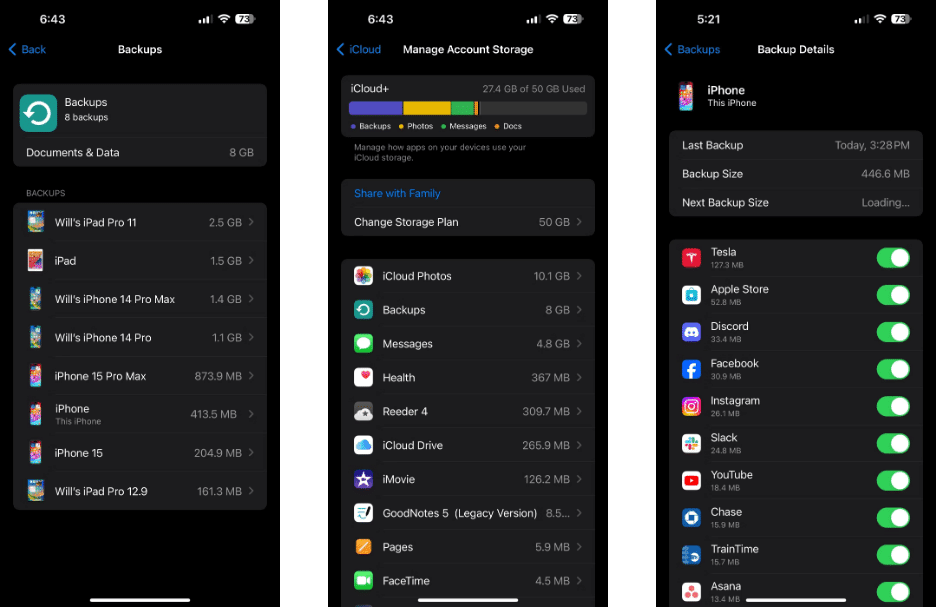
إذا كنت تستخدم الـ Mac، فانتقل إلى قائمة Apple -> إعدادات النظام -> Apple ID -> iCloud. ثم انقر فوق إدارة وحدد النسخ الاحتياطية. يمكنك الآن اختيار النسخ الاحتياطية التي تُريد حذفها. ولكن إذا كنت لا ترغب في حذف النسخ الاحتياطية وتحتاج إلى مساحة أكبر، فلا تنس أنه يُمكنك تقليل حجم النسخة الاحتياطية للـ iPhone وحذف بيانات التطبيق من iCloud للمساعدة في تحرير مساحة التخزين.
تغيير إعدادات كاميرا الـ iPhone الخاص بك
قم بمراجعة إعدادات الكاميرا بالـ iPhone الخاص بك للتأكد من أنك لا تستخدم مساحة أكبر من اللازم على iCloud. يتضمن ذلك تحديد ما إذا كان بإمكانك التبديل إلى تسجيل مقاطع فيديو بدقة 720 بكسل أو 1080 بكسل بدلاً من 4K، من بين أشياء أخرى.
- على الـ iPhone (أو iPad)، انتقل إلى
الإعدادات -> الكاميرا -> التنسيقات. لتوفير المساحة، اختر كفاءة عالية. لاحظ أن هذا سيؤدي إلى حفظ الصور ومقاطع الفيديو بتنسيقات HEIF و HEVC، على التوالي، وهي غير مدعومة على نطاق واسع مثل JPG و MP4. - الآن، ارجع إلى إعدادات الكاميرا واضغط على تسجيل الفيديو. من الناحية المثالية، يجب عليك تحديد أقل مُعدل إطارات ودقة. لن تحصل على مقاطع الفيديو الأكثر سلاسة أو أعلى جودة بهذه الطريقة، ولكنك ستوفر مساحة على iCloud.
- وبالمثل، حدد خيار Record Slo-mo في إعدادات الكاميرا واختر إعداد معدل الإطارات الأقل.
- يُمكنك أيضًا تعطيل Live Photo بالانتقال إلى
الإعدادات -> الكاميرا -> الاحتفاظ بالإعدادات. سيؤدي هذا إلى منع الـ iPhone الخاص بك من تسجيل مقطع فيديو مدته ثلاث ثوانٍ لكل صورة تلتقطها.
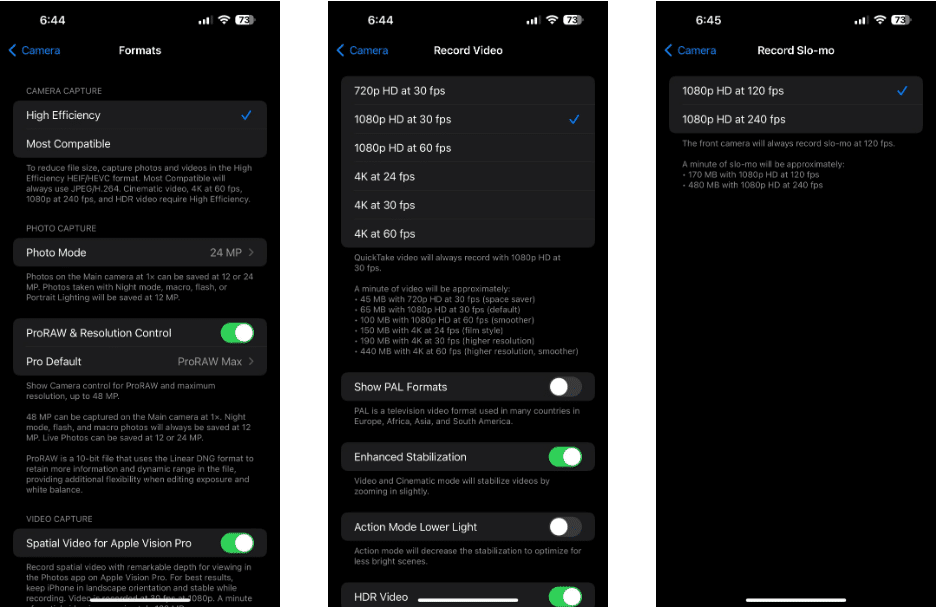
تقليم مكتبة صورك
الآن وبعد أن قمت بتقليل مقدار المساحة التي ستستهلكها الصور في المستقبل، فقد حان الوقت لبدء إزالة العناصر غير المرغوبة من مكتبة الصور لديك.
افتح تطبيق “الصور”، ثم اضغط على الألبومات -> مقاطع الفيديو. يمكنك الآن النقر على “تحديد” في الزاوية العلوية وتحديد جميع مقاطع الفيديو التي لا تحتاج إليها والضغط على زر “سلة المهملات” 
تستخدم “صور iCloud” مساحة تخزين iCloud لتحديث صورك ومقاطع فيديوهاتك باستمرار على جميع أجهزتك. يُمكنك توفير المزيد من المساحة في iCloud عند حذف الصور ومقاطع الفيديو التي لم تعد بحاجة إليها من تطبيق “الصور” في أي جهاز من أجهزتك.
تخلص من الرسائل القديمة وغير المرغوبة
إذا كان تطبيق الرسائل يشغل مساحة كبيرة على iCloud، فيُمكنك توفير بعض المساحة بسرعة باتباع الخطوات التالية:
- انتقل إلى
الإعدادات -> الرسائلعلى الـ iPhone أو الـ iPad. - قم الآن بالتمرير لأسفل إلى الاحتفاظ بالرسائل وتغييره من للأبد إلى 30 يومًا أو سنة واحدة. ثم اضغط على حذف. سيتم الآن إزالة الرسائل الأقدم من الإطار الزمني الذي حددته تلقائيًا.
- بعد ذلك، عليك إزالة بعض الدردشات التي تشغل مساحة كبيرة. انتقل إلى
الإعدادات -> [اسمك] -> iCloud -> إدارة تخزين الحساب -> الرسائل. الآن، اضغط على أهم المحادثات. - اضغط على “تعديل” في الزاوية العلوية وحدد الدردشات التي تُريد حذفها. ثم اضغط على زر “سلة المهملات”
- إذا لم تكن مُستعدًا لحذف المُحادثات بأكملها، فافتح سلسلة رسائل، وانقر فوق اسم جهة الاتصال في الأعلى، ثم قم بالتمرير لأسفل إلى الصور. اضغط على “رؤية الكل”، ثم احذف الصور ومقاطع الفيديو التي لا تحتاج إليها يدويًا. وبالمثل، يُمكنك زيارة قسم المستندات لحذف ملفات PDF الكبيرة والملفات الأخرى.
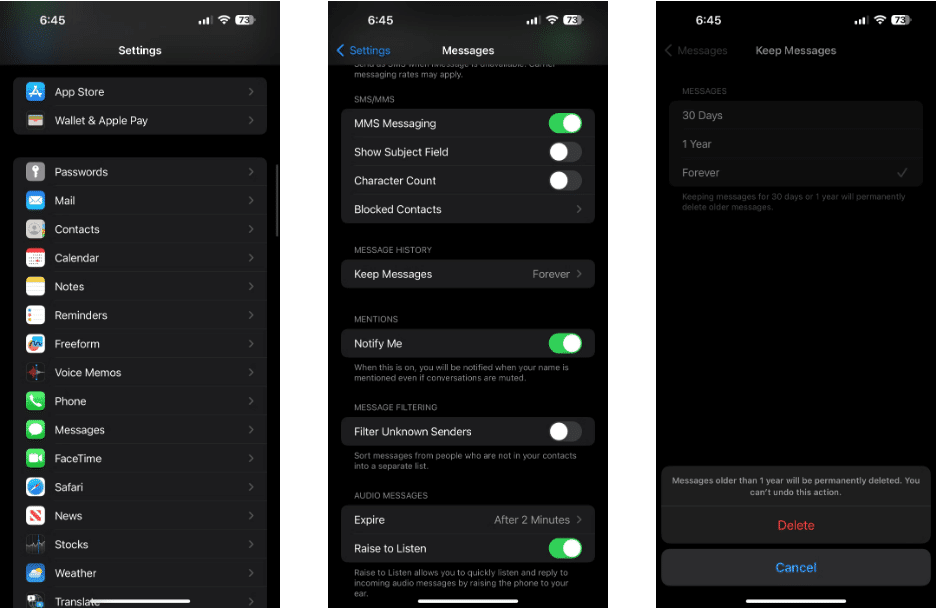
إزالة الملفات الكبيرة من iCloud Drive
إذا كنت تستخدم iCloud Drive على أي من أجهزة Apple الخاصة بك، فتحقق منه للتأكد من أنَّ الملفات غير المرغوب فيها لا تشغل مساحة كبيرة. افتح تطبيق “الملفات” على الـ iPhone أو الـ iPad، ثم انقر فوق “تصفح” في الأسفل. حدد iCloud Drive وتحقق من كل مجلد لمعرفة ما إذا كان يُمكنك حذف أي شيء. للقيام بنفس الشيء على الـ Mac، افتح نافذة Finder وانقر على iCloud Drive في الشريط الجانبي.
ومع ذلك، إذا قمت عن طريق الخطأ بحذف الملف الخطأ، فلا تقلق. هناك طريقة لاستعادة الملفات المحذوفة في iCloud Drive.
حذف رسائل البريد الإلكتروني القديمة
إذا كنت تستخدم تطبيق “البريد” من Apple وحساب بريدك الإلكتروني على iCloud، فمن المُحتمل أن يكون لديك العديد من رسائل البريد الإلكتروني التي لم تعد بحاجة إليها. يمكن لرسائل البريد الإلكتروني هذه أن تشغل مساحة iCloud الثمينة لديك أيضًا. وإليك كيفية حذفها:
- افتح تطبيق “البريد”.
- انتقل إلى صفحة “صناديق البريد” واختر iCloud.
- حدد “تعديل” في الزاوية العلوية، ثم اختر رسائل البريد الإلكتروني التي تُريد حذفها.
- اضغط على زر “سلة المهملات”
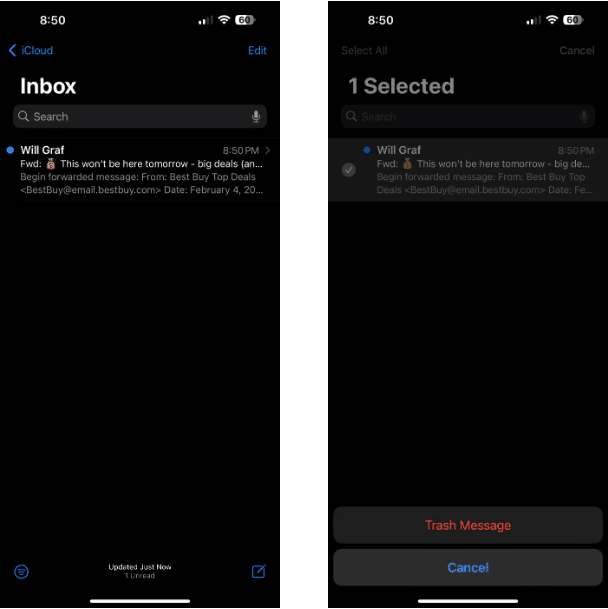
لاحظ أن هذا ينطبق فقط على بريدك الإلكتروني على iCloud، وليس على حسابات البريد الإلكتروني الأخرى — مثل Gmail — التي ربما تكون متصلاً بها بالتطبيق.
نأمل أن تكون قد تمكنت من توفير بضعة غيغابايت من مساحة التخزين على iCloud الآن. يجب أن يكون هذا كافيًا لمنع النوافذ المُنبثقة المخيفة “مساحة تخزين iCloud مُمتلئة” على الـ iPhone أو الـ iPad أو الـ Mac في الوقت الحالي. ولكن إذا كنت لا تزال بحاجة إلى مساحة أكبر، ففكر في ترقية خطة تخزين iCloud الخاصة بك. يُمكنك الإطلاع الآن على كيفية إضافة المزيد من السعة التخزينية إلى الـ MacBook: الطرق التي تعمل.







