في نظام التشغيل Windows 10 ، يُعد “WinSxS” (Windows Side by Side) مجلدًا أساسيًا داخل مجلد “Windows” ، والذي يحتوي على معظم المُكونات لتخصيص وتحديث التثبيت الحالي. على سبيل المثال ، يوجد داخل مجلد WinSxS الملفات التي تُمكِّن من إضافة الميزات أو إزالتها ، وتبديل الإصدارات ، واستعادة ملفات النظام التالفة أو المفقودة ، وكل شيء آخر تقريبًا يحتاج إليه نظام التشغيل.
أيضًا ، عند تثبيت تحديثات الجودة ، سيتم تخزين المُكونات الجديدة في مجلد WinSxS بالإضافة إلى أنَّ الإصدار السابق من المُكونات في حالة الرجوع إليه ضروري لإزالة التحديث الذي يُسبب أي مشاكل. نتيجة لذلك ، بمرور الوقت ، سيستمر المجلد في زيادة حجمه دون حد مُعين.
بينما من المُتوقع أن يزداد حجم مجلد WinSxS مع مرور الوقت ، فإن الحجم الفعلي على القرص الصلب ليس كبيرًا كما قد يبدو. المشكلة هي أن معظم المستخدمين قد يستخدمون File Explorer لحساب حجمه. نظرًا لأن المجلد يستخدم “الارتباط الصلب” ، وهي تقنية تسمح بإنشاء مؤشرات للملف الأصلي بأسماء وأماكن مُختلفة تمامًا في نفس القسم ، فستظهر كملفات منفصلة في التطبيقات (مثل File Explorer) والتي تُبلغ عن الحجم بشكل خاطئ.

عندما تنخفض مساحة قرص النظام لديك ، تُساعدك أدوات الجهات الخارجية على اكتشاف الملفات الكبيرة ومجموعات الملفات الصغيرة في لمح البصر. هذا هو المكان الذي قد تعثر فيه على مجلد WinSxS. يبلغ حجمه ما يقرب من 5-10 غيغابايت ، وبالنسبة للعديد من المستخدمين ، فهو يشبه الصندوق الأسود في عالم Windows.
بطبيعة الحال ، فإنه يُثير السؤال حول ما هي بالضبط تلك الملفات المُتواجدة في WinSxS ولماذا هي ضخمة جدًا. تمتلئ عمليات البحث والمنتديات على الويب بالأسئلة المتعلقة بهذا المجلد. دعونا نُزيل الغموض عن أسرار WinSxS والطريقة الصحيحة لإدارتها.
شرح WinSxS
تم إنشاء WinSxS (جنبًا إلى جنب) استجابةً لحل مشكلة “DLL Hell” في نظام التشغيل Windows. بعبارات بسيطة ، تتضمن الحالات التي يُغير فيها أي تطبيق ملف مكتبة الارتباط الديناميكي (DLL) للتأثير على الوظيفة الحرجة للتطبيقات الأخرى التي تحتاج إلى استخدام نفس ملف DLL.
على سبيل المثال ، افترض أن التطبيق يتطلب DLL برقم الإصدار 1.0.2. إذا استبدل تطبيق آخر المورد بإصدار مختلف ، على سبيل المثال 1.0.3 ، فإن التطبيق السابق الذي يعتمد على الإصدار 1.0.2 إما سيتعطل ، أو يتسبب في مشكلات في التوافق أو يؤدي إلى ظهور شاشة الموت الزرقاء.
إطلاق WinSxS
شهد Windows XP الإطلاق المُناسب لمتجر المُكوّنات. في هذا ، يعيش كل مُكوِّن (DLL ، OCX ، EXE) في دليل يسمى WinSxS. سيخزن جميع إصدارات DLL المختلفة المثبتة بواسطة حزم التطبيقات والأجهزة وتحميل الإصدار الصحيح عند الطلب.
فكيف يعرف التطبيق إصدار DLL الذي يحتاج إلى تحميله؟ هذا هو المكان الذي يلعب فيه “الملف الظاهر” دورًا مهمًا. حيث يحتوي على إعدادات تُعلم نظام التشغيل بكيفية التعامل مع التطبيق عند بدء تشغيله والإصدار الصحيح من ملف DLL.
يحتوي كل مُكوِّن على هوية ذات اسم فريد قد يتضمن بنية المعالج واللغة والإصدار والمُعرّف. يتم بعد ذلك تجميع إصدارات محددة من هذه المكونات معًا في حزم. يتم استخدامها بواسطة Windows Update و DISM للحفاظ على تحديث نظامك.
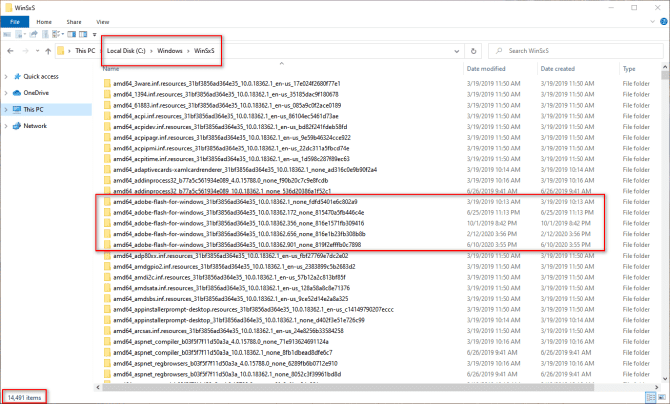
يُظهر هذا الجدول الزمني تحسينًا تدريجيًا لنظام WinSxS مع كل ترقية رئيسية لنظام التشغيل.
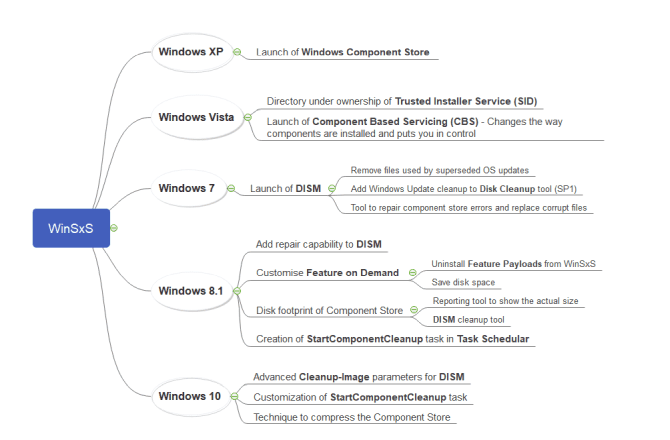
مجلد WinSxS ودور الارتباطات الصلبة
يتم استخدام الارتباطات الصلبة في جميع أنحاء نظام التشغيل Windows. من حيث WinSxS ، فهو المكان الوحيد الذي تعيش فيه المكونات على النظام. جميع مثيلات الملفات الأخرى خارج مخزن المكونات مرتبطة بشدة بمجلد WinSxS. إذن ، ما هو الارتباط الصلب؟
وفقًا لـ Microsoft Docs ، الارتباط الصلب هو تمثيل نظام الملفات يسمح لملفين بالإشارة إلى نفس المسار على القرص الصلب. هذا يعني أن Windows يُمكنه الاحتفاظ بنسخ متعددة من نفس الملف دون شغل أي مساحة إضافية.
عندما تقوم بتحديث Windows ، يتم إصدار نسخة جديدة كاملة من المُكوِّن والمشاريع في النظام من خلال الارتباطات الصلبة. تظل الأقدم في مخزن المكونات لضمان الموثوقية ولكن بدون الارتباطات الصلبة.
بمساعدة أمر fsutil ، يُمكنك التحقق من الارتباطات الصلبة لأي ملف نظام. اضغط على Win + X واختر Command Prompt (Admin) ، ثم اكتب:
fsutil hardlink list [system file path]
على سبيل المثال ، إذا كنت أرغب في التحقق من الارتباطات الصلبة لملف نظام يسمى “audiosrv.dll” ، فاكتب:
fsutil hardlink list "C:\Windows\System32\audiosrv.dll"
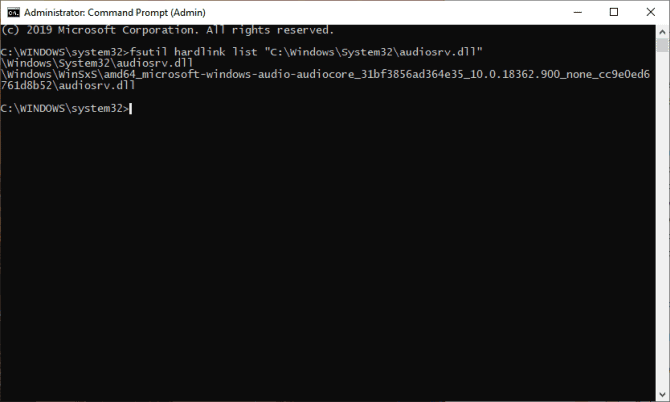
أهمية WinSxS
يلعب مخزن المكونات دورًا حيويًا في دعم الوظائف اللازمة لتخصيص Windows وتحديثه. هذه كالتالي:
- استعادة النظام الخاص بك من فشل التمهيد أو التلف.
- تمكين أو تعطيل ميزات Windows عند الطلب.
- نقل الأنظمة بين إصدارات Windows المختلفة.
- إلغاء تثبيت التحديثات التي تُسبب المشاكل.
- تثبيت إصدارات المكونات الجديدة باستخدام Windows Update
حجم مجلد WinSxS
يحتوي WinSxS على جميع الملفات اللازمة للحفاظ على التوافق مع الأجهزة والتطبيقات الموجودة على جهاز الكمبيوتر الخاص بك. تتمثل إحدى أكبر نقاط القوة في Windows في قدرته على تشغيل الأجهزة والتطبيقات القديمة. لكن هذا التوافق القديم يأتي على حساب مساحة القرص والأخطاء.
انتقل إلى C:\Windows\WinSxS ، وانقر بزر الماوس الأيمن فوقه واختر خصائص. يستهلك هذا المجلد ما يقرب من 7.3 جيجابايت من مساحة القرص الصلب. لكن الشيء الذي يجب معرفته هو أن هذا ليس الحجم الحقيقي. والسبب في ذلك هو “الارتباطات الصلبة” التي لا يعتبرها مستكشف الملفات وأدوات الطرف الثالث الأخرى.
يحسب كل مرجع إلى ارتباط صلب كمثيل واحد للملف لكل مسار. لذلك ، إذا كان ملف النظام موجودًا في كل من دليل WinSxS و System32 ، فإن File Explorer سيضاعف حجم المجلد بشكل غير دقيق.
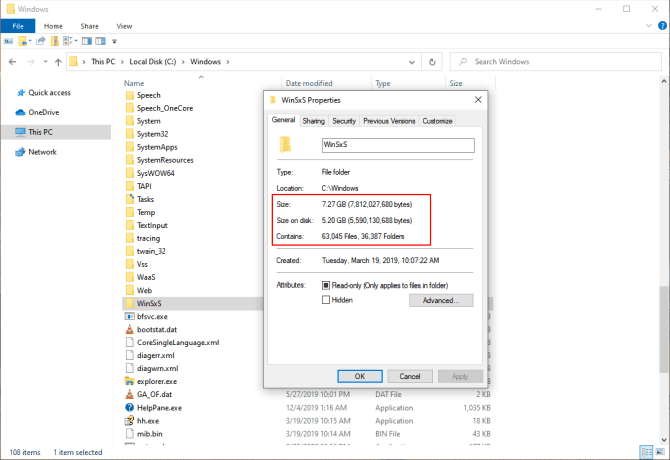
التحقق من الحجم الفعلي لـ WinSxS
للتحقق من الحجم الفعلي لمتجر مكونات Windows ، افتح نافذة موجه أوامر بصلاحيات المسؤول واكتب:
Dism.exe /Online /Cleanup-Image /AnalyzeComponentStore
بعد التحليل ، انخفض الحجم الفعلي لمتجر المكونات إلى 5.37 جيجابايت. عوامل هذه القيمة في الارتباطات الصلبة داخل مجلد WinSxS. تمنحك المشاركة مع Windows حجم الملفات ذات الارتباط الصلب. تاريخ آخر عملية تنظيف هو تاريخ تنظيف مخزن المكونات المكتمل مؤخرًا.
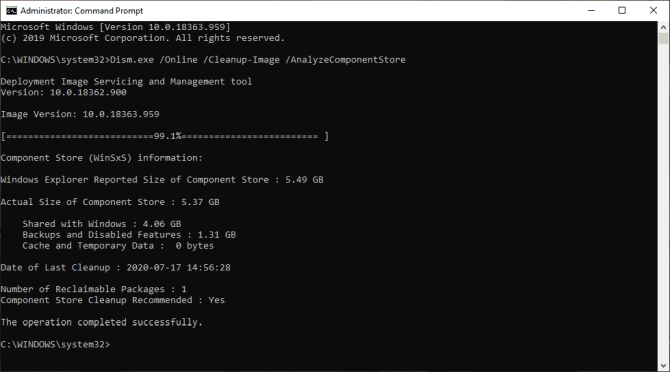
طرق لتقليل حجم مجلد WinSxS
غالبًا ما يسأل العديد من المستخدمين عما إذا كان من المُمكن حذف الملفات يدويًا من مجلد WinSxS. الجواب هو لا.
من المرجح أن يؤدي ذلك إلى إتلاف Windows وقد يفشل تثبيت Windows Update المُهم بشكل صحيح. حتى إذا نجحت في إزالة الملفات من مجلد WinSxS ، فلن تعرف أبدًا التطبيق الذي سيتوقف عن العمل.
يُمكنك على الرغم من ذلك تقليل حجم مجلد WinSxS باستخدام بعض الأدوات المُضمنة. سنستخدم أدوات مثل Disk Cleanup وأوامر DISM وإزالة الميزات عند الطلب لتقليص حجم مجلد WinSxS.
أداة تنظيف القرص
في مربع البحث ، اكتب Disk Clean ، وحدد تنظيف القرص. من هذه النافذة ، انقر فوق الزر تنظيف ملفات النظام. يؤدي ذلك إلى إعادة تشغيل الأداة وإلغاء تأمين الوصول إلى مجموعة كاملة من خيارات التنظيف. يُمكنك إزالة ملفات التثبيت وإصدارات Windows السابقة والمزيد. أداة تنظيف القرص هي نقطة البداية لتنظيف نظام التشغيل Windows 10.
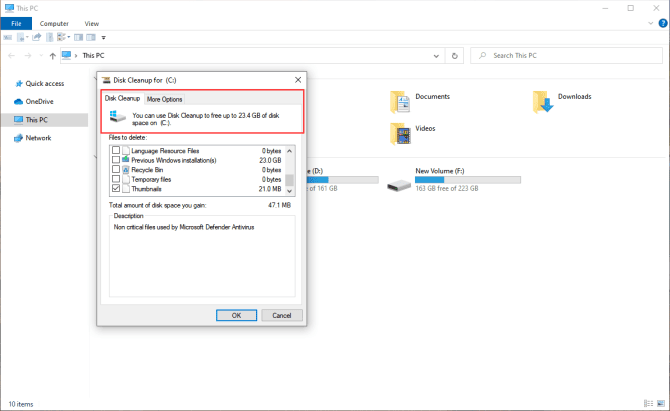
اقرأ هذا الدليل التفصيلي لمعرفة أفضل الطرق لتنظيف Windows 10.
إزالة الميزات عند الطلب
يُتيح لك Windows تمكين أو تعطيل ميزات Windows الافتراضية عند الطلب. يُمكنك إضافة بعض الميزات المفيدة – Hyper V و Print to PDF و Windows Subsystem for Linux (WSL) والمزيد.
تظل الميزات التي قمت بإلغاء تحديدها في مجلد WinSxS وتشغل مساحة على القرص الصلب. قد يرغب المستخدمون الذين لديهم مساحة تخزين منخفضة في تقليل حجم تثبيت Windows قدر الإمكان. افتح نافذة موجه الأوامر بصلاحيات المسؤول ، واكتب:
DISM.exe /Online /English /Get-Features /Format:Table
سترى قائمة بأسماء الميزات وحالتها.
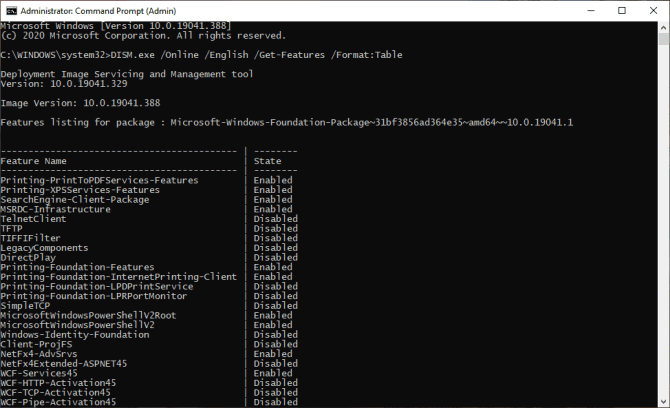
لإزالة ميزة من نظامك ، اكتب:
DISM.exe /Online /Disable-Feature /featurename:NAME /Remove
(استبدل “NAME” باسم الميزة المذكورة في القائمة)
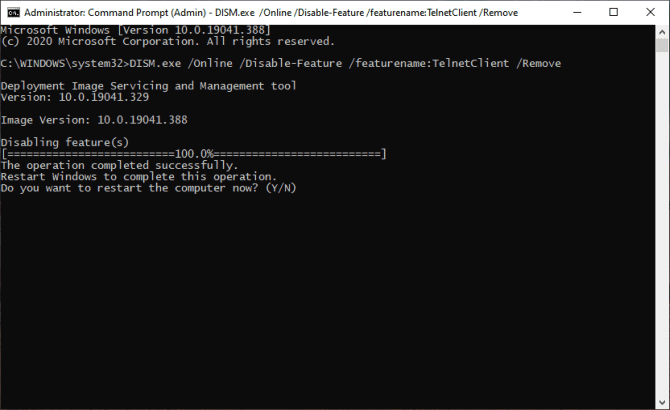
إذا قمت بتشغيل الأمر /Get-Features مرة أخرى ، فسترى الحالة على أنها “Disabled with Payload Removed” بدلاً من “Disabled” (معطل) فقط. لاحقًا ، إذا اخترت تثبيت المكونات التي تمت إزالتها ، فسيطالبك Windows بتنزيل ملفات المكونات مرة أخرى.
تنظيف مكونات DISM
يتضمن Windows 8 / 8.1 ميزة مضمنة لتنظيف مخزن المكونات تلقائيًا عندما لا يكون النظام قيد الاستخدام. افتح تطبيق جدولة المهام من خلال كتابة taskschd.msc في مربع الحوار Run(Win + R) وانتقل إلى Microsoft -> Windows -> Servicing. انقر بزر الماوس الأيمن فوق العنصر وانقر فوق تشغيل.
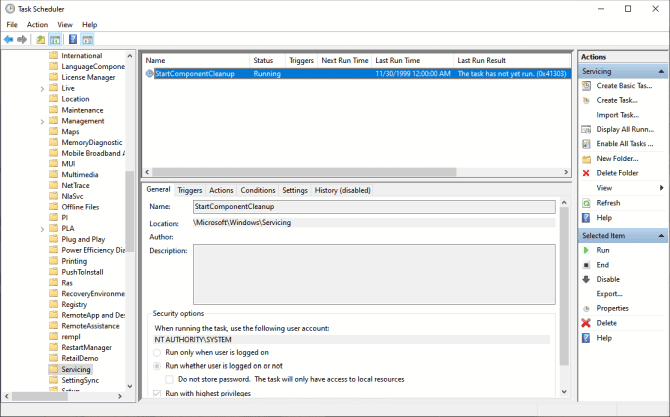
ستنتظر المهمة 30 يومًا على الأقل بعد تثبيت أحد المُكوّنات المحدثة قبل إلغاء تثبيت الإصدار السابق من المكون. المهمة أيضًا لها مهلة لمدة ساعة واحدة وقد لا تقوم بتنظيف جميع الملفات.
باستخدام معلمة DISM /Cleanup-Image ، يمكنك إزالة الإصدار السابق من المكون فورًا (بدون فترة سماح مدتها 30 يومًا) وليس لديك حد مهلة لمدة ساعة واحدة. افتح موجه الأوامر (المسؤول) واكتب:
DISM.exe /online /Cleanup-Image /StartComponentCleanup
إذا قمت بإضافة مفتاح ResetBase ، فيُمكنك إزالة جميع الإصدارات التي تم استبدالها لكل مُكوِّن. لكن تذكر أنك لن تتمكن من إلغاء تثبيت أي تحديثات حالية (حتى لو كانت معيبة).
DISM.exe /online /Cleanup-Image /StartComponentCleanup /ResetBase
سيؤدي الأمر التالي إلى إزالة أي مكونات النسخ الاحتياطي المطلوبة لإلغاء تثبيت حزم الخدمة. إنها مجموعة من التحديثات التراكمية لإصدار معين من Windows.
DISM.exe /online /Cleanup-Image /SPSuperseded
حذف ملفات Windows لتفريغ مساحة القرص
يلعب مخزن مكونات WinSxS دورًا مهمًا في الأداء اليومي لنظام Windows. لذلك لا يجب عليك حذف الملفات أو نقل مجلد WinSxS كحل لمشكلات المساحة لديك. جلبت ترقيات Windows تقارير متعمقة وأدوات تنظيف يُمكنك استخدامها للعثور على مستهلكات المساحة التخزينية الأخرى بدلاً من ذلك.
إذا اتبعت الأساليب الموضحة أعلاه ، فيمكنك تقليل حجم مجلد WinSxS قليلاً. اقرأ هذه المقالة لمعرفة ملفات ومجلدات Windows التي يمكنك حذفها لتوفير مساحة أكبر على القرص الصلب.







