عند استخدام Linux ، هناك أوقات قد تحتاج فيها إلى إدارة محركات الأقراص الثابتة والوسائط القابلة للإزالة مثل محركات أقراص USB وبطاقات SD والمزيد. هذا صحيح بشكل خاص إذا كنت تُخطط لتشغيل Ubuntu مع Windows أو تثبيت Linux ثانٍ باستخدام خيار التمهيد المُزدوج.
لذلك ، من المُهم أن تعرف كيف يُمكنك إدارة وسائط التخزين والأقسام الموجودة عليها. يُعد تغيير حجم القسم أو إعادة تهيئة محرك الأقراص الثابتة أو التحقق من صحته من بعض الأشياء التي يُمكنك القيام بها باستخدام Disk Utility المُضمنة في Ubuntu والمعروفة باسم “Disks”. تحقق من أفضل توزيعات Linux خفيفة الحجم لمنح الكمبيوتر القديم حياة جديدة.

لمحة عامة
لتشغيل “Disks” ، افتح قائمة التطبيقات بالنقر فوق المُشغِّل في الزاوية اليسرى السفلية. هناك يُمكنك إما البحث يدويًا عن التطبيق أو البدء في كتابة اسمه للبحث عنه.
تصميم الأداة بسيط للغاية. لديك قائمة بمحركات الأقراص على الجانب الأيسر يُمكنك إدارتها. كل شيء آخر معروض يتعلق بمحرك الأقراص المُحدد حاليًا.
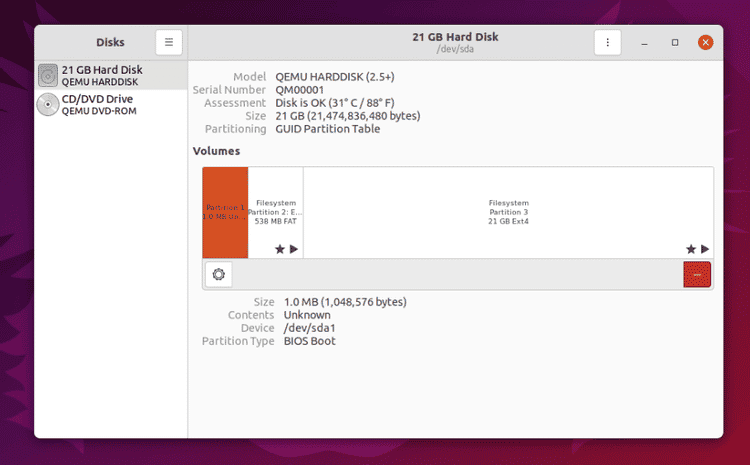
يحتوي النصف العلوي على معلومات عامة حول مُحرك الأقراص ، مثل اسمه ومقدار سعة التخزين لديه وكيفية تقسيمه وبيانات SMART الخاصة بالقرص الثابت (المزيد حول ذلك لاحقًا). يُمكنك أيضًا تنفيذ إجراءات على محرك الأقراص بالكامل عبر القائمة الموجودة في الزاوية اليمنى العلوية من الأداة المساعدة.
في النصف السفلي ، سترى تخطيط القسم ؛ والذي يمنحك معلومات حول القسم المُحدد حاليًا. باستخدام عرض تخطيط القسم ، يُمكنك أيضًا إضافة / إزالة الأقسام ، وإلغاء تحميل الأقسام ، وتنفيذ مهام أخرى مخفية داخل أيقونة التروس.
دعنا ننتقل إلى الخيارات الفردية بمزيد من التفصيل. أولاً ، إليك الإجراءات التي يُمكنك تطبيقها على محركات الأقراص بالكامل باستخدام Ubuntu Disk Utility.
إجراءات القرص ضمن GNOME Disks
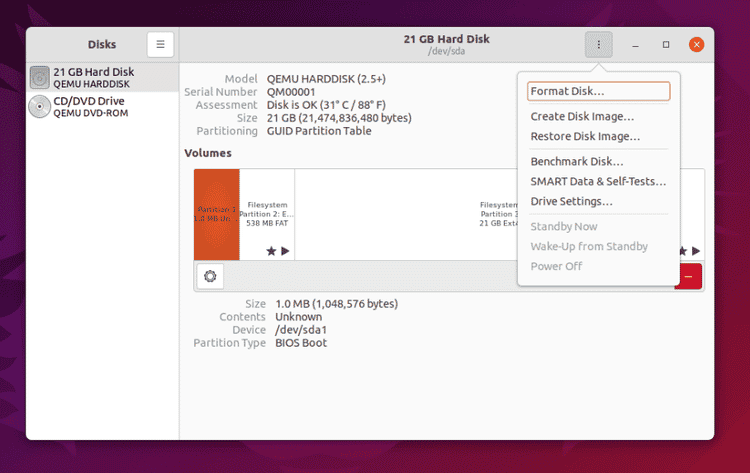
يُتيح لك خيار تنسيق القرص إعادة تهيئة محرك الأقراص الثابتة عن طريق إنشاء جدول أقسام جديد تمامًا والكتابة فوق القديم ، مما يتسبب في عدم تعرّف نظامك على أي أقسام قد تكون موجودة على محرك الأقراص.
يُمكنك الاختيار بين الخيارين السريع والبطيء ، مما يعني ببساطة أنَّ “Disks” ستكتب فقط فوق جدول الأقسام وتترك البيانات كما هي من الناحية الفنية (على الرغم من أنها غير قابلة للاستخدام بدون أداة استرداد) ، أو تقوم بالكتابة فوق جميع البيانات الموجودة على محرك الأقراص بأصفار.
الاختيار بين MBR و GPT أكثر تعقيدًا بعض الشيء. يرمز MBR إلى Master Boot Record ويدعم ما يصل إلى أربعة أقسام (ولكن يُمكنك إنشاء قسم منطقي يحتوي على أقسام متعددة بداخله ، مما يلغي بشكل فعَّال الحد الأقصى الذي يصل إلى أربعة) ، ودعم ما يصل إلى 2 تيرابايت من حجم محركات الأقراص الثابتة.
يرمز GPT إلى جدول أقسام GUID ويُزيل بشكل أساسي الأقسام الأربعة وقيود 2 تيرابايت. لذا فإنَّ اختيار GPT هو الأحدث و “الأفضل” ، ولكن لا يوجد سبب لعدم استخدام MBR طالما أنَّ قيوده لا تُؤثر عليك. تحقق من كيفية التحقق من تنسيق GPT أو MBR للقرص الصلب في نظام التشغيل Windows 10 وتحويله.
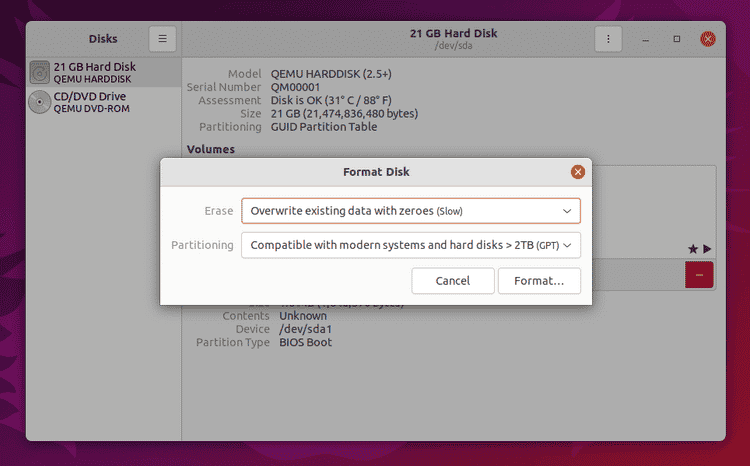
يُمكنك أيضًا إنشاء صورة لمحرك الأقراص ، والذي يقوم بعمل نسخ احتياطية جيدة. إذا كنت بحاجة إلى استعادة محرك أقراص باستخدام الصورة ، فيُمكنك استخدام الأداة للقيام بذلك أيضًا. الخيارات التي ستجدها هي إنشاء/استعادة صورة القرص. فقط تأكد من أنه عند إنشاء صورة ، لديك وسيط تخزين آخر كبير بما يكفي لاستيعاب حجم الصورة.
إذا كنت مُهتمًا بمدى سرعة محرك الأقراص لديك حقًا ، فيُمكنك قياسه باستخدام Benchmark Disk لمعرفة مدى سرعات القراءة والكتابة ، بالإضافة إلى وقت الوصول (الوقت الذي يستغرقه محرك الأقراص في تحديد مكان الملف) .
إذا كنت تعتقد أنَّ محرك الأقراص الخاص بك يتصرف بشكل غريب ، فيُمكنك إلقاء نظرة على SMART Data & Self-Tests لمعرفة ما إذا كان بإمكان النظام اكتشاف أي علامات تحذير في القرص.
إذا وجدت بعض المشكلات ، فربما لا يُمكنك فعل الكثير لإصلاحها ، لكنك على الأقل تعلم أنها مشكلة في المُكوّن. إذا لم يتمكن النظام من العثور على أي خطأ ، فربما يكون هناك شيء آخر تسبب في أي مشكلة تُواجهها.
يُمكنك تطبيق إعدادات ذاكرة التخزين المؤقت للكتابة ضمن خيار إعدادات محرك الأقراص لتسريع الأداء العام للكمبيوتر. يُمكن أن يُؤدي تمكين ذاكرة التخزين المؤقت للكتابة إلى تحسين سرعة المعالجة لأنه يفرض على محرك الأقراص وضع البيانات التي يجب كتابتها في ذاكرة التخزين المؤقت أولاً ، وبمجرد ملئها يتم كتابتها بشكل دائم على القرص.
هذا لأنَّ حدث كتابة واحد يكون أسرع من العديد من أحداث الكتابة عندما تكون كمية البيانات المراد كتابتها من نفس الحجم. فقط كن على دراية بأن تمكين الخيار يُمكن أن يتسبب في فقد البيانات في حالة فقد الطاقة — ستختفي البيانات الموجودة في ذاكرة التخزين المؤقت ولكن لم تتم كتابتها بشكل دائم على القرص عند انقطاع التيار الكهربائي.
إجراءات التقسيم في GNOME Disks
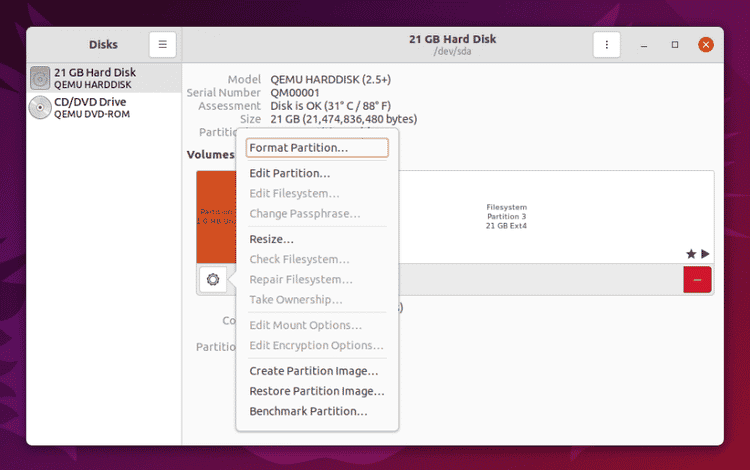
كما ذكرنا سابقًا ، يُمكنك إضافة أقسام وإزالتها وإلغاء تحميلها من عرض تخطيط القسم. يُمكنك أيضًا النقر فوق قسم معين ثم أيقونة التروس ، والتي ستمنحك قائمة بالإجراءات المُماثلة التي تُؤثر فقط على القسم المعني.
على سبيل المثال ، يُمكنك تهيئة القسم (بكلتا الطريقتين السريعة والبطيئة) إلى تغيير نوع نظام ملفات إلى آخر جديد باستخدام قسم التنسيق. يُمكنك إنشاء واستعادة الصور التي تحتوي على قسم فقط بدلاً من محرك الأقراص بأكمله باستخدام إنشاء / استعادة صورة قسم.
أخيرًا ، يُمكنك أيضًا قياس أداء القسم لمعرفة ما إذا كان يُمكنك الحصول على أي زيادات في الأداء من أنواع أنظمة ملفات مختلفة (مثل btrfs) أو عوامل أخرى باستخدام قسم Benchmark. تحقق من مقارنة بين Ext4 و Btrfs: أي نظام ملفات Linux يجب استخدامه؟
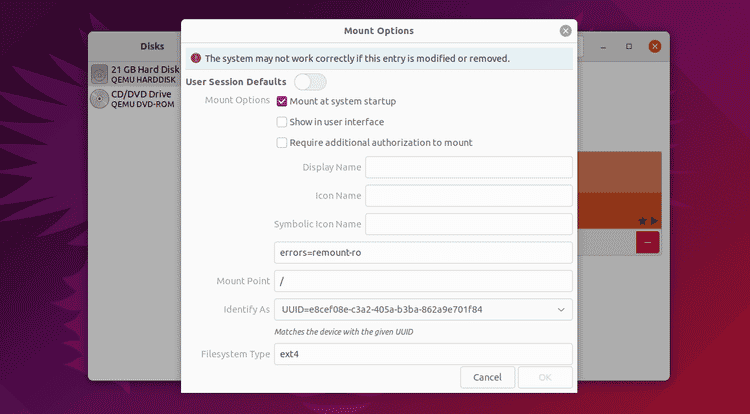
هناك عدد قليل من الخيارات الإضافية المُتاحة للأقسام غير المُمكنة لمحركات الأقراص. ضمن “تحرير القسم” ، يُمكنك اختيار نوع القسم الذي يجب أن يكون (وهذا يختلف عن تنسيقه فعليًا بنوع معين من نظام الملفات).
استخدم تحرير نظام الملفات لتغيير تسمية / اسم القسم. لا يوجد شيء آخر.
باستخدام Edit Mount Options ، يُمكنك اختيار تحميل نظام الملفات أثناء التمهيد وإجراء تغييرات أخرى إذا رغبت في ذلك. سترغب في الانتقال إلى هنا إذا قمت بإضافة محرك أقراص ثابت جديد وتُريد أن يقوم النظام بتثبيته تلقائيًا.
إذا قمت بإعداد قسم مع التشفير ، فيُمكنك أيضًا تحرير هذه الإعدادات ضمن تحرير خيارات التشفير.
تركيب ملفات ISO
يُمكنك أيضًا استخدام الأداة المساعدة “Disks” لتحميل صور ISO كمحركات أقراص. ما عليك سوى النقر على قائمة “Disks” التي تظهر عند تحريك الماوس فوق اللوحة أعلى الشاشة ، ثم النقر فوق إرفاق صورة القرص. ابحث عن صورة ISO التي ترغب في تركيبها ، وتكون قد انتهيت. تحقق من أفضل البدائل المجانية لـ DAEMON Tools لتركيب ملفات صورة القرص.
إدارة وسائط التخزين بشكل سلس
تُعد “Disks” أداة رائعة وقادرة بما يكفي للتعامل مع أي مُهمة لإدارة القرص على Ubuntu.
إذا كنت تبحث عن أي بدائل ، فراجع GParted ، أداة إدارة الأقراص الراسخة. أو يُمكنك استخدام واحدة من العديد من أدوات إدارة وتقسيم محرك الأقراص المُتاحة لسطر أوامر Linux. يُمكنك الإطلاع على أفضل الطرق لقراءة محركات الأقراص بتنسيق نظام ملفات MacOS على Windows.







