إذا كنت جزءًا من فريق كبير أو هناك الكثير من المهام التي تتطلب تدخل الكثير من الأشخاص ، فهناك فرصة جيدة لأن يتم مشاركة ملفات Google Drive بين الجميع. اعتمادًا على حجم فريقك ، قد يعني هذا عشرات الملفات يوميًا.
بعد فترة ، قد ينتهي الأمر بك للتعامل مع مئات أو آلاف الملفات في Google Drive. في هذه المقالة ، ستتعلم كيفية إدارة ملفات Google Drive المُشتركة لمنع الفوضى غير المتوقعة. تحقق من كيفية تبسيط وتنظيف فوضى التخزين السحابي.
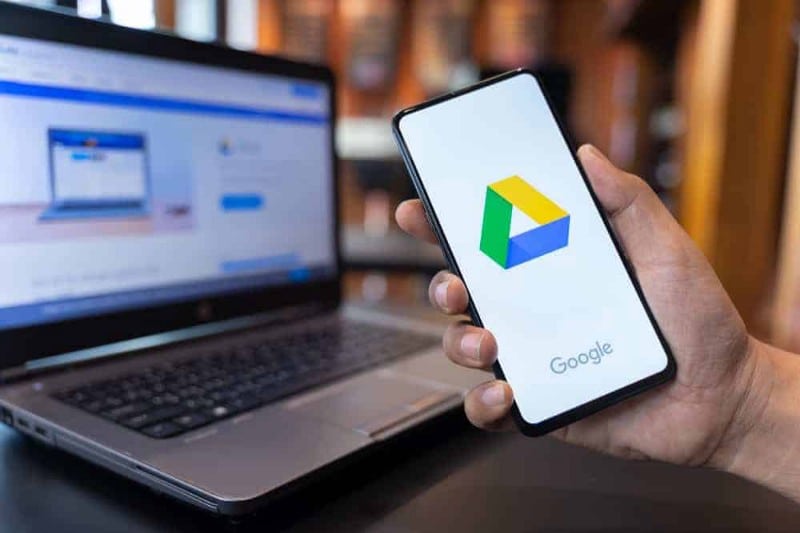
إدارة ملفات Google Drive في قسم “تمت مشاركتها معي”
تتضمن الأشياء التي يُمكنك رؤيتها في قسم “تمت مشاركتها معي” في Google Drive الملفات والمجلدات التي تمت مشاركتها معك والملفات التي تمت مشاركتها باستخدام رابط والتي فتحتَها بالفعل.
بالإضافة إلى ذلك ، يُمكنك أيضًا العثور على تفاصيل حول الملفات التي تمت مشاركتها معك ضمن مجموعة “تمت مشاركتها معي”: تتضمن هذه التفاصيل اسم الملف أو المجلد ، ونوع الملف ، على سبيل المثال ، المستندات أو جداول البيانات ، والشخص الذي شاركه معك ، و تاريخ مشاركته معك.
لقد غطينا كيفية استخدام الملفات المشتركة على Google Drive. دعنا الآن نرى الطرق المختلفة لإدارة الملفات المشتركة في Google Drive.
1. التبديل من تخطيط الشبكة إلى تخطيط القائمة
من خلال Google Drive يُمكنك عرض ملفاتك إما في تخطيط الشبكة أو تخطيط القائمة. بشكل افتراضي ، يتم تعيينه على تخطيط الشبكة. ومع ذلك ، يعرض تخطيط الشبكة ملفاتك كبطاقات مربعة كبيرة.
على الرغم من أنَّ تخطيط الشبكة يوفر معاينة سريعة ، إلا أنه يمكن أن يشغل مساحة كبيرة على شاشتك بسرعة. وبالتالي ، يسمح لك فقط بعرض عدد قليل من الملفات في كل مرة. قد يتطلب ذلك منك الاستمرار في التمرير لبعض الوقت للوصول إلى الملفات الموجودة في الأسفل.
مع تخطيط القائمة ، من ناحية أخرى ، يتم سرد الملفات والمجلدات الخاصة بك ترتيبًا زمنيًا مما يوفر لك عرضًا شاملاً ، ولكن بتفاصيل أقل. يمكن أن يساعدك هذا إذا كان لديك أرشيف كبير من الملفات لفرزها.
كيفية تغيير التخطيط في Drive
لتغيير التخطيط:
- انتقل إلى Google Drive وقم بتسجيل الدخول إذا لم تكن قد قمت بذلك بالفعل.
- انقر فوق “تمت مشاركتها معي” في الجزء الأيمن.
- انتقل إلى تخطيط (الرمز الذي يشبه الجدول) في أقصى يمينك ، أسفل رمز الإعدادات مباشرةً ، وانقر فوقه.
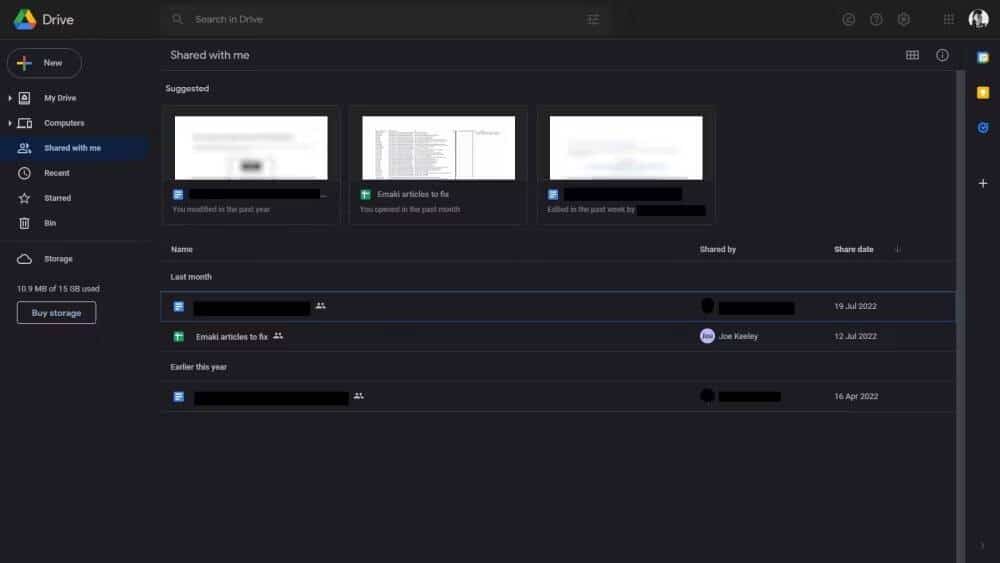
سيؤدي هذا إلى تبديل التخطيط الخاص بك من الشبكة إلى القائمة. يُمكنك دائمًا تغيير هذا الإعداد في أي وقت بالنقر فوق مربع التخطيط مرة أخرى. فقط تذكر أنَّ اختيارك للتخطيط يمكن أن يؤثر على الرؤية والوصول إلى ملف أو مجلد في قسم “تمت مشاركتها معي”.
2. تنظيم الملفات عن طريق إضافة اختصارات إلى Drive
هناك طريقة أخرى لإدارة الملفات المشتركة وهي إضافة الاختصارات إليها أو تنظيمها في مجلدات. من خلال تجميع الملفات المتشابهة في مجلد ، فإنك تُسهل تحديد أنواع معينة من الملفات التي شاركها الآخرون معك.
يمكنك إضافة ملفات إلى مجلد “ملفاتي” ، أو مجلد “أجهزة الكمبيوتر” ، أو إلى “المميزة بنجمة” ، أو ببساطة إنشاء مجلد جديد. يمكنك أيضًا ترميز مجلدات Google Drive بالألوان لتسهيل التعرف عليها.
كيفية إضافة اختصارات إلى ملفات Google Drive التي تمت مشاركتها معك
إليك كيفية نقل ملفات “تمت مشاركتها معي” إلى مجلدات.
- انتقل إلى حساب Google Drive الخاص بك.
- انقر فوق تمت مشاركتها معي.
- انقر بزر الماوس الأيمن فوق الملفات أو المجلدات التي اختَرتها.
- انقر فوق إضافة اختصار إلى Drive.
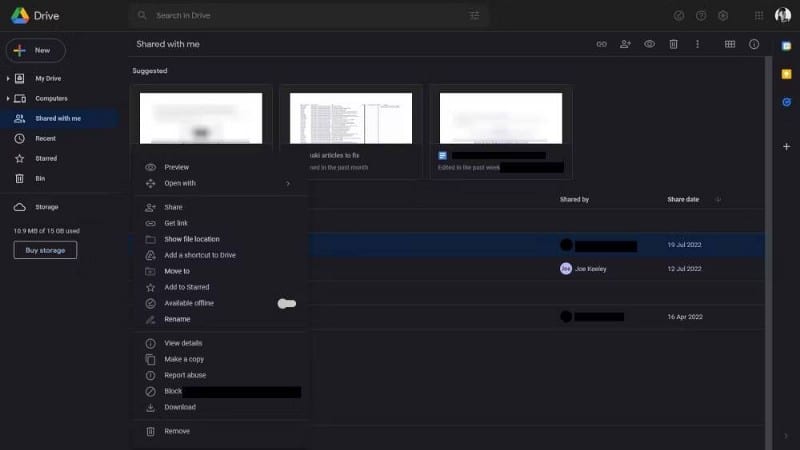
- انقر فوق السهم للأمام على يمين ملفاتي.
- انقر فوق الزر “مجلد جديد” في أسفل اليسار.
- قم بتسمية المجلد وانقر فوق العلامة الزرقاء ، وتكون قد انتهيت.
يُمكنك الآن البدء في نقل العناصر المشتركة إلى هذا المجلد. للوصول إلى الملفات التي تم نقلها ، ما عليك سوى النقر فوق ملفاتي أو أجهزة الكمبيوتر أو “المميزة بنجمة”. إذا أنشأت مجلدًا جديدًا ، فيُمكنك العثور عليه داخل “ملفاتي”.
3. حذف الملفات أو المجلدات التي لم تعد تستخدمها
على الرغم من أن هذا قد يبدو بسيطًا ، إلا أنك تريد في الواقع التفكير مرتين قبل حذف ملف أو مجلد تمت مشاركته معك. هذا لأنَّ الملفات التي تمت مشاركتها معك لا تنتمي إليك.
ومع ذلك ، إذا تجاوز عمر الملف أو المجلد فائدته ، يمكنك المضي قدمًا وحذفه. إنها إحدى طرق تنظيف Google Drive بشكل عام. لا يؤدي حذف ملف مشترك إلى حذفه من Google Drive للمالك.
ولكن إذا احتجت ، لأي سبب من الأسباب ، إلى إعادة استخدام الملف المشترك المحذوف ، فستحتاج إلى مطالبة المالك بإعادة مشاركته مرة أخرى. خلافًا لذلك ، لا تفعل ذلك إلا إذا كنت متأكدًا من أنك لن تحتاج إلى الملف مرة أخرى.
كيفية إزالة الملفات التي “تمت مشاركتها معي” على Google Drive
لحذف ملف أو مجلد مشترك:
- انتقل إلى حساب Google Drive الخاص بك.
- انقر فوق تمت مشاركتها معي وانتقل إلى قسم الملفات.
- انقر بزر الماوس الأيمن فوق الملف أو المجلد الذي تريد حذفه.
- قم بالتمرير لأسفل في خيارات القائمة وانقر فوق إزالة.
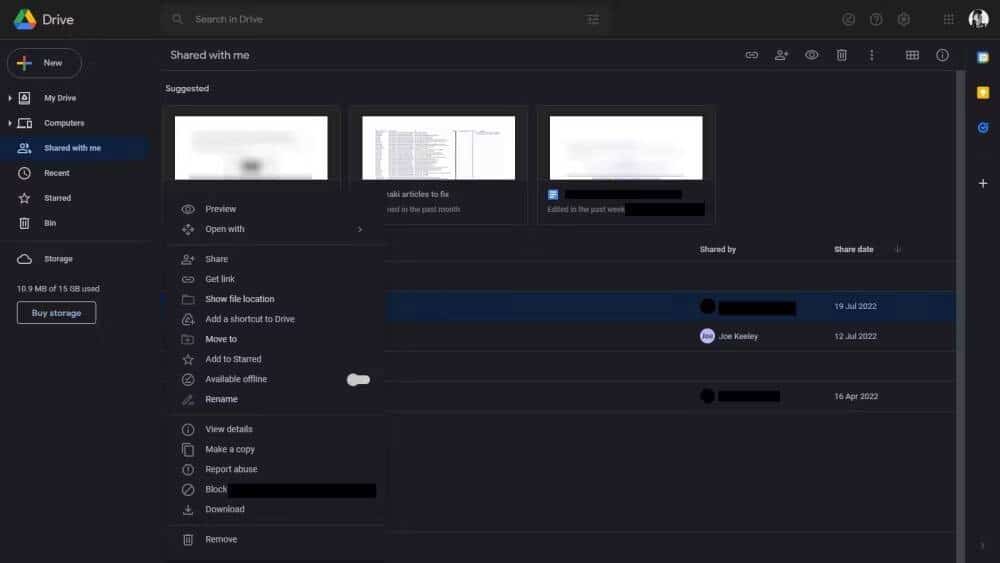
بعد إزالة ملف مشترك ، إذا أعدت فتحه ، فسوف يظهر مرة أخرى في “تمت مشاركتها معي”. قد يظهر أيضًا في النتائج عند البحث عن الملفات في Drive.
4. النسخ الاحتياطي للملفات التي تمت مشاركتها معي
على الرغم من توفر مساحة تخزين سحابية مجانية لك على Google Drive ، إلا أنه يحتوي على 15 غيغابايت من المساحة المسموح بها ، ويتم احتساب المحتوى في قسم “تمت مشاركتها معي” ضمن هذا الحد. لذلك ، إذا كنت تشك في أنَّ الملفات في “تمت مشاركتها معي” تزيد من هذا الحد ، فيُمكنك حذفها.
ولكن قبل حذفها ، تأكد من تنزيلها أولاً ونسخها احتياطيًا على وحدة تخزين خارجية في حالة احتياجك إليها في المستقبل. الأفضل من ذلك ، شراء مساحة تخزين من Google.
تبدأ خطط التخزين السحابية المدفوعة من Google من 100 جيجابايت للأساسيات وصولاً إلى 2 تيرابايت مقابل الخطة المدفوعة. كما أنها تأتي مع امتيازات إضافية مثل الوصول إلى خبراء Google والقدرة على المشاركة مع ما يصل إلى خمسة أشخاص ومزايا إضافية للأعضاء. تحقق من خدمات التخزين السحابي الأكثر أمانًا.
كيفية عمل نسخة احتياطية من ملفات “تمت مشاركتها معي”
لتنزيل ملفات “تمت مشاركتها معي”:
- انتقل إلى قسم تمت مشاركتها معي.
- انقر بزر الماوس الأيمن فوق الملف الذي تُريد تنزيله.
- قم بالتمرير لأسفل في خيارات القائمة وانقر فوق تنزيل.
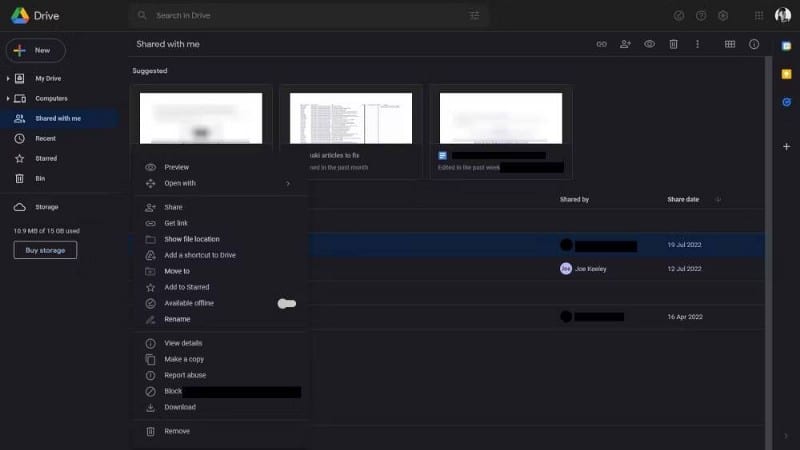
إذا كانت مساحة التخزين في حسابك على وشك النفاد ، فقد تحتاج إلى شراء المزيد. إليك كيفية شراء مساحة تخزين Google:
- انتقل إلى حساب Google Drive الخاص بك.
- قم بالتمرير إلى أسفل الجزء الأيمن.
- انقر فوق شراء مساحة تخزين.
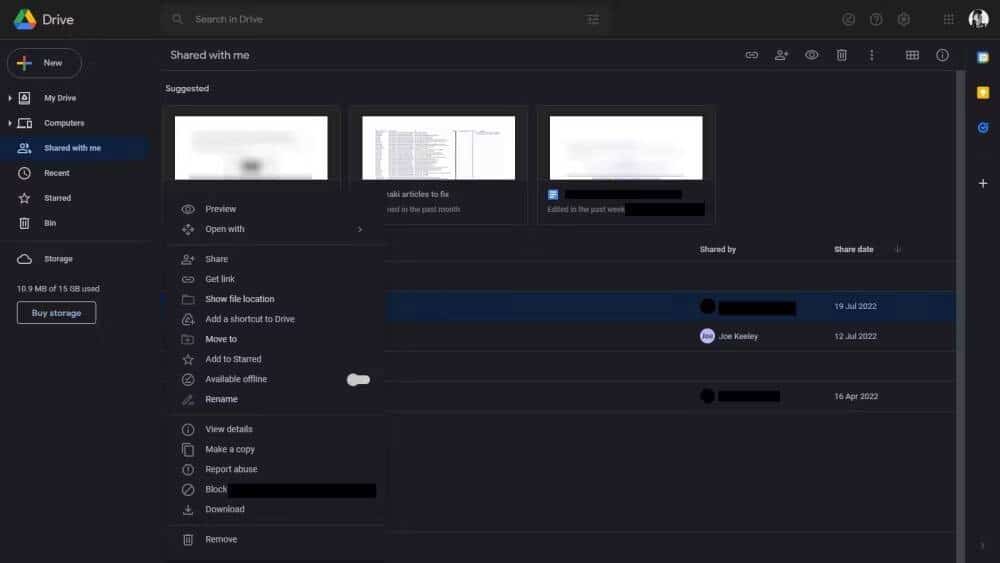
ستتم إعادة توجيهك إلى صفحة الدفع ، حيث يُمكنك تحديد اختيارك وإجراء الدفع. تحقق من لم تعد Google Drive تستضيف الملفات في أماكن مُتعددة: إليك ما يجب فعله.
كيفية إزالة نفسك من الملفات المشتركة على Google Drive
بافتراض أن شخصًا ما أضافك إلى مستند أو مجلد دون إذنك ، يمكنك بسهولة إزالة نفسك من الملفات المشتركة. إليك الطريقة:
- قم بتشغيل تطبيق Drive
- اضغط على رمز العناصر المشتركة
- اضغط على رمز المزيد
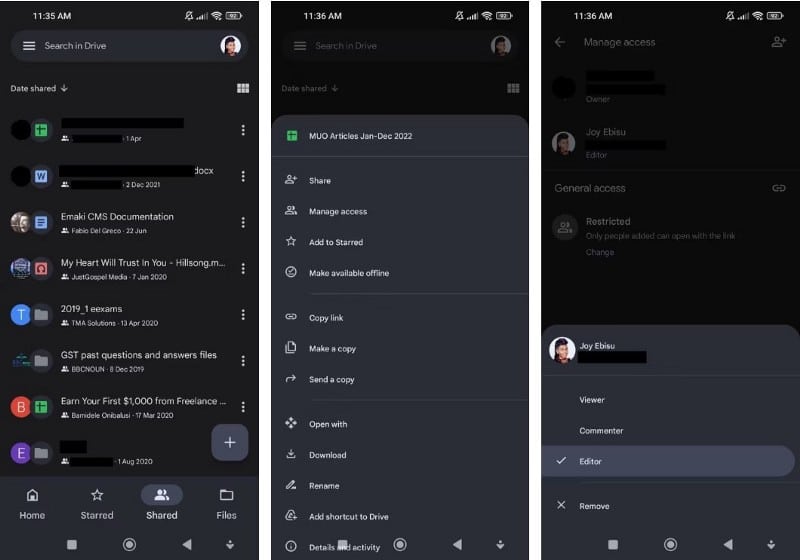
- اضغط على إدارة الوصول.
- اضغط على اسم حسابك واضغط على إزالة.
سيؤدي هذا إلى إزالتك من المستند المشترك.
ترتيب الملفات في قسم “تمت مشاركتها معي”
يمكن أن تتحول الملفات المشتركة بسرعة إلى فوضى في Google Drive. يمكنك إصلاح ذلك عن طريق اتباع الخطوات الموضحة في هذه المقالة لترتيب العناصر والحفاظ عليها منظمة. يُعد قسم “تمت مشاركتها معي” المرتب أكثر جاذبية من الناحية المرئية ، مما يجعل الوصول إلى المستندات واستردادها أسهل وأسرع ، ويوفر الوقت ، ويحسن الإنتاجية. والأكثر من ذلك ، أنَّ جميع هذه الأساليب تقريبًا مجانية. بالإضافة إلى ذلك ، يمكنك دائمًا تجربة البدائل الأخرى المستندة إلى السحابة مثل Dropbox و OneDrive و Flickr و Amazon S3 و NAS و WebDav. يُمكنك الإطلاع الآن على كيف تخطط لمشروع بسهولة باستخدام Dropbox Paper.










