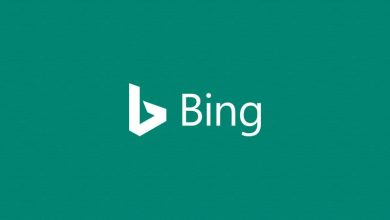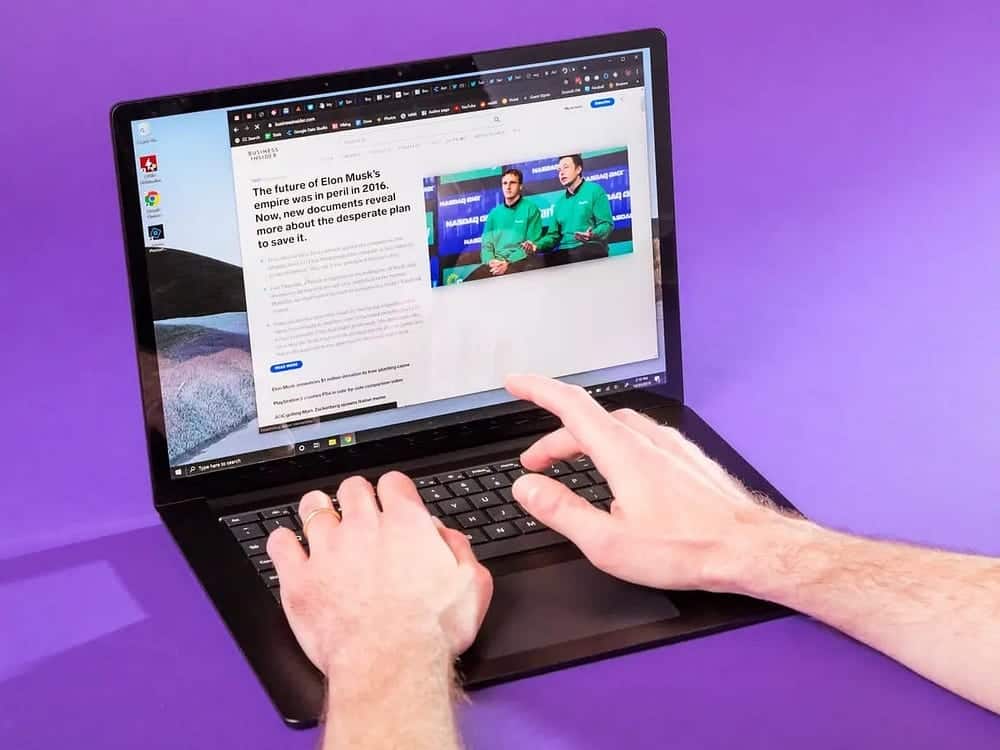أصبحت تقنية البلوتوث بسرعة واحدة من تلك التقنيات المخضرمة التي قد تقع في بعض المناطق والتي قد لا يتم استخدامها فيها (مثل نقل الملفات) ولكنها تزدهر أكثر فأكثر في أجهزة أخرى (وحدات تحكم لاسلكية وسماعات رأس وأجهزة أخرى). فمع وجود Bluetooth 5 فقط ، ومع وجود عدد أكبر من الأجهزة أكثر من أي وقت مضى متصلة بجهاز كمبيوتر يعمل بنظامWindows 10 في وقت واحد ، فنحن هنا لمساعدتك في إدارة حركة المرور اللاسلكية المتزايدة عن طريق عرض كيفية إدارة مجموعة أجهزة Bluetooth الخاصة بك.

إعداد البلوتوث في Windows 10
يجب أن يكون إعداد Bluetooth في نظام التشغيل Windows 10 هو السلك. إذا كانت لديك تقنية Bluetooth مضمنة بالفعل في جهاز الكمبيوتر الخاص بك ، فستكون مجرد تغييرات الحالة في “إعدادات -> أجهزة” ، ثم النقر فوق “Bluetooth وغيرها من الأجهزة” في الجزء الموجود على اليسار. (بدلاً من ذلك ، قد يكون لديك بالفعل رمز Bluetooth صغير في منطقة الإعلام الخاصة بك في الزاوية السفلية اليسرى من سطح المكتب. وبالمثل ، إذا كان لديك جهاز USB Bluetooth dongle ، فيجب أن يتم اكتشافه بواسطة Windows 10 وتثبيته تلقائيًا.)
مرة واحدة على شاشة “البلوتوث والأجهزة الأخرى” ، يجب أن يكون هناك مجرد حالة النقر فوق شريط التمرير Bluetooth إلى “تشغيل” لتشغيله.
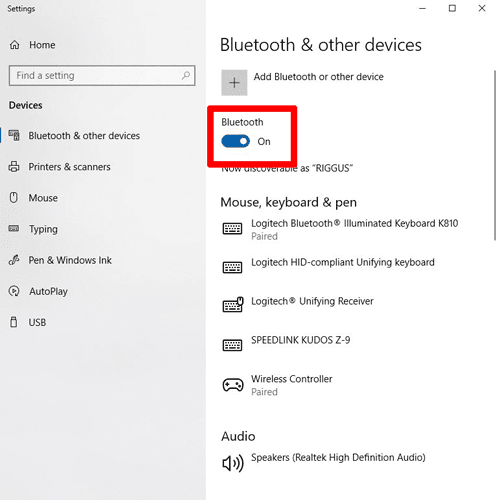
إذا لم تتمكن من تنشيط Bluetooth لأي سبب من الأسباب ، فانتقل إلى إدارة الأجهزة ، ثم انقر فوق القائمة المنسدلة Bluetooth في القائمة وابحث عن أي علامات تعجب بواسطة برامج تشغيل Bluetooth. إذا كان هناك واحد ، انقر بزر الماوس الأيمن عليه ثم حاول “تحديث برنامج التشغيل” ، أو قم بتعطيله ثم إعادة تمكين برنامج تشغيل المشكلة.
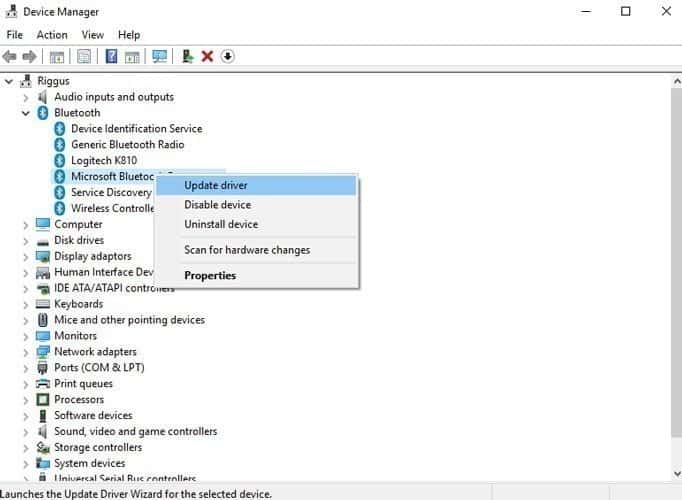
مثل النظرة العامة ، فيما يلي برامج تشغيل أجهزة Bluetooth الرئيسية التي يجب أن تكون قد أدرجتها في “إدارة الأجهزة”. (لا تتضمن هذه الأجهزة أي أجهزة بلوتوث مثبتة على جهاز الكمبيوتر الخاص بك ، والتي تختلف من كمبيوتر محمول إلى كمبيوتر شخصي.)
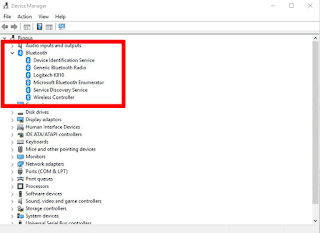
بلوتوث راديو / بلوتوث لاسلكي/ مماثل
هذا هو جهاز استقبال / راديو البلوتوث الحقيقي لديك في جهاز الكمبيوتر – سواء كان متصلًا باللوحة الأم أو عبر USB دونجل. إذا كان راديو البلوتوث قيد إيقاف التشغيل ، فمن المحتمل أن يكون الشيء الوحيد الذي ستراه ضمن القائمة المنسدلة Bluetooth هو هذا. يحتاج هذا إلى تمكين Bluetooth من أجل ظهوره في نافذة الإعدادات الخاصة بك ولكي تصبح برامج تشغيل أجهزة Bluetooth أدناه مرئية.
خدمة تحديد الجهاز
يعمل هذا دائمًا في الخلفية طالما أن لديك راديو Bluetooth قيد التشغيل وهو مسؤول عن تحديد كل من أجهزة البلوتوث ، والتأكد من أنها تعمل كما ينبغي ، و (نأمل) أن لا تتعارض مع بعضها البعض.
محاكاة مايكروسوفت للبلوتوث
تبدأ هذه الخدمة عندما تقوم بتثبيت راديو Bluetooth بدون برنامج تشغيل (على سبيل المثال USB عام ،) ويقوم Microsoft بشكل فعال “بالتحكم” في برنامج التشغيل هذا.
خدمة اكتشاف الخدمات
هذا يبحث عن خدمات مختلفة متعلقة بأجهزة Bluetooth الخاصة بك ويساعدهم على التنسيق بشكل أساسي مع أجهزة Bluetooth الخاصة بك. يشبه إلى حد كبير خدمة تحديد الهوية ، وهذا أمر ضروري لتشغيل أجهزة البلوتوث.
تثبيت وإدارة أجهزة Bluetooth الخاصة بك
بمجرد أن يكون راديو Bluetooth الفعلي الخاص بك والخدمات المرتبطة به مهيأة بشكل مناسب ، فقد حان الوقت لإدارة أجهزة Bluetooth الخاصة بك: جميع الأجهزة الطرفية الفاخرة التي ترغب في توصيلها بالكمبيوتر لاسلكيًا.
لإضافة جهاز بلوتوث ، ستحتاج إلى تشغيل وضع الفحص / الإقران. (تختلف كيفية إجراء ذلك بين الأجهزة ، ولكنها تتضمن عمومًا الضغط باستمرار على زر على الجهاز لعدة ثوانٍ قبل بدء وميض الأضواء أو إخبارك بأنه تم “الإقتران”.
بمجرد أن يكون الجهاز في وضع الإقتران ، في Windows 10 انتقل إلى إعدادات Bluetooth مرة أخرى (الإعدادات -> الأجهزة -> Bluetooth وغيرها من الأجهزة) ، ثم انقر فوق إضافة Bluetooth أو أي جهاز آخر -> Bluetooth ، ويجب أن يظهر في القائمة. انقر فوقه لإقرانه. قد يطلب منك Windows بعد ذلك رمز PIN للجهاز ، والذي عادة ما يكون 0000 بشكل افتراضي.
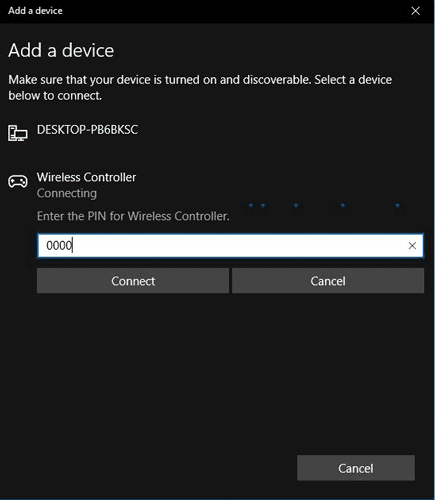
في بعض الأحيان ، إذا قمت بإقران جهاز معين بجهاز كمبيوتر آخر ، فأنت ترغب في إعادة توصيله بالجهاز الذي تستخدمه حاليًا ، فستحتاج إلى (بإزعاج) إزالة الجهاز ، ثم أعد الإقران وكأنك بدأت من جديد. لإزالة الجهاز ، قم فقط بتحديده في قائمة أجهزة Bluetooth الخاصة بك وانقر فوق “إزالة الجهاز”. لإعادة إقرانه ، اتبع تعليمات الإقران فوق هذه الفقرة.

الخلاصة
يمكن أن يكون البلوتوث عملًا مميزا ومملا ، يشتمل على الكثير من عمليات الاقتران والإصلاح والربط وإعادة الاتصال. هذا شيء يجب أن تعيش معه ، للأسف ، لذا فإن تعلم القيام به وكفاءة هو سهل للغاية. تذكر أن قوائم أجهزة Bluetooth الموجودة في “إدارة الأجهزة” و “الإعدادات” هي في الأساس نفس الشيء ولكن قد يتم صياغتها بطريقة مختلفة قليلاً.
كقاعدة عامة ، للتثبيت السريع وإقران أجهزة Bluetooth ، استخدم الإعدادات ، ولتحري الخلل وإصلاحه وتحديث برامج تشغيل راديو Bluetooth الفعلي ، استخدم Device Manager.