تخيل أنك تُريد نسخ شيء ما أو تُحاول رسم شيء يتم عرضه على شاشة جهازك. سيكون الأمر مثاليًا إذا لم يتم إيقاف شاشتك كل بضع ثوانٍ ، أليس كذلك؟ هذا هو المكان الذي يكون فيه تغيير توقيت القفل التلقائي للـ iPhone مُفيدًا حقًا.
يقوم الـ iPhone بإيقاف الشاشة لتوفير الطاقة وقفل الجهاز للأمان والدخول في وضع الإسبات عندما لا تستخدمه. يُمكنك تنبيه الـ iPhone وفتح قفله بسرعة عندما تُريد استخدامه مرة أخرى.
بشكل افتراضي ، تنتقل شاشة iPhone أو iPad إلى وضع السكون بعد 30 ثانية من عدم النشاط. في بعض الأحيان ، قد يكون الاضطرار إلى إلغاء قفل جهازك مرارًا وتكرارًا أمرًا مزعجًا إلى حد ما ، ولكن القفل التلقائي يسمح لك بالتحكم في المدة التي يُمكن أن تظل فيها شاشة جهازك قيد التشغيل. تحقق من أسباب لماذا تحتاج إلى تحديث iOS على الـ iPhone الخاص بك.

دعنا نتعرف على كيفية تغيير القفل التلقائي على iPhone و iPad أدناه.
كيفية تغيير القفل التلقائي على الـ iPhone أو iPad
كل ما عليك القيام به عند تعديل هذا الإعداد هو أن تظل شاشة iPhone مفتوحة لفترة أطول أو أقصر. اتبع هذه الخطوات لتغيير توقيت القفل التلقائي:
- افتح تطبيق “الإعدادات”
- انتقل إلى “شاشة العرض والإضاءة”.
- قم بالتمرير لأسفل وحدد القفل التلقائي.
- لديك سبعة أوقات مُختلفة للاختيار من بينها ، تتراوح من 30 ثانية إلى 5 دقائق ، وخيار “أبدًا”. اختر أي خيار يُناسبك.
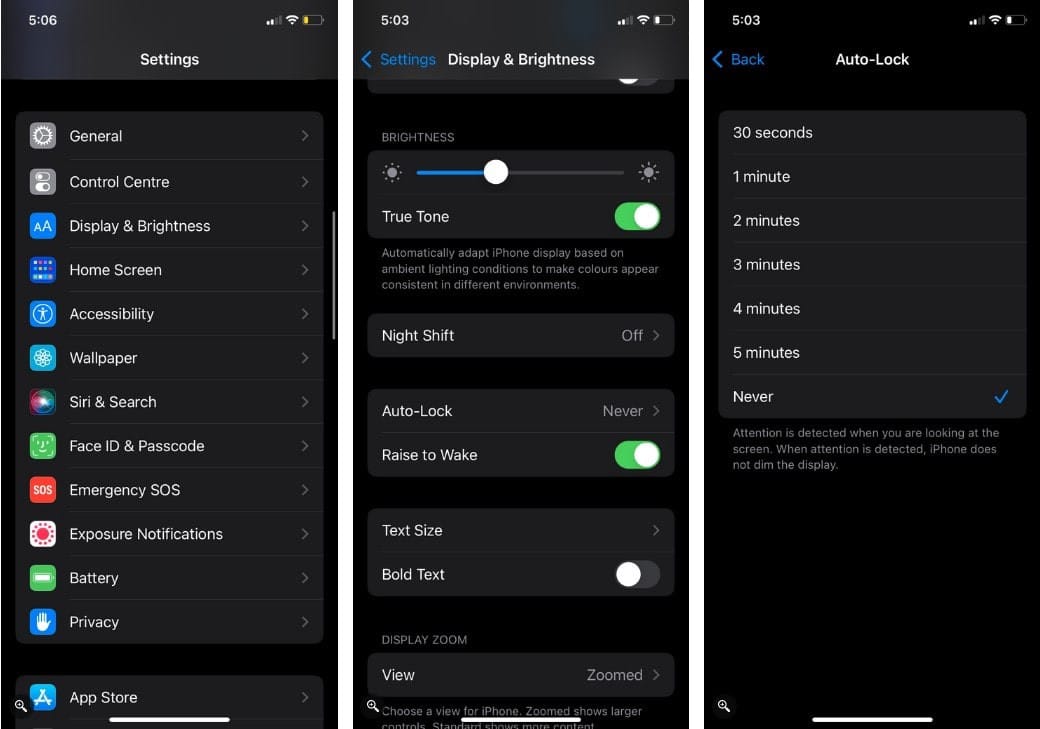
ماذا تفعل إذا كان خيار “القفل التلقائي” رمادى؟
إذا فتحت الإعدادات ورأيت أنَّ القفل التلقائي أصبح باللون الرمادي مع كتابة 30 ثانية بجواره ، فلا داعي للذعر. هناك سبب بسيط جدًا لذلك ، وإصلاحه يستغرق أقل من دقيقة.
عندما يكون الـ iPhone أو iPad في “نمط الطاقة المُنخفضة” ، يقوم جهازك بضبط توقيت القفل التلقائي على 30 ثانية من أجل الحفاظ على البطارية. إذا كنت لا تُريد إغلاق شاشة الـ iPhone أو iPad بهذه السرعة ، فكل ما عليك فعله هو إيقاف تشغيل “نمط الطاقة المُنخفضة”. إليك كيف يُمكنك القيام بذلك:
- توجه إلى “الإعدادات” > “البطارية”. يُمكنك أيضًا تشغيل “نمط الطاقة المنخفضة” وإيقاف تشغيله من “مركز التحكم”. انتقل إلى الإعدادات > مركز التحكم > تخصيص عناصر التحكم، ثم اختر “نمط الطاقة المنخفضة” لإضافته إلى مركز التحكم.
- اضغط على زر التبديل بجوار “نمط الطاقة المُنخفضة” لإيقاف تشغيله.
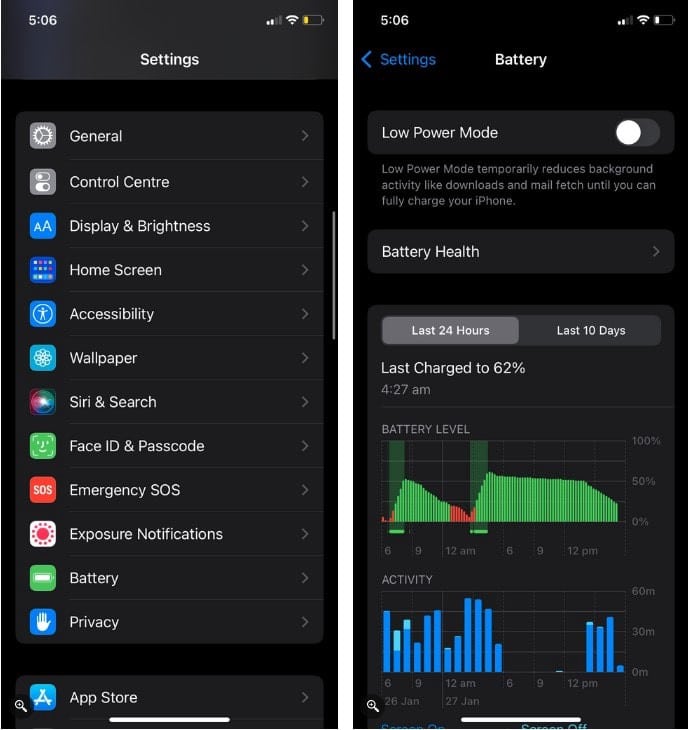
عند تمكين “نمط الطاقة المنخفضة” ، سيتحوّل لون البطارية في شريط الحالة إلى اللون الأصفر. سيظهر لك 
ارجع إلى إعدادات شاشة العرض والإضاءة ، وسترى أنَّ القفل التلقائي لن يتحول إلى اللون الرمادي بعد الآن. يُمكنك الآن تغييره إلى أي خيار تُريد استخدامه.
اختر مدى سرعة ايقاف شاشة iPhone أو iPad
يُتيح لك القفل التلقائي في “الإعدادات” تغيير المدة التي يستغرقها إيقاف شاشة iPhone أو iPad. يُمكنك الاختيار من بين أي توقيت يتراوح من 30 ثانية إلى 5 دقائق. إذا كنت لا تُريد إغلاق شاشتك مطلقًا ، يتوفر أيضًا خيار “أبدًا”. ماذا تُريد أكثر من ذلك؟ يُمكنك الإطلاع الآن على هل ترغب في التبديل من Android إلى iPhone؟ هنا بعض الاختلافات للنظر فيها.








