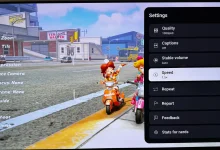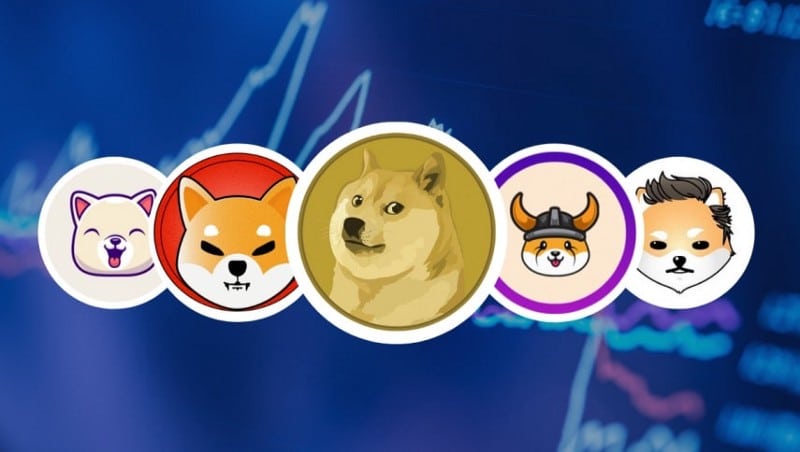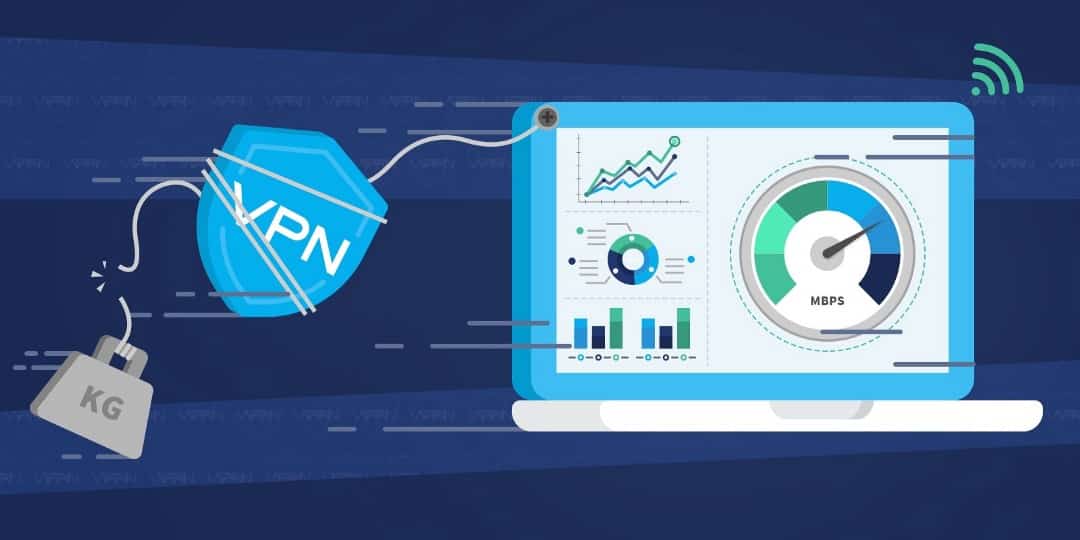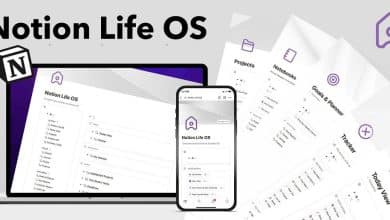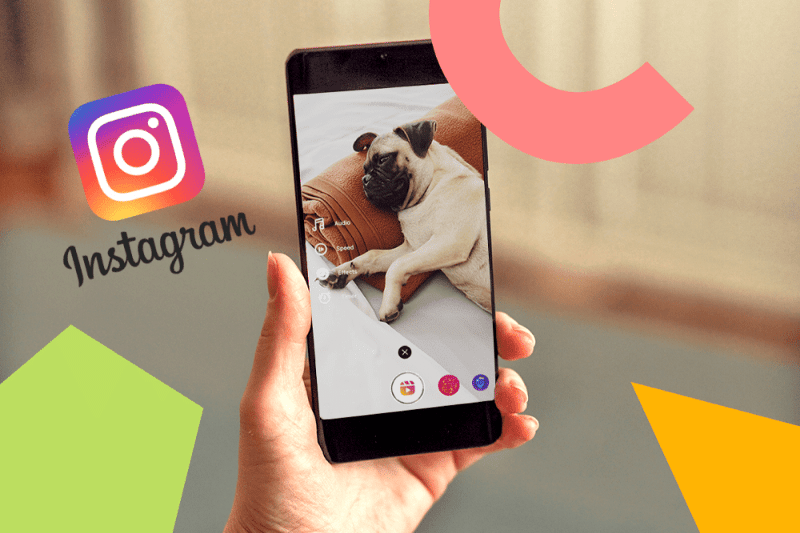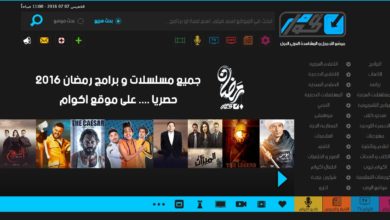تتطلب الكفاءة الكاملة التي تُوفرها مجموعة الإنتاجية Microsoft Office استخدام اختصارات لوحة المفاتيح. على الرغم من وجود الكثير من اختصارات لوحة المفاتيح المُضمنة لـ Microsoft Excel ، إلا أنه للحصول على أفضل سير عمل ، تحتاج عادةً إلى تحرير هذه الاختصارات أو تخصيصها لتناسب احتياجاتك بشكل أفضل.
لحسن الحظ ، يدعم Excel بعض اختصارات لوحة المفاتيح القابلة للتخصيص ، ونحن هنا لنوضح لك كيفية إنشاء اختصاراتك الخاصة.

روابط سريعة
ملاحظة حول اختصارات لوحة مفاتيح Excel الافتراضية
لسوء الحظ ، ليس كل شيء مثاليًا في مجال الاختصارات المُخصصة في Excel. لا يُوفر Excel وظيفة لتجاوز الاختصارات القياسية ، لذلك لا يُمكنك تعيين مفتاح الاختصار لشيء موجود بالفعل.
وبالتالي ، هناك ثلاثة أنواع رئيسية من اختصارات لوحة المفاتيح:
- الاختصارات القياسية ، مثل
Ctrl + Iللخط المائل ، والتي لا يُمكنك تغييرها في Excel. - اختصارات
Alt، حيث تضغط على مفتاحAltلتنشيط الاختصارات لعناصر الشريط. على سبيل المثال ، سيؤدي الضغط علىAlt -> N -> Tإلى تحديد علامة التبويب إدراج في الشريط ، متبوعًا بخيار الجدول. - اختصارات وحدات الماكرو ، والتي يتم تخصيصها بالكامل. سنناقشها في الأسفل.
لذلك بينما لا يُمكنك تعديل أي من الاختصارات الافتراضية ، لا يزال بإمكانك الوصول إلى قدر كبير من الوظائف على الشريط أو إنشاء وحدات الماكرو. وبالتالي ، سنستخدم هذه الخيارات لعمل اختصارات مُخصصة.
1. اختصارات شريط أدوات الوصول السريع المُخصصة
شريط أدوات الوصول السريع (QAT) هو شريط أوامر مُفيد يظل دائمًا في الجزء العلوي من شاشتك. بشكل افتراضي ، لا يتضمن سوى عدد قليل من الخيارات ، مثل الحفظ والتراجع والإعادة ، والتي قد ترغب في إزالتها ، نظرًا لأن لديها بالفعل اختصارات لوحة مفاتيح سهلة. ولكن يُمكنك إضافة المزيد من الأوامر إلى QAT.
ذكرنا أن اختصار Alt يُتيح لك الوصول إلى أي شيء على الشريط. إذا ضغطت على Alt ، فيجب أن تلاحظ بعض مفاتيح الاختصار المنبثقة التي تظهر أيضًا بالقرب من QAT ، مما يمنحك اختصارًا من خطوة واحدة لأي أمر Excel ترغب فيه.
لإعداد شريط أدوات الوصول السريع في Excel بالشكل الذي تُريد ، انقر فوق سهم القائمة المنسدلة في أقصى يمين الرموز الحالية. يُمكنك التحقق من بعض الخيارات الشائعة هنا ، ولكن للحصول على قائمة كاملة ، سترغب في تحديد المزيد من الأوامر.
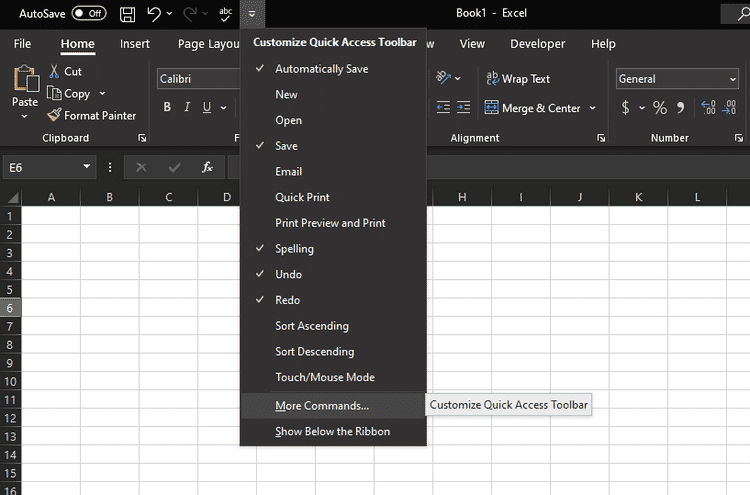
يفتح هذا نافذة التخصيص ، حيث سترى قائمة بالأوامر المُتاحة في المربع الأيسر وأوامر QAT الحالية على اليمين.
تخصيص شريط أدوات الوصول السريع
انقر فوق أي أمر في المربع الأيمن واضغط على الزر “إزالة” لحذفه أو استخدم أزرار الأسهم الموجودة على يمين المربع لإعادة ترتيب العناصر الحالية. بمجرد الانتهاء من ذلك ، تحقق من المربع الأيسر للعثور على الأوامر الجديدة التي تُريد إضافتها.
بشكل افتراضي ، يعرض مربع القائمة المنسدلة الأوامر الشائعة ، ولكن يُمكنك تغييرها إلى أوامر ليست موجودة في الشريط إذا كنت تريد تجنب تكرار ما هو موجود بالفعل. يمكنك أيضًا عرض جميع الأوامر ، ولكن عليك الحذر من وجود قائمة طويلة جدًا.
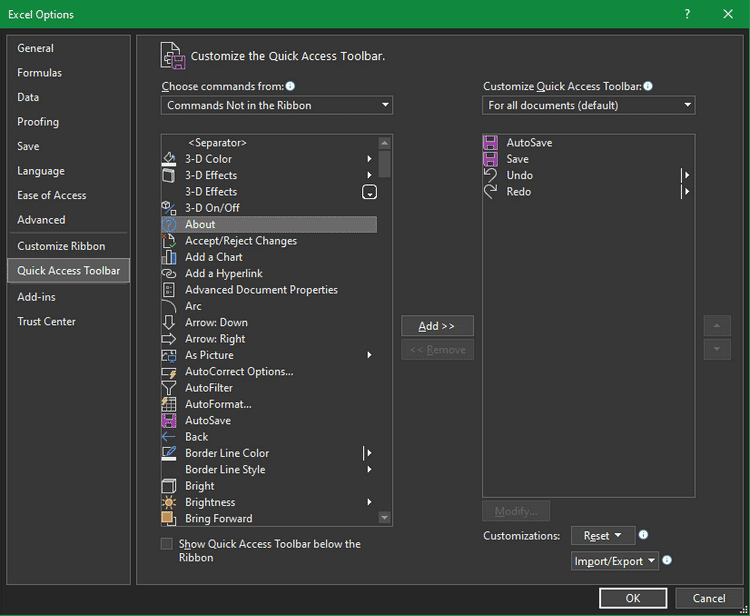
قم بإلقاء نظرة على القائمة وحدد أي وظائف تُريد الوصول الفوري إليها. يسمح QAT بالكثير من الأوامر ، لذلك لا تخف من اختيار العديد من المُفضلة أو حتى العثور على بعض الميزات الجديدة لتجربتها.
إذا كنت تُريد إنشاء مجموعات ، فهناك خيار يسمى <Separator> يُتيح لك إضافة فاصل بين الرموز. وللحفاظ على الإعداد من أجل المستقبل ، استخدم زر الاستيراد / التصدير في هذه النافذة لتصدير التخصيصات الخاصة بك.
بمجرد حصولك على كل شيء بالترتيب الذي ترغب فيه ، ما عليك سوى النقر فوق “موافق” للعودة إلى Excel واستخدام QAT الجديد والمُحسّن. عندما تريد الوصول إلى إحدى وظائفه ، اضغط على Alt ، متبوعًا برقم الأمر ، لتنفيذه على الفور.
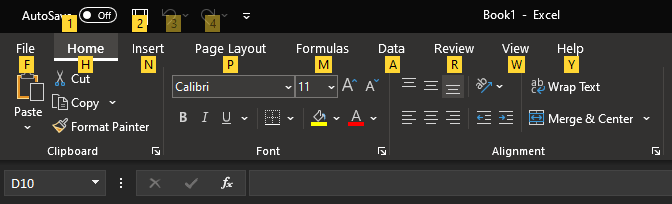
هذا أسرع بكثير من البحث في القوائم للعثور على الأمر الصحيح.
2. إنشاء وحدات ماكرو Excel
تُعد وحدات الماكرو ميزة مفيدة للغاية (وغالبًا ما يتم تجاهلها) في Office تُتيح لك تسجيل سلسلة من الإجراءات وتشغيلها تلقائيًا. إذا كنت تواجه مشكلة في تذكر الدوال المُعقّدة ، على سبيل المثال ، يمكنك إنشاء ماكرو لتطبيق الدوال تلقائيًا على خلايا مُعينة.
وحدات الماكرو هي في الحقيقة مجرد تعليمات برمجية Visual Basic تعمل في الخلفية لجعل Excel ينفذ الإجراءات ، ولكن ليس عليك معرفة كيفية البرمجة للاستفادة من وحدات الماكرو.
لبدء استخدامها ، قم بتمكين علامة التبويب “المطور” من خلال الانتقال إلى ملف -> خيارات واختر تخصيص الشريط في الجزء الأيمن. وضمن علامات التبويب الرئيسية ، حدد خانة الاختيار المطور ، ثم اضغط على موافق للعودة.
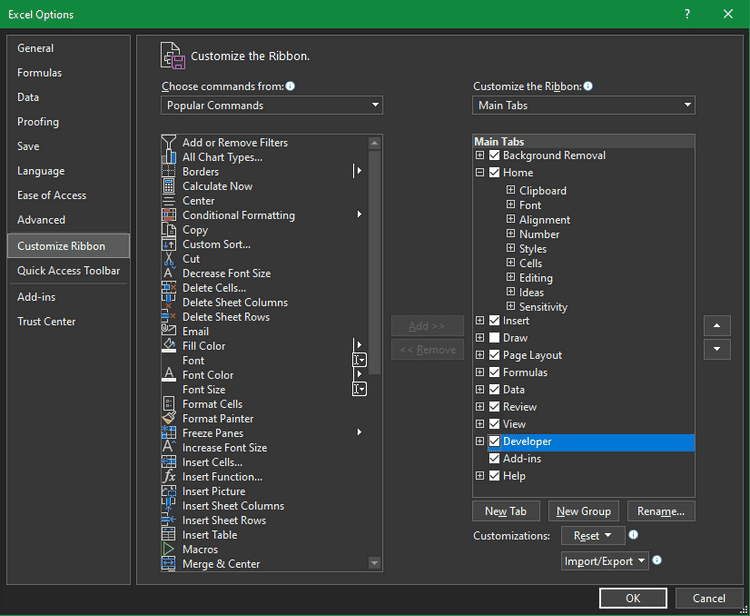
تسجيل وحدات ماكرو جديدة
الآن يُمكنك تسجيل الماكرو الأول الخاص بك. توجه إلى علامة التبويب المطور على الشريط واختر “تسجيل ماكرو” في قسم تعليمات برمجية. أعطها اسمًا لتتذكرها (لا يمكن أن تحتوي على مسافات) وقم بتعيين مفتاح اختصار يُناسبك.
يعرض مربع الاختصار Ctrl + مفتاح آخر ، ولكن يمكنك أيضًا إضافة Shift إليه بالضغط عليه أثناء تحديد المفتاح. ضع في اعتبارك أنه يُمكنك تجاوز اختصارات لوحة المفاتيح القياسية هنا ، لذلك إذا قمت بتشغيل الماكرو باستخدام Ctrl + Z ، فلن تتمكن من استخدام هذا الاختصار للتراجع بعد الآن.
ضمن تخزين الماكرو في ، حدد مصنف ماكرو شخصي. يقوم Excel بإنشاء مصنف ماكرو شخصي مخفي (.xlsb شخصي)، إذا لم يكن موجوداً بالفعل، ويقوم بحفظ الماكرو في هذا المصنف ، وهو مثالي لتحديد الاختصارات. إذا كنت تُريد تشغيل وحدات الماكرو في مصنف واحد فقط ، فقم بتغيير هذا الإعداد إلى هذا المصنف. أدخل وصفًا موجزًا للماكرو إذا أردت ، ثم انقر فوق موافق.
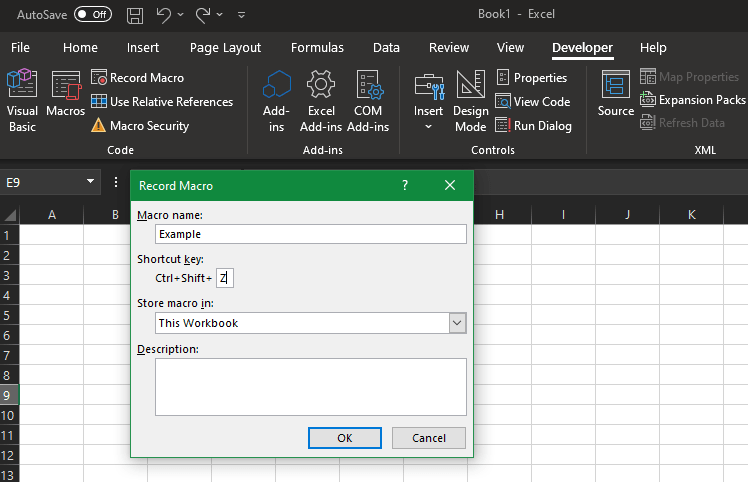
من هنا ، يتم تسجيل كل ما تفعله. أي خلية تحددها ، أو تغييرات الخط التي تقوم بتطبيقها ، أو الأحرف التي تكتبها تصبح وحدات الماكرو الخاصة بك. لذلك يُمكنك ، على سبيل المثال ، عمل ماكرو يحدد الخلية B3 ، ويكتب “اختبار” ، وينسقها بالخط العريض. بمجرد تنفيذ الإجراء الذي تُريد تسجيله بالضبط ، حدد إيقاف التسجيل في علامة التبويب المطور لإنهاء الماكرو.
استخدام وتحرير وحدات الماكرو
بعد ذلك ، يُمكنك الوصول إلى وحدات الماكرو عن طريق اختيار وحدات الماكرو من نفس قسم التعليمات البرمجية في علامة التبويب المطور. يعرض هذا قائمة وحدات الماكرو الخاصة بك ؛ اضغط على تحرير لعرض التعليمات البرمجية لـ Visual Basic للماكرو ، إذا أردت. هذه طريقة جيدة للتأكد من أنك لم تسجل أي خطوات إضافية ، حتى لو لم تفهم البرمجة تمامًا.
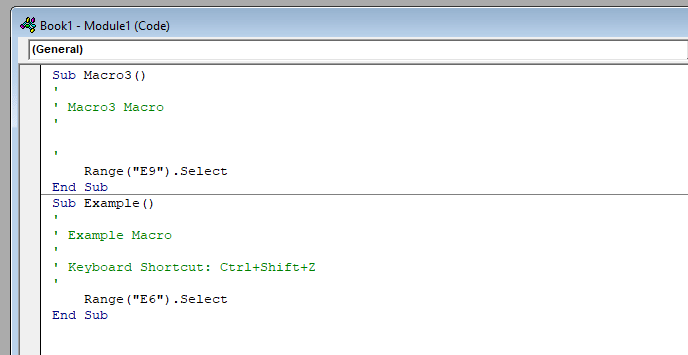
بمجرد أن تشعر بالرضا ، يُمكنك الضغط على مجموعة مفاتيح الاختصار التي قُمتَ بتعيينها في أي وقت لتشغيل الماكرو. لتغيير مجموعة المفاتيح لاحقًا ، حددها في قائمة وحدات الماكرو واختر خيارات.
إليك نصيحة متقدمة: يُمكنك حتى الجمع بين وحدات الماكرو و QAT. بمجرد حفظ ماكرو ، افتح قائمة QAT مرة أخرى وقم بتغيير مربع اختيار الأوامر من إلى وحدات الماكرو. حدد ماكرو قمت بإنشائه من القائمة ، ويمكنك إضافته إلى QAT تمامًا مثل أي إجراء آخر.
وبالتالي ، إذا كنت تواجه مشكلة في تذكر مجموعات اختصارات وحدات الماكرو ، فيمكنك بدلاً من ذلك تشغيلها من QAT باستخدام اختصار Alt ورقم.
ما تفعله بوحدات الماكرو متروك لك ، ولكن هناك الكثير من الاحتمالات. فكر في أي شيء تفعله في Excel على أساس منتظم وتُريد أتمتة ، وحاول إنشاء ماكرو له. يُمكن أن توفر لك أتمتة هذه المهام الشاقة ساعات من الوقت.
إنشاء اختصارات Excel مُخصصة بسهولة
الآن ليس عليك إضاعة الوقت في أداء مهام متكررة أو البحث عن قوائم Excel للعثور على ميزة معينة. يستغرق إعداد الاختصارات بعض الشيء وسيُريد الجميع اختصارات مُختلفة ، لكنها ضرورية لكفاءة Excel.
لا تكون وحدات الماكرو مخيفة بمجرد قيامك باستخدامها ، ويكون QAT مُفيدًا للجميع. لكن هذه ليست فقط الخيارات المُوفرة للوقت التي يُخفيها Excel.