في أجهزة الحوسبة الحديثة ، أصبح منفذ USB-C أحد الطرق الرئيسية لتدفق البيانات والطاقة داخل وخارج جهازك. سيكون لدى العديد من الأجهزة منفذ أو اثنين فقط منها. لهذا السبب ، يُمكن لمنفذ USB-C المعيب أن يشل بشدة الفائدة التي يُوفرها الكمبيوتر الموضوع على المكتب.
إذا كنت تشك في أنَّ منفذ USB-C على الـ Mac الخاص بك قد توقف عن العمل ، فاتبع هذه الخطوات لتشخيص المشكلة وحلها. تحقق من ما هو فحص المنفذ وكيف يعمل؟

1. البحث عن أصل المشكلة

عادةً ما يَظهر منفذ USB-C المعيب بشكل أو اثنين. قد لا يتم تمرير الطاقة ، أو قد لا يتصل بالكمبيوتر الخاص بك ، أو قد لا يُمكن تركيبه أيضًا. المنفذ الذي لم يعد يتعرف على وقت توصيل جهاز طرفي قد يكون به مشكلة في البرمجيات ، ومن المرجح أن يُواحه المنفذ الذي لا يُمرر الطاقة مشكلة في المُكوِّنات.
قد تنجم مشكلة الاتصال عن خلل في كابل USB-C ، وقد يحتوي الكمبيوتر المحمول الذي لا يتم شحنه عبر منفذ USB-C على محول طاقة معيب. إذا استبعدت هاتين المشكلتين الشائعتين ، فمن المُحتمل أنك تتعامل مع منفذ USB-C لا يعمل. لذلك ، اتبع خطوات استكشاف الأخطاء وإصلاحها أدناه لإصلاح المشكلة. تحقق من منافذ USB لا تعمل؟ إليك كيفية تشخيصها وإصلاحها.
2. فحص منفذ USB-C

ابدأ بما هو واضح. في بعض الأحيان يكون الأمر عبارة عن مجرد غبار أو حطام قد دخل إلى الكمبيوتر الخاص بك. انظر عن كثب إلى المنفذ الذي يُواجه مُشكلات. هل يُمكنك رؤية أي غبار أو حطام؟ هل هناك أي تلون؟ يُعد أي تفحم على لوحة الدوائر المطبوعة علامة محتملة على احتراق المنفذ ويجب استبداله بشكل احترافي. إذا كان هناك غبار ، فقم بتنظيف المنفذ بعلبة من الهواء المضغوط.
منافذ USB-C ملحومة ، لذلك قد يكون من الصعب إلقاء نظرة واضحة على المُوصلات. تأكد من أنك في مكان جيد الإضاءة واستخدم عدسة مكبرة إذا لزم الأمر. إذا كان لديك iPhone ، فيمكنك استخدام “المكبر” للحصول على رؤية أفضل للمنفذ. إذا كان المنفذ يبدو جيدًا ، فيُمكنك الانتقال إلى الخطوة التالية.
3. إعادة تشغيل الـ Mac
تتمثل إحدى الميزات العديدة في الـ Mac في القدرة على إعادة تعيين جميع معلمات البرمجيات الداخلية من خلال إعادة تشغيل بسيطة. إذا قام أحد التطبيقات قيد التشغيل بتعطيل المنفذ بطريقة ما ، فقد تؤدي إعادة تشغيل الجهاز إلى إعادة تعيينه.
يُمكنك إعادة تشغيل الـ Mac بالنقر فوق قائمة Apple واختيار إعادة التشغيل من القائمة المنسدلة. إذا استمر تعطل المنفذ ، فانتقل إلى الخطوة التالية. تحقق من أفضل الطرق لفرض إيقاف أو إعادة تشغيل Mac لا يستجيب.
4. تشغيل تشخيصات Apple
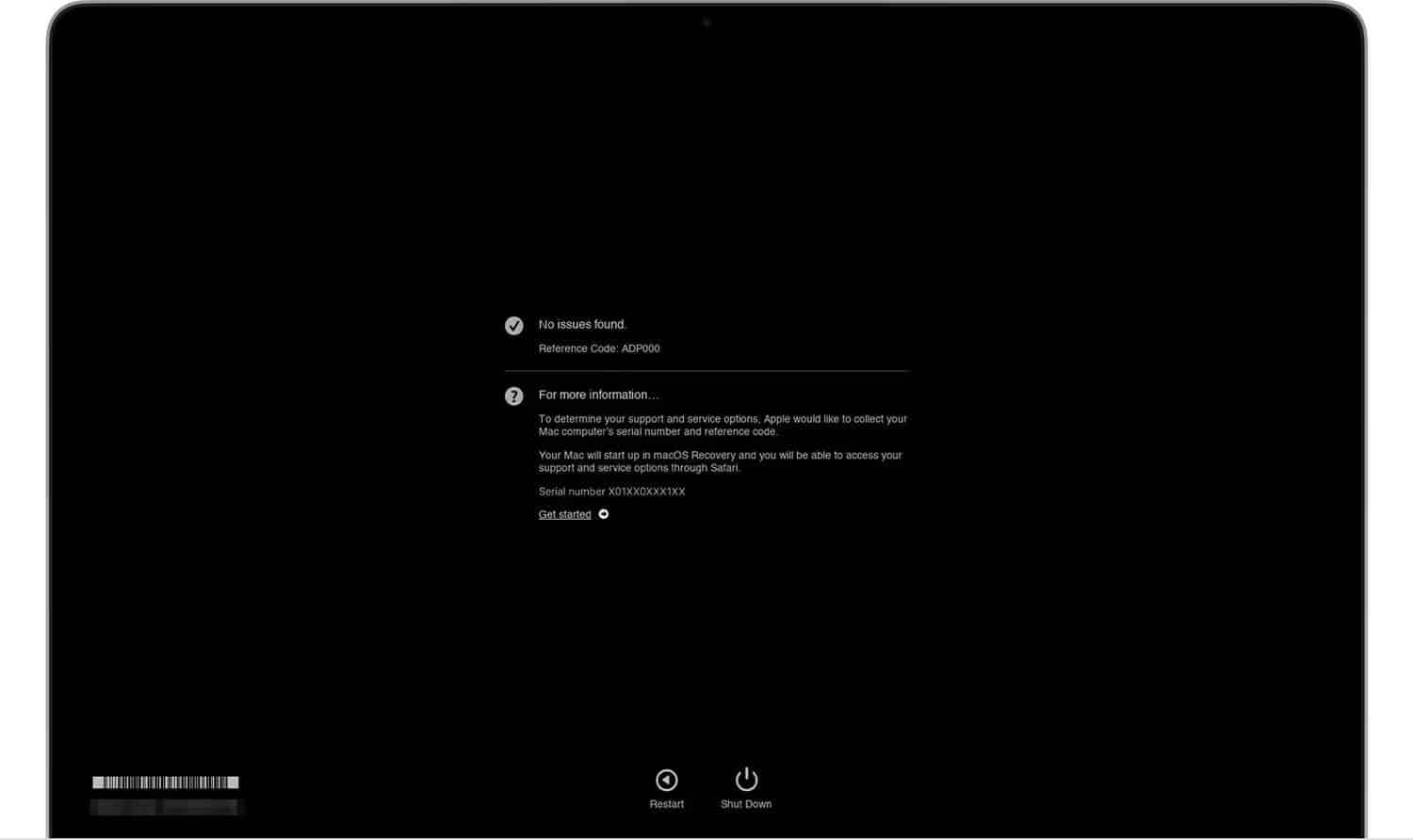
يمكن أن تُساعد أداة تشخيص Apple المُضمَّنة على الـ Mac في اكتشاف المُشكلات المُتعلقة بمنفذ USB-C. ومع ذلك ، تختلف الخطوات التي تحتاج إلى اتباعها لتشغيلها اعتمادًا على ما إذا كان الـ Mac الخاص بك مُزوَّد بمعالج Intel أو شريحة Apple silicon.
إذا كان لديك الـ Mac المُزوَّد بشريحة Apple Silicon ، فاضغط على زر الطاقة على الـ Mac واستمر في الضغط عليه أثناء تشغيله. عندما ترى خيارات بدء التشغيل على شاشتك ، حرر زر الطاقة واضغط على Command + D على لوحة المفاتيح.
إذا كان لديك الـ Mac المُزوَّد بمعالج Intel ، فاضغط على زر الطاقة واضغط مع الاستمرار على مفتاح D فور تشغيله. يُمكنك تحرير مفتاح D عندما ترى شريط التقدم. قد تتصل بعض أجهزة Mac بالإنترنت أثناء هذه العملية. في هذه الحالة ، حرر مفتاح D عندما يُطلب منك اختيار لغة.
إذا وجدت تشخيصات Apple مُشكلة أو عرضت رمز خطأ ، فاكتب هذه المعلومات أو التقط لقطة شاشة. والتي ستكون مفيدة إذا قررت أخذ الـ Mac الخاص بك إلى Apple لإصلاح المُكوِّنات. تحقق من هل الـ Mac عالق على شعار Apple؟ إليك إصلاحات يجب تجربتها.
5. إعادة تعيين SMC و NVRAM
إذا كان لديك الـ Mac المُزوَّد بمعالج Intel ، فإنه يحتوي على شريحة وحدة تحكم في إدارة النظام (SMC) ، والتي ، من بين مهام أخرى ، تُدير الأجهزة الطرفية عبر منافذ USB بالكمبيوتر. قد تفقد إمكانية استخدام أحد المنافذ أو جميعها إذا أصبحت SMC تالفةً.
من ناحية أخرى ، إذا كانت المشكلة ناتجة عن مشكلة في البرمجيات ، فقد تؤدي إعادة تعيين NVRAM إلى حل المشكلة. ستختلف عملية إعادة التعيين هاتين تبعًا لطراز الـ Mac الخاص بك. لحسن الحظ ، يُمكنك قراءة دليلنا المُخصص حول إعادة تعيين SMC و PRAM / NVRAM لمعرفة الإجراء بغض النظر عن الطراز.
اصطحب الـ Mac إلى متجر مُعتمد من Apple
إذا لم تُساعد خطوات استكشاف الأخطاء وإصلاحها المذكورة أعلاه في حل المشكلة ، فمن المحتمل أن تكون مُكوِّنات منفذ USB بحاجة إلى الاستبدال ، وقد حان الوقت لنقل الـ Mac إلى محترف صيانة.
لذا ، حدد موعدًا مع Apple ، وتأكد من إبلاغ الفني بجميع الخطوات التي مررت بها بنفسك ، حتى يكون لديه سجل واضح لما تم إنجازه حتى الآن. يُمكنك الإطلاع الآن على العلامات التي تُشير إلى أنَّ اللوحة الأم على الـ Mac معيبة أو تالفة.







