إحدى المشاكل الأكثر شيوعًا التي قد يُواجهها كل مستخدم قديم لـ Mac مرة أو مرتين هي التوقف عند شاشة التشغيل. يُمكن أن يكون الأمر محبطًا ، خاصة عندما تكون في حاجة ماسة إلى استخدام الـ Mac الخاص بك وفي وقت غير مُتوقع. إنها المشكلة التي يبدو أنها تظهر في أسوأ وقت مُمكن.
على الرغم من أنَّ العديد من العوامل يُمكن أن تتسبب في حدوثها ، إلا أنَّ معظمها مشكلات برمجية يُمكن إصلاحها بسهولة. لذلك ، لا داعي للذعر وتعتقد أن الـ Mac مُعطل تمامًا وغير قابل للإصلاح. بدلاً من ذلك ، جرِّب بعض الإصلاحات التي نوصي بها لأنه من المحتمل أن يقوم أحدها بالمهمة. تحقق من كيفية إصلاح توقّف iPhone على شعار Apple (والمشكلات الأخرى في نظام iOS).

1. منح الوقت اللازم لـ macOS

إذا لم تكن في عجلة من أمرك ، فعليك محاولة انتظار شعار Apple أولاً. مع تقدم عمرها ، تتباطأ أجهزة الكمبيوتر ، بما في ذلك الـ Mac ، بسبب تدهور حالة المُكوِّنات الداخلية — خاصةً إذا كانت تستخدم محرك أقراص ثابتة كقرص بدء التشغيل. نظرًا لأنَّ الكمبيوتر يستغرق وقتًا أطول في قراءة المعلومات الموجودة على محرك الأقراص ، فقد يتسبب ذلك ببساطة في أن تُواجه Mac بطيئًا.
لحسن الحظ ، تستخدم أجهزة Mac الأحدث وسائط تخزين SSD أسرع بكثير ، ويُمكنك معرفة المزيد حول كيف تؤدي محركات أقراص الحالة الصلبة أفضل من محركات الأقراص الثابتة.
ينبثق شعار Apple عندما يعثر الكمبيوتر على قرص بدء التشغيل ، والذي يتبعه عادةً شريط التقدم. إذا كان الكمبيوتر الخاص بك يحتوي على شريط تقدم أسفل شعار Apple أثناء توقفه ، فربما يتم تثبيت تحديث. قد تستغرق التحديثات بعض الوقت ، وأحيانًا عدة ساعات. لذا ، اتركه حتى إذا كان شريط التقدم لا يبدو أنه يتحرك في البداية.
ومع ذلك ، في بعض الحالات ، قد يتسبب التحديث في توقف الـ Mac عن التمهيد. يُمكن أن يحدث هذا إذا كانت بعض التطبيقات أو الميزات الجديدة في التحديث غير متوافقة مع برامج تشغيل الكمبيوتر الخاص بك. يُمكن أن يكون أيضًا خطأ أو تعليمة برمجية سيئة في نظام التشغيل الجديد. إذا كنت متأكدًا من أنَّ الـ Mac الخاص بك عالق ، فيجب عليك اللجوء إلى الطرق الأخرى المُدرجة هنا.
2. فصل الأجهزة الطرفية وفرض إعادة التشغيل

تحتوي جميع أجهزة Mac على زر تشغيل مُخصص يُمكن استخدامه لفصل الطاقة عن الـ Mac وإيقاف تشغيله. قد ينجح إيقاف تشغيل الـ Mac بهذه الطريقة إذا كانت لديك مشكلات أساسية في البرمجيات مثل خطأ أو تطبيق تالف يتداخل مع عملية تمهيد Mac.
قد تؤدي الأجهزة الطرفية أيضًا إلى حدوث مشكلات أثناء التمهيد. لذا ، قبل إعادة تشغيل الـ Mac ، تأكد من فصلها جميعًا — بما في ذلك الماوس ولوحة المفاتيح والطابعات التابعة لجهات خارجية.
بعد فصل الأجهزة الطرفية ، اتبع هذه الإرشادات لفرض إعادة تشغيل الـ Mac الخاص بك:
- اضغط مع الاستمرار على زر التشغيل أو زر Touch ID لمدة 10 ثوانٍ حتى تنطفئ الشاشة.
- اتركه لمدة 15 ثانية على الأقل قبل تشغيله مرة أخرى بالضغط على زر التشغيل أو Touch ID.
تحقق من أفضل الطرق لفرض إيقاف أو إعادة تشغيل جهاز Mac لا يستجيب.
3. تشغيل الـ Mac في الوضع الآمن

الوضع الآمن هو وضع استكشاف الأخطاء وإصلاحها لأنظمة التشغيل المُختلفة. في macOS ، يعمل الوضع الآمن على تمهيد الكمبيوتر الخاص بك بالتطبيقات والخدمات الأساسية فقط. يتم تعليق جميع تطبيقات الجهات الخارجية ، ويتم محو بعض ذاكرة التخزين المؤقت لنظامك ، مما يمنحك نافذة لاكتشاف ما إذا كانت مشكلة أساسية.
لكن هذه ليست الطريقة البديلة الوحيدة لتمهيد الـ Mac الخاص بك ؛ لدينا دليل حول أوضاع تمهيد macOS المختلفة.
لذلك ، إذا كان هناك تطبيق تابع لجهة خارجية يتداخل ويتسبب في تعطل الـ Mac عند شعار Apple ، فإنَّ الوضع الآمن هو وسيلة مُؤكدة لعزل المشكلة.
يسمح لك الوضع الآمن أيضًا باستكشاف الأسباب المُحتملة الأخرى للتوقف عند شعار Apple وإصلاحها (الآن يُمكنك التمهيد). على سبيل المثال ، يمكن أن تتسبب سعة التخزين المُنخفضة في توقف تحميل الـ Mac الخاص بك. ولكن باستخدام الوضع الآمن ، يُمكنك الوصول إلى ملفاتك وحذف بعضها لتوفير مساحة على القرص.
فيما يلي كيفية تشغيل الكمبيوتر الخاص بك في الوضع الآمن على الـ Mac المُزوَّد بشريحة Apple Silicon:
- قم بإيقاف تشغيل الـ Mac الخاص بك.
- اضغط لفترة طويلة على زر الطاقة (أو Touch ID) لإعادة تشغيله — ولكن استمر في الضغط عليه حتى تظهر خيارات بدء التشغيل.
- اختر وحدة التخزين التي ترغب في استكشاف الأخطاء وإصلاحها ، ثم اضغط مع الاستمرار على مفتاح
Shift. - عند المطالبة ، انقر فوق متابعة في الوضع الآمن.
بالنسبة لأجهزة Mac المُزوَّدة بشريحة Intel ، ما عليك سوى الضغط على مفتاح Shift أثناء تمهيد الكمبيوتر للدخول إلى الوضع الآمن وتسجيل الدخول إلى الـ Mac. يُمكنك تأكيد أنك في الوضع الآمن من شريط القائمة ، حيث سترى التمهيد الآمن مكتوبًا باللون الأحمر. تحقق من كيفية تثبيت macOS من محرك أقراص USB.
4. إعادة تعيين PRAM و NVRAM و SMC على الـ Mac
PRAM و NVRAM هي الأماكن التي يُخزِّن فيها الـ Mac معلومات مُهمة مثل دقة الشاشة والمنطقة الزمنية ومستوى الصوت وما إلى ذلك. إذا تلفت البيانات هناك ، فقد يفشل الكمبيوتر في التمهيد ، مما يتسبب في حدوث حلقة تكرار عند شاشة شعار Apple. ومع ذلك ، هناك طريقة لإعادة تعيينها على الـ Mac الخاص بك.
إذا كنت تستخدم الـ Mac المُزوَّد بشريحة Apple Silicon ، فإنَّ مجرد إعادة تشغيل الكمبيوتر الخاص بك يكفي. تم إخفاء هذه الإعدادات بعيدًا على الـ Mac المُزوَّد بـ M1 و M2 حيث لم تعد هناك حاجة إليها.
ومع ذلك ، إذا كنت تستخدم الـ Mac المُزوَّد بشريحة Intel ، فيجب عليك إيقاف تشغيله والضغط على Command + Option + P + R حتى تسمع صوت بدء التشغيل.
SMC ، والتي تعني التحكم في إدارة النظام ، هي شريحة تتحكم في الوظائف ذات المستوى المنخفض ولكنها مهمة مثل إدارة الطاقة وسرعة المروحة. في حالة تلف المعلومات الواردة هنا ، يُمكن أن تتسبب أيضًا في توقف الكمبيوتر الخاص بك على شاشة تمهيد.
هناك طرق مختلفة لإعادة تعيين SMC ، اعتمادًا على السنة والطراز وبناء الـ Mac الخاص بك. لذلك ، لا تتردد في مراجعة دليلنا المخصص حول إجراء إعادة تعيين SMC و PRAM / NVRAM.
5. إصلاح وحدة تخزين الـ Mac باستخدام “أداة القرص”
يُعد استرداد macOS أحد أكثر الطرق فاعلية لاستكشاف مشكلات الـ Mac وإصلاحها. وإحدى الخيارات التي يُقدمها لإصلاح هذه المشكلة هو تطبيق أداة القرص 
على الـ Mac المُزوَّد بشريحة Apple Silicon ، يجب أن تضغط باستمرار على زر التشغيل (أو Touch ID) حتى تظهر “خيارات بدء التشغيل” ، ثم انقر على “خيارات” للدخول إلى استرداد macOS. ومع ذلك ، يجب أن تضغط على Command + R أثناء تمهيد الـ Mac المُزوَّد بشريحة Intel ، ثم عندما تظهر قائمة الاسترداد ، انقر فوق أداة القرص.
الآن بعد أن أصبحت في أداة القرص 
Command ⌘ على وحدة التخزين التي تُريد إصلاحها وانقر فوق تشغيل الإسعافات الأولية. عندما تظهر المطالبة ، انقر فوق تشغيل.
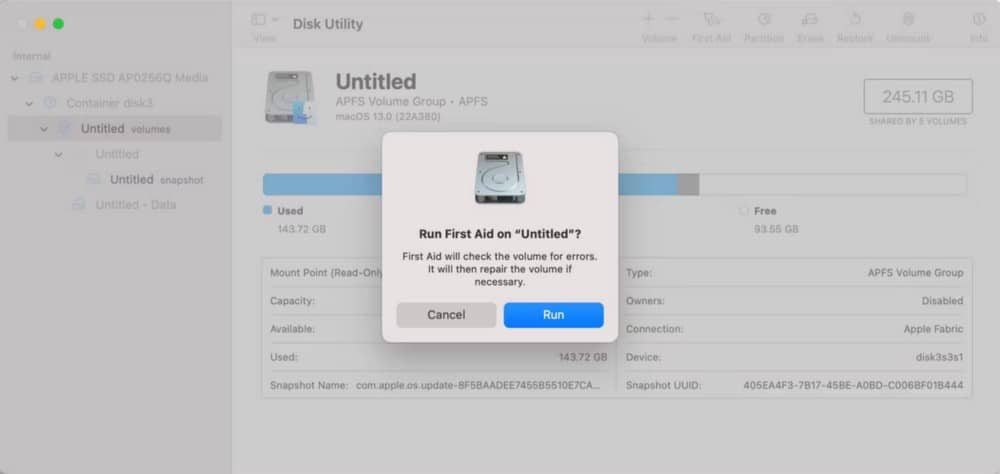
إذا لم تكن متأكدًا من وحدة التخزين التي يجب فحصها ، فيُمكنك العمل بدءًا من أقل حجم في القرص إلى أعلى ، وإجراء فحص “الإسعافات الأولية” على كل وحدات التخزين المتوفرة. تخطي أي قرص لا يسمح لك بتشغيل “الإسعافات الأولية” وانتقل إلى القرص التالي في التسلسل الهرمي.
إذا كنت لا تزال غير قادر على تمهيد الـ Mac الخاص بك ، فقد حان الوقت لمزيد من الإجراءات المُتقدمة.
6. تشغيل تشخيصات Apple
تُعد “تشخيصات Apple” أداة لاستكشاف الأخطاء وإصلاحها تقوم بفحص أجهزتك بحثًا عن المشكلات ويمكن أن تُساعدك في عزل مشكلات البرمجيات عن الأجهزة.
يُمكنك تشغيل “تشخيصات Apple” على الـ Mac المُزوَّد بشريحة Apple Silicon بالضغط على Command + D في وضع استرداد macOS عندما تظهر الخيارات. إذا كنت تُريد القيام بذلك على الـ Mac المُزوَّد بشريحة Intel ، فأعد تشغيل الـ Mac واضغط باستمرار على مفتاح D.
بعد تشغيل التشخيص ، قد تظهر مجموعة من رموز الخطأ. يُمكنك استخدام هذه الرموز لإيجاد حلول مُحددة للمشاكل المدرجة.

7. إعادة تثبيت macOS
يُمكنك إعادة تثبيت macOS دون فقد البيانات وإعادة تعيين الـ Mac الخاص بك كجهد أخير. إذا فشل كل شيء آخر ، فقد يكون هذا هو خيارك الوحيد. لذلك ، بمجرد تشغيل Mac في استرداد macOS ، انقر فوق إعادة تثبيت macOS واتبع الإرشادات التي تظهر على الشاشة لإنهاء هذه الخطوة. تحقق من أسباب قد تجعلك ترغب في إعادة تثبيت macOS وكيفية عمل ذلك.
تجمد الشاشة لا تعني النهاية
من منظور أكبر ، تُعد محاولة تمهيد الـ Mac المُتوقف أفضل بكثير من مشكلة الأجهزة الواضحة مثل الشاشة المكسورة. لذلك ، عندما تواجه مشكلات متعلقة بالبرمجيات مثل هذه ، فهذا يعني عادةً أن هناك إصلاحًا يُمكنك تجربته لإعادة الـ Mac إلى وظائفه السابقة.
ما عليك سوى اتباع التعليمات والتحلي بالصبر. ولكن إذا لم تنجح أي من هذه الإصلاحات ، فلا تتردد في نقله إلى خبير أو الاتصال بدعم Apple. يُمكنك الإطلاع الآن على أفضل الطرق لاستعادة البيانات في حالة تعذر تشغيل الـ Mac.







