إن العثور على مُحرّر PDF جيد وموثوق به يُمثل عمل مرهق ومتعب للأعصاب مع تواجد الكثير من الآراء غير المرغوب فيها التي يتم نشرها بين زوايا الإنترنت. لكل شخص تفضيلات وحالات استخدام مُختلفة فيما يتعلق بمُحرّر PDF ، ومن المُهم اختيار أفضل ما يُناسبك احتياجاتك.
عدد التطبيقات المتاحة لأنظمة التشغيل المُستندة إلى Linux لا يُحصى. ولكن عندما يتعلق الأمر بتطبيقات تحرير ملفات PDF ، فإنَّ عددًا قليلاً فقط من التطبيقات يتصدر القائمة. في هذا الدليل ، قمنا برعاية قائمة بأفضل تطبيقات تحرير PDF لنظام Linux والتي يُمكنك تنزيلها مجانًا على جهاز الكمبيوتر الخاص بك.

1. LibreOffice Draw
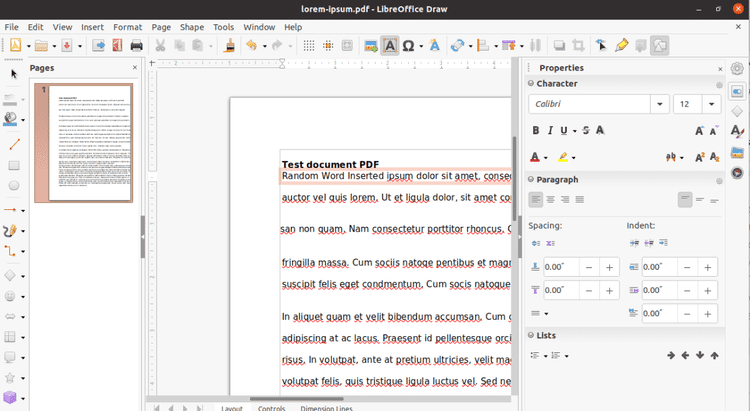
مُبتدئًا كنت أو مُتمرسًا ، لا يوجد مستخدم Linux لم يسمع باسم LibreOffice. تذكر معظم الموارد على الإنترنت أنَّ LibreOffice هو أفضل بديل لـ Microsoft Office على أي نظام تشغيل. ولكن هل يحتوي على ما تحتاجه لتحرير ملفات PDF على جهاز Linux الخاص بك؟
عليك الإطلاع على LibreOffice Draw. على الرغم من أنه في الأصل تطبيق لتحرير رسومات ثلاثية الأبعاد ، يُمكن للمستخدمين استخدام التطبيق لتحرير ملفات PDF أيضًا. بينما تنزيل مُحرِّر PDF كامل قد يكون خيارًا أفضل للبعض ، ولكن لا يزال LibreOffice Draw يُوفر أدوات ووظائف مناسبة تدعم تحرير PDF.
يُمكن للمستخدم تحرير النص وإضافة صور جديدة وتعديل محاذاة الصفحة باستخدام LibreOffice Draw. لاستخدام Draw على جهاز Linux الخاص بك ، سيتعين عليك تنزيل مجموعة LibreOffice Suite الكاملة.
لتثبيت LibreOffice على التوزيعات القائمة على Debian ، قم أولاً بإضافة حزمة LibreOffice PPA الرسمية.
sudo add-apt-repository ppa: libreoffice / ppa
بعد ذلك ، قم بتحديث قائمة مستودعات النظام وتنزيل الحزمة.
sudo apt update sudo apt install libreoffice
للتثبيت على التوزيعات القائمة على Arch:
sudo pacman -S libreoffice
بدلاً من ذلك ، يُمكنك تنزيل الحزمة يدويًا من موقع الويب الرسمي لـ LibreOffice.
تنزيل: LibreOffice Draw
2. Qoppa PDF Studio
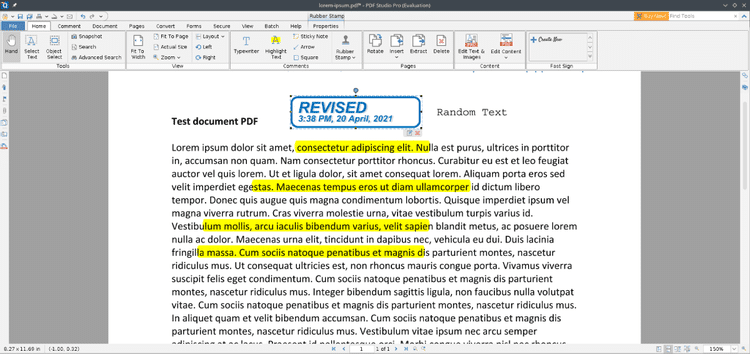
تم تصميم Qoppa PDF Studio لتحرير ملفات PDF ، وفقط. حيث يتكون من جميع الأدوات والخيارات المساعدة اللازمة التي قد تحتاجها أثناء تعديل ملفات PDF على نظامك. يُمكنك استخدام هذا التطبيق لتحرير النص والأشكال وخصائص المحتوى في الملف.
يأتي PDF Studio مع الميزات التالية.
- تحرير محتوى النص وخصائصه
- تعديل الصور (تغيير الحجم ، نقل ، إلخ.)
- تحرير الأشكال وكائنات المسار
- إضافة الملاحظات والرسومات اليدوية والارتباطات التشعبية والرؤوس والتذييلات
- مقارنة الملفات
- تحسين ملف PDF لتقليل الحجم
العيب الرئيسي لاستخدام Qoppa PDF Studio هو أنه نظرًا لأنه تطبيق تجاري ، فإن بعض ميزاته متاحة فقط في الاشتراك المدفوع. على الرغم من أنه يُمكنك تجربة الإصدار الكامل كتجربة مجانية ، إلا أنه لا يزال لا يملأ الفراغ.
ومع ذلك ، بالنسبة للمُحرّرين المحترفين الذين يقومون بتحرير ملفات PDF على أساس يومي ، فإنَّ Qoppa PDF Studio هو أكثر التطبيقات الموصى بها في القائمة.
لتثبيت Qoppa PDF Studio على نظام Linux ، قم بتنزيل نص التثبيت من الموقع الرسمي وقم بتنفيذه في Terminal.
sh ./PDFStudio_linux.sh sh ./PDFStudio_linux64.sh
لا تنس أن تجعل الملف قابلاً للتنفيذ أولاً باستخدام الأمر chmod.
sudo chmod +x PDFStudio_linux.sh sudo chmod +x PDFStudio_linux64.sh
تنزيل: Qoppa PDF Studio
3. Inkscape
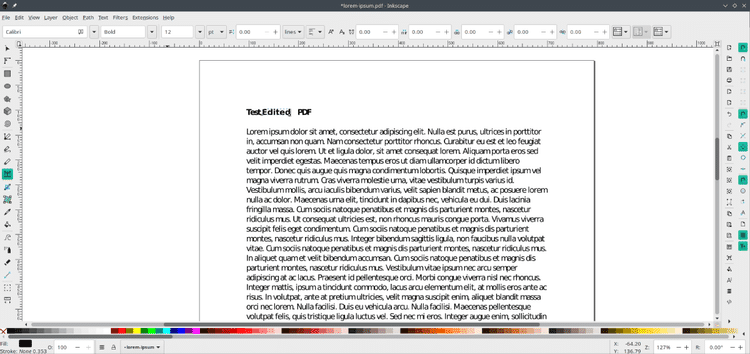
إذا كنت تعمل في تحرير الرسومات الشعاعية ، فمن المحتمل أنك تعرف بالفعل Inkscape. تطبيق Inkscape مجاني ومفتوح المصدر ، ويتم تفضيله من قبل مُصممي الجرافيك المُحترفين في جميع أنحاء العالم.
يشبه Inkscape تمامًا تطبيق LibreOffice Draw ، وكلاهما تطبيقات رسومات شعاعية ، وهو يشبه إلى حد كبير Adobe Illustrator.
ولكن عندما يتعلق الأمر بتحرير ملفات PDF ، فإنَّ Inkscape لا يتلاشى ضمن الحشد. في الواقع ، يسمح للمستخدم بتحرير ملفات PDF بسهولة. يُمكنك استخدام جميع الأدوات المتوفرة تقريبًا أثناء تحرير ملفات PDF. تُعد إضافة توقيع وإدراج صورة وإزالة نص من بعض المهام التي يُمكنك تنفيذها باستخدام Inkscape.
العيب الوحيد لاستخدام Inkscape لتحرير PDF هو أنه يجبرك على استيراد الملفات صفحة تلو الأخرى. هذا يعني أنه يُمكنك فقط تحرير صفحة واحدة في كل مرة باستخدام التطبيق.
يُمكنك تثبيت Inkscape على التوزيعات القائمة على Debian باستخدام snap.
sudo snap install inkscape
على التوزيعات القائمة على Arch:
sudo pacman inkscape
4. Scribus
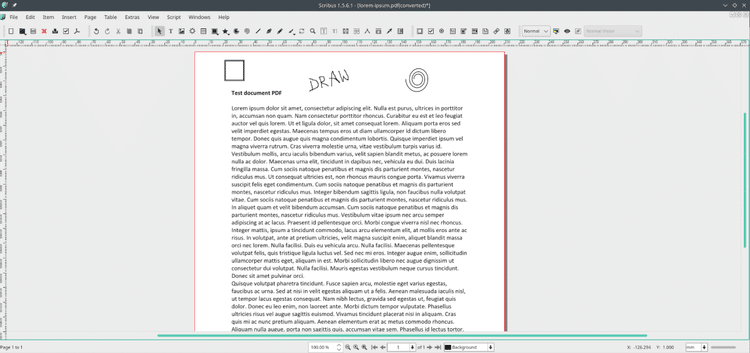
مثل LibreOffice Draw و Inkscape ، فإنَّ Scribus ليس مُخصصًا فقط لتحرير ملفات PDF. في الواقع ، إنه تطبيق مجاني للنشر المكتبي يُساعد المستخدم في تصميم تخطيط الصفحة لصورة أو مستند.
عندما يتعلق الأمر بتحرير PDF ، فإنَّ Scribus محدود للغاية من حيث الميزات التي يُوفرها. يُمكنك تمييز النص ونقل المحتوى وإزالة النص الموجود بالفعل من ملف PDF. على الرغم من أنَّ Scribus قد لا يكون مناسبًا لكل من يريد تحرير ملفات PDF ، إلا أنَّه سيكون خيارًا رائعًا بالنسبة لشخص يُريد فقط إجراء تحرير خفيف.
لتثبيت Scribus على Debian و Ubuntu ، ستحتاج إلى حزمة Scribus PPA الرسمية.
sudo add-apt-repository ppa: scribus / ppa
بعد ذلك ، قم بتحديث قائمة مستودعات النظام وتثبيت الحزمة.
sudo apt-get update sudo apt install scribus
يُعد تثبيت Scribus على Arch Linux أمرًا سهلاً أيضًا.
sudo pacman -S scribus
5. Okular
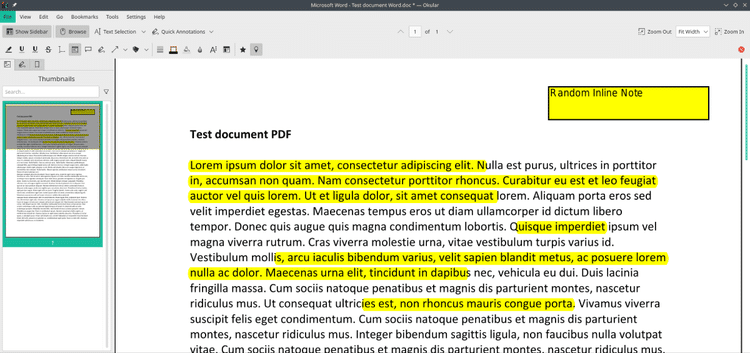
قد يكون المستخدمون المعجبون ببيئة سطح مكتب KDE يعرفون بالفعل عن Okular ، حيث إنه تطبيق عرض ملفات PDF الافتراضي المتوفر في حزمة تطبيقات KDE. ومع ذلك ، هذا لا يعني أن Okular يقتصر فقط على KDE ، يُمكنك تثبيته على أي من بيئات سطح مكتب Linux المفضلة لديك.
باستخدام Okular ، يُمكن للمستخدم تمييز النص في ملف PDF وإضافة تعليقات وإدراج ملاحظات منبثقة والرسم اليدوي على الصفحة والمزيد. Okular متاح في معظم مستودعات Linux الرسمية.
يُمكنك تثبيت Okular على التوزيعات القائمة على Debian باستخدام مدير الحزم الافتراضي.
sudo apt install okular
لتثبيت Okular على Arch Linux:
sudo pacman -S okular
عرض وتحرير ملفات PDF على نظام Linux
عندما يتعلق الأمر بالوثائق والملفات الرقمية ، فإنَّ PDF هو تنسيق الملف الأكثر استخدامًا على نطاق عالمي. يُمكنك العثور على الكتب والشهادات والملاحظات والأوراق البحثية والوثائق كملفات PDF عبر الإنترنت. بينما يدعم كل متصفح ويب تقريبًا الآن عرض ملفات PDF ، يحتاج أولئك الذين يرغبون في تحرير هذه الملفات إلى تطبيقات خاصة تُعرف باسم تطبيقات تحرير PDF.
للتلخيص ، هذه هي أفضل تطبيقات تحرير PDF التي يمكنك تنزيلها مجانًا لنظام Linux.
- LibreOffice Draw
- Inkscape
- Scribus
- Okular
- Qoppa PDF Studio
بصرف النظر عن تطبيقات Linux ، تتوفر أيضًا منصات أخرى تساعد المستخدمين في تحرير ملفات PDF بكفاءة. تسمح العديد من مواقع الويب أيضًا للمستخدم بدمج ملفات PDF وتقسيمها وإعادة ترتيبها باستخدام متصفح ويب فقط. يُمكنك التحقق من أفضل أدوات تحويل ملفات PDF على الإنترنت.







